Zachytit video, audio, on-line tutorial, atd. Na Windows / Mac, a můžete snadno přizpůsobit velikost, upravovat video nebo audio, a další.
- Snímek obrazovky Alcaltel
- Snímek obrazovky FaceTime
- Screenshot celá stránka
- Specifická oblast snímku obrazovky
- Screenshot Google Maps
- Screenshot Instagramu
- Screenshot Lenovo
- Snímek obrazovky DELL
- Screenshot HP
- Screenshot Toshiba
- Snímek obrazovky Surface Pro
- Screenshot Mac
- Snímek obrazovky Macbook
- Snímek obrazovky Windows
- Screenshot Notebook Windows
- Snímek obrazovky Facebook
- Snímek obrazovky Snapchat
- Snímek obrazovky Samsung
- Snímek obrazovky HTC
- Screenshot pro iPhone
- Screenshot pro iPad Pro
- Posuňte snímek obrazovky
Prominentní způsoby, jak pořídit snímek obrazovky FaceTime volání na zařízeních Apple
 Aktualizováno dne Valyn Hua / 14. listopadu 2022 15:40
Aktualizováno dne Valyn Hua / 14. listopadu 2022 15:40FaceTime je online platforma pro video a audio hovory. Uživatelé se mohou spojit se svými příbuznými a přáteli prostřednictvím internetu. Stačí jim vytvořit účet a připojit svá zařízení k internetu. Můžete jej použít k uskutečnění videohovoru a chatování s někým, když se nemůžete zúčastnit večírku nebo jiných. V tomto případě se chcete zúčastnit shromáždění pomocí FaceTime a pořídit snímky. Mohu pořizovat fotografie nebo snímky obrazovky volání FaceTime? Tento článek odpoví na otázky čtenářů o tomto problému. Skládá se z řešení pro pořizování snímků obrazovky produktů Apple.
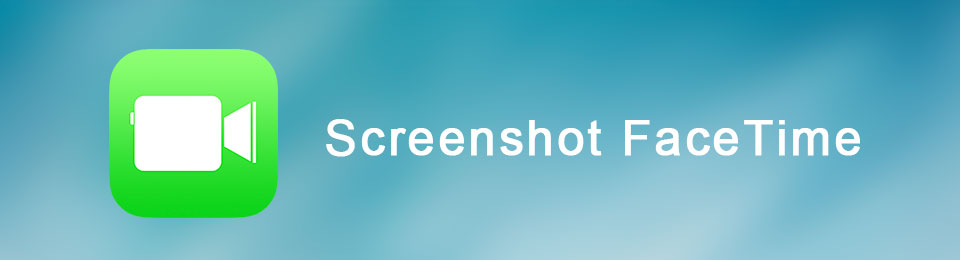

Seznam příruček
Část 1. Jak pořídit snímek obrazovky FaceTime na Macu
Lidé mohou procházet, sledovat filmy a uskutečňovat videohovory FaceTime pomocí zařízení Mac. Uživatelé tak mohou držet zařízení rychle, na rozdíl od iPhonů a iPadů. Na druhou stranu má Mac klávesnici, kterou můžete použít pro klávesové zkratky nebo příkazy, abyste mohli rychle dělat, co chcete. Příkladem je klávesová zkratka pro pořizování snímků obrazovky na obrazovce. Pokud se chcete naučit tuto klávesovou zkratku, níže jsou kroky.
FoneLab Screen Recorder umožňuje zachytit video, audio, online tutorial atd. Na Windows / Mac a můžete snadno přizpůsobit velikost, editovat video nebo audio a další.
- Nahrávejte video, audio, webovou kameru a pořizujte snímky obrazovky ve Windows / Mac.
- Náhled dat před uložením.
- Je bezpečný a snadno použitelný.
Možnost 1. Snímek obrazovky FaceTime na Macu pomocí zástupce
Ostatní uživatelé se chtějí naučit, jak pořizovat snímky obrazovky pomocí klávesnice svého zařízení. Zde jsou kroky pro použití klávesnice Mac k pořízení snímku obrazovky.
Krok 1Otevřete zařízení Mac a proveďte snímek obrazovky. Laskavě stiskněte Command + Shift + 3 tlačítko na klávesnici zařízení. Uslyšíte cvaknutí, které znamená, že zařízení dokončilo snímání obrazovky.
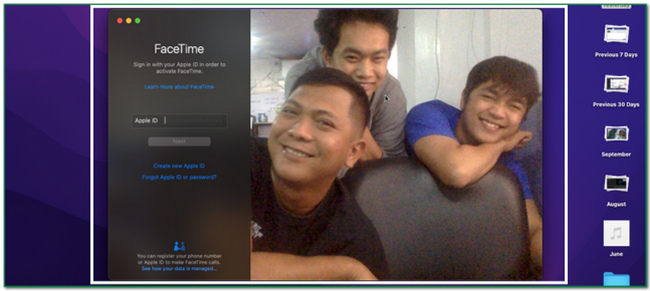
Krok 2V hlavním rozhraní uvidíte obrázek. K tomuto incidentu dojde, jakmile zařízení zachytí relaci FaceTime.
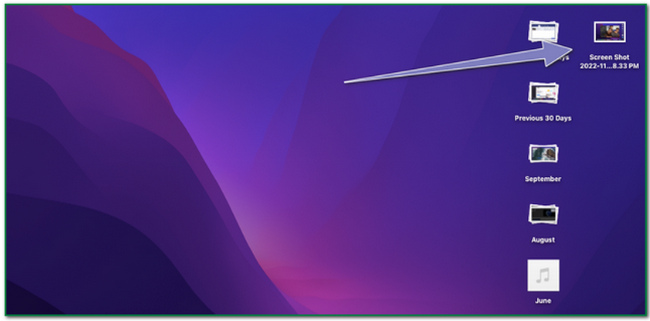
Krok 3Chcete-li uložit obrázek do složky zařízení, klepněte na Šipka nahoru tlačítko v horní části zařízení.
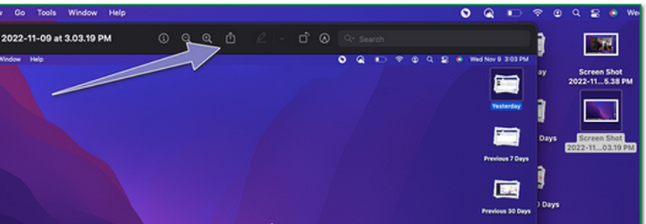
Možnost 2. Screenshot FaceTime na Mac pomocí FoneLab Snapshot Tool
Kromě nahrávání obrazovky, FoneLab Screen Recorder může také pořizovat snímky na obrazovce. Podobně jako nástroj pro nahrávání obrazovky se jeho nástroj pro snímky snadno používá. Budete jej moci najít rychle, protože je snadno dostupný. Další dobrá věc je, že snímek, který pořídíte, zůstane kvalitní. Zde jsou kroky k pořízení snímku na FaceTime pomocí nástroje FoneLab Snapshot Tool.
FoneLab Screen Recorder umožňuje zachytit video, audio, online tutorial atd. Na Windows / Mac a můžete snadno přizpůsobit velikost, editovat video nebo audio a další.
- Nahrávejte video, audio, webovou kameru a pořizujte snímky obrazovky ve Windows / Mac.
- Náhled dat před uložením.
- Je bezpečný a snadno použitelný.
Krok 1Vyhledejte jej online a klikněte na Přepněte na Mac Jakmile ji najdete, tlačítko verze, protože používáte Mac. Poté klikněte na Stažení zdarma tlačítko na hlavním rozhraní. Poté proveďte nastavení WinRar, nainstalujte jej a spusťte nástroj na vašem zařízení.
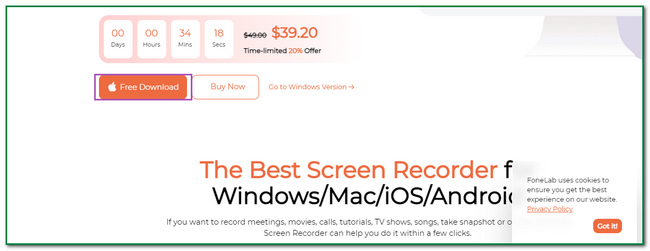
Krok 2Objeví se na obrazovce. Klikněte na Videorekordér tlačítko pro vyhledání Momentka tlačítko softwaru.
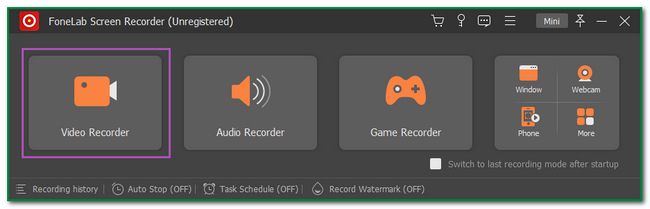
Krok 3Vpravo uvidíte ikonu fotoaparátu. Klikněte na Šipka dolů knoflík. Poté klikněte na Screen capture tlačítko pro nastavení Nastavitelný rám.
Krok 4Spusťte FaceTime. Klikněte na Uložit ikona. V tomto případě musí uživatelé uložit obrázek do alba zařízení.
FoneLab Screen Recorder umožňuje zachytit video, audio, online tutorial atd. Na Windows / Mac a můžete snadno přizpůsobit velikost, editovat video nebo audio a další.
- Nahrávejte video, audio, webovou kameru a pořizujte snímky obrazovky ve Windows / Mac.
- Náhled dat před uložením.
- Je bezpečný a snadno použitelný.
Možnost 3. Snímek obrazovky FaceTime na Mac s panelem nástrojů Screenshot
Pokud nechcete stahovat software, můžete použít Screenshot Toolbar na Macu. Zabere vám to málo času. Uživatelé jej najdou rychle, protože jej mohou najít na hlavní obrazovce zařízení. Pokud tento nástroj rádi používáte, tento článek pro vás připraví kroky. Pokračujte a naučte se je.
Krok 1Otevřete zařízení Mac. Uvidíte mnoho možností, jako je Soubor, Změnit, a Pohled tlačítka. Klikněte na Go tlačítko a vyhledejte záznamník obrazovky.
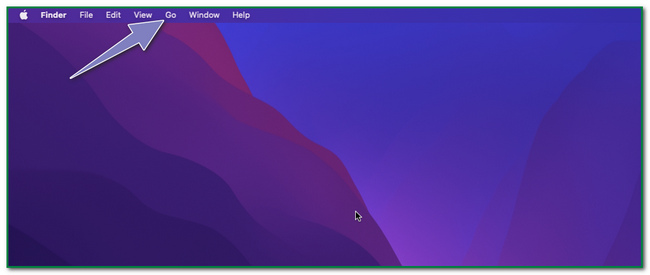
Krok 2Pod ním uvidíte možnosti. Klikněte na Nástroj Cross Tool ikonu pro vyhledání nástroje pro záznam obrazovky.
Krok 3Uvidíte nástroje pro utility. Klikněte na Screenshot tlačítko pro úpravu softwaru.
Krok 4Spusťte FaceTime. Zobrazí se možnosti snímání obrazovky. Kliknutím na ikonu můžete pořídit snímek celé obrazovky Zachytit celou obrazovku knoflík. Na druhou stranu klikněte na druhá ikona pole zachytit pouze jedno okno.
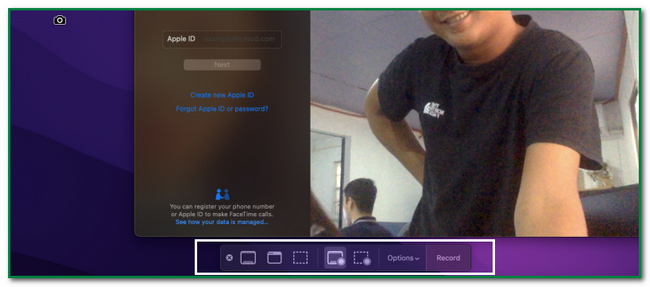
Část 2. Jak pořídit snímek obrazovky FaceTime na iPad/iPhone
Pořizování snímků obrazovky na iPhone má mnoho způsobů. Pro každé zařízení nebo model, který používáte, existují zvláštní metody. Někdy zařízení, které používáte, nemá domovské tlačítko. Na druhou stranu některá zařízení nemají horní vypínač. Uživatelé si musí vybrat pro ně nejvhodnější metodu. Tato část článku ukáže různé techniky pro pořizování snímků obrazovky Google Maps na vašem iPhone.
Možnost 1. Snímek obrazovky s tlačítky Kombinovat
Krok 1Podívejte se na Power a Domů tlačítko zařízení, které používáte. Jakmile je najdete, stiskněte je současně a pořiďte snímek obrazovky.
Poznámka: Pokud zařízení, které používáte, nemá tlačítko Domů, použijte tuto alternativu. zmáčkni Strana Tlačítko a objem Up současně na vašem iPhone.
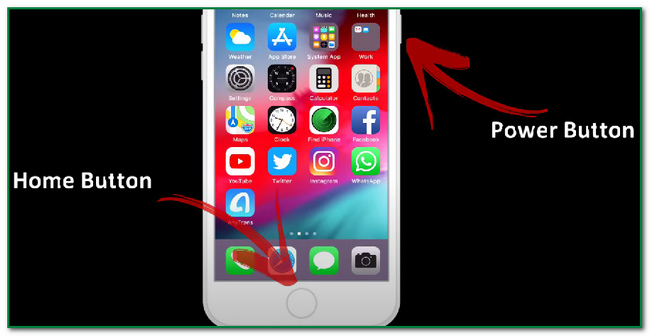
Krok 2Po pořízení snímku obrazovky zařízení snímek automaticky uloží. Zkontrolujte jeho umístění a pokud jej nemůžete najít, proces opakujte.
FoneLab Screen Recorder umožňuje zachytit video, audio, online tutorial atd. Na Windows / Mac a můžete snadno přizpůsobit velikost, editovat video nebo audio a další.
- Nahrávejte video, audio, webovou kameru a pořizujte snímky obrazovky ve Windows / Mac.
- Náhled dat před uložením.
- Je bezpečný a snadno použitelný.
Možnost 2. Snímek obrazovky přes AssistiveTouch
Víte, jak pořídit snímek obrazovky na iPadu kromě kombinovaných tlačítek? Pokud ne, zde jsou kroky pomocí výchozí funkce.
Krok 1Otevřete zařízení a vyhledejte jej Nastavení. Poté klepněte na Přístupnost ikonu na levé straně hlavního rozhraní a uvidíte různé možnosti. Jakmile jej najdete, klepněte na dotykové tlačítko.
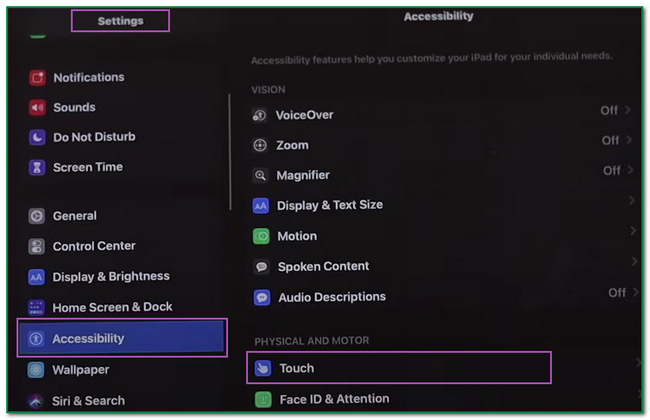
Krok 2Uvidíte Pomocný dotek knoflík. Klepnutím na něj nástroj zapnete.
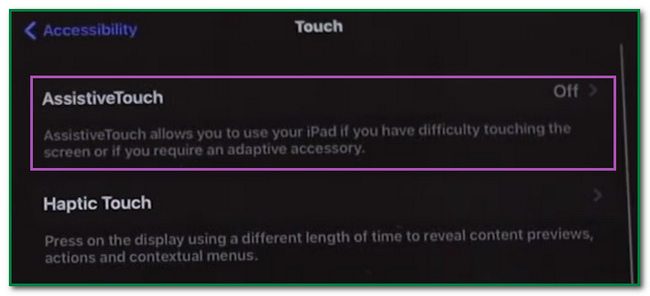
Krok 3Posuňte doprava na Pomocný dotek tlačítko pro jeho aktivaci. Poté klepněte na Pomocný dotek ikona. Klepněte na Přístroj tlačítko pro vyhledání nástroje pro snímání obrazovky.
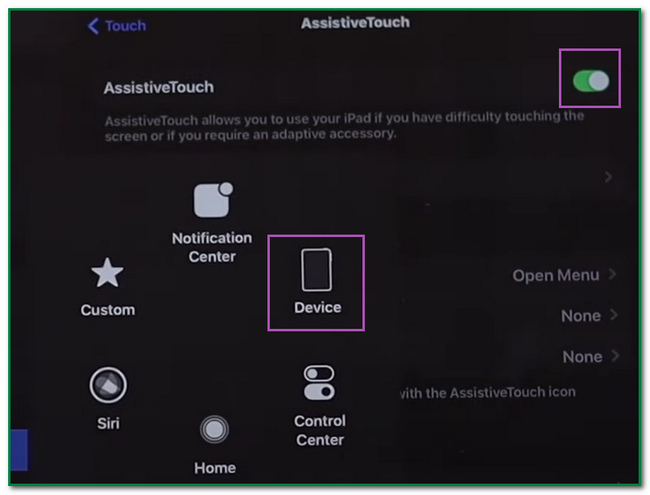
Krok 4Spustit FaceTime aplikaci, kterou používáte. Klepněte na Pomocný dotek ikona a najděte ikonu Screenshot tlačítko pro zachycení obrazovky. Zařízení uloží obrázek do alba zařízení.
Na druhou stranu si můžete také přizpůsobit AssitiveTouch tak, aby pořizoval snímky obrazovky na vašem zařízení. Pokud s tím nejste obeznámeni, zde jsou kroky pro snímky obrazovky iPhone FaceTime.
Krok 1Podívejte se na Nastavení vašeho iPhone.
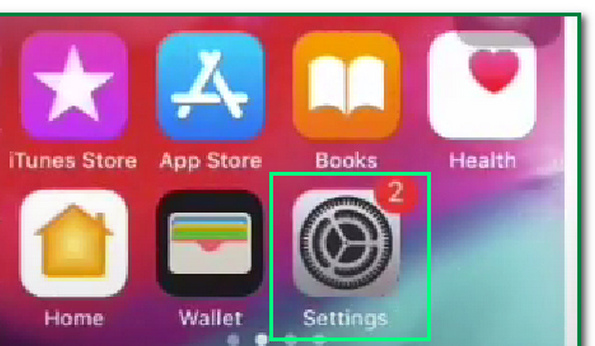
Krok 2Poté klepněte na tlačítko Přístupnost tlačítko pro přizpůsobení nástroje pro snímání obrazovky.
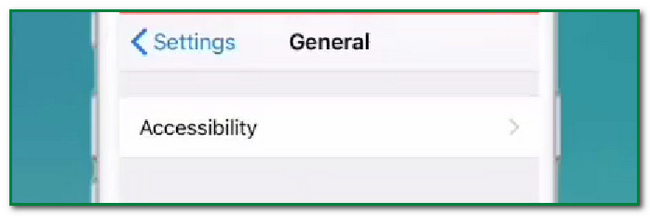
Krok 3Klepněte na Pomocný dotek tlačítko pro úpravu nástroje pro snímání obrazovky.
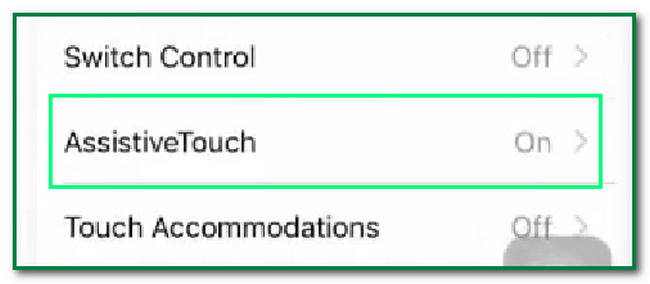
Krok 4Pod Vlastní akce of Přístupnost, vyberte akci, kterou chcete provést při pořízení snímku obrazovky. Můžete klepnout na Dvojí poklepání nebo Dlouhým stiskem knoflík. Uživatelé budou používat Pomocná ikonu pro pořízení snímku obrazovky.
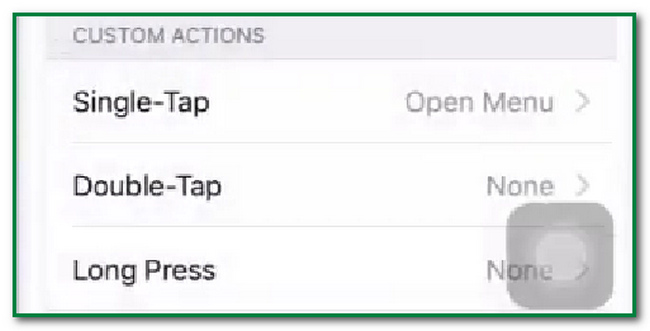
FoneLab Screen Recorder umožňuje zachytit video, audio, online tutorial atd. Na Windows / Mac a můžete snadno přizpůsobit velikost, editovat video nebo audio a další.
- Nahrávejte video, audio, webovou kameru a pořizujte snímky obrazovky ve Windows / Mac.
- Náhled dat před uložením.
- Je bezpečný a snadno použitelný.
Část 3. Časté dotazy o pořizování snímků obrazovky FaceTime na zařízeních Apple
1. Proč můj nástroj pro snímání obrazovky iPhone nefunguje?
Existuje mnoho důvodů, proč je třeba opravit nástroj pro snímání obrazovky iPhone. Uživatelé musí aktivovat nástroj v nastavení zařízení iPhone. Uživatelé si mohou stáhnout software pro nahrávání obrazovky, např FoneLab Screen Recorder pokud potřebují pomoc se spuštěním.
2. Jak mohu odeslat snímek obrazovky na můj iPhone?
Uživatelé mohou poslat fotografii prostřednictvím textu, e-mailu, AirDrop nebo jiných platforem sociálních médií. Poté kliknutím na tlačítko Sdílet odešlete a zpracujte obrázek.
Tento článek je o pořizování snímků obrazovky na iPhone, iPad a Mac pro FaceTime. Zatímco FoneLab Screen Recorder je pro nahrávání obrazovky, má funkci pro pořizování snímků obrazovky na obrazovce. Tento nástroj navíc není pouze pro Mac, ale je dostupný i pro Windows. Prozkoumejte tento nástroj a staňte se odborníkem na pořizování snímků obrazovky na vašem zařízení.
