- Záznamník obrazovky
- Videorekordér Mac
- Windows Video Recorder
- Záznam zvuku Mac
- Windows Audio Recorder
- Rekordér Webcam
- Herní rekordér
- Záznamník schůzek
- Messenger Call Recorder
- Skype rekordér
- Záznamník kurzu
- Prezentační rekordér
- Rekordér Chrome
- Záznamník Firefoxu
- Snímek obrazovky ve Windows
- Screenshot na Mac
Nejlepší způsoby, jak pořizovat snímky celé stránky ve webových prohlížečích
 Přidal Valyn Hua / 16. listopadu 2022 16:00
Přidal Valyn Hua / 16. listopadu 2022 16:00Webové prohlížeče mají mnoho výhod pro lidi, kteří je používají. Pomocí nich mohou uživatelé navštěvovat různé webové stránky pro zábavní, vzdělávací a pracovní účely. Na internetu je mnoho webových prohlížečů, jako je Chrome, Firefox, Internet Explorer, Safari a další. Tyto webové prohlížeče mají různé jedinečné funkce, které mohou uživatelé zažít. Lidé potřebují pouze prozkoumat každou z nich, aby objevili tyto funkce. Jedna věc je jistá; lidé mohou screenshotovat celou stránku těchto webových prohlížečů. Mají vestavěné nástroje pro pořizování snímků obrazovky pro zachycení čehokoli na obrazovce zařízení. Tento článek připravuje kroky a metody pro pořízení snímku celé webové stránky webového prohlížeče pro Chrome a Firefox na Windows a Mac. Pokud chcete pořídit snímek celé webové stránky pro Mac nebo Windows, přejděte k další části.
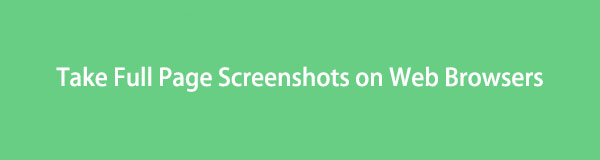

Seznam příruček
Část 1. Jak pořídit snímek stránky na počítači pomocí nástroje FoneLab Snapshot Tool
Tento software je nejlepším nástrojem pro pořizování snímků obrazovky na vašem počítači. FoneLab Screen Recorder je pro více než jen nahrávání obrazovky. Je také pro pořizování snímků pro vaše obrazovky nebo webové prohlížeče a má mnoho funkcí pro pořizování snímků obrazovky. Uživatelé mohou například obrázek místo uložení do počítače zkopírovat. Další možností je upravit obrázek před uložením.
FoneLab Screen Recorder umožňuje zachytit video, audio, online tutorial atd. Na Windows / Mac a můžete snadno přizpůsobit velikost, editovat video nebo audio a další.
- Nahrávejte video, audio, webovou kameru a pořizujte snímky obrazovky ve Windows / Mac.
- Náhled dat před uložením.
- Je bezpečný a snadno použitelný.
A co je nejdůležitější, tento nástroj je dostupný offline. Uživatelé nepotřebují žádný přístup k internetu nebo datům, aby mohli využívat tento fantastický nástroj. Víte, jak pořídit celou stránku snímky obrazovky na Macu a Windows? Zde jsou kroky, pokud ne.
Krok 1Vyhledejte FoneLab Screen Recorder online. Poté klikněte na Stažení zdarma tlačítko pro stažení nástroje do počítače. Po dokončení procesu stahování proveďte nastavení WinRar, nainstalujte software a spusťte jej. Poté se software objeví na obrazovce počítače.
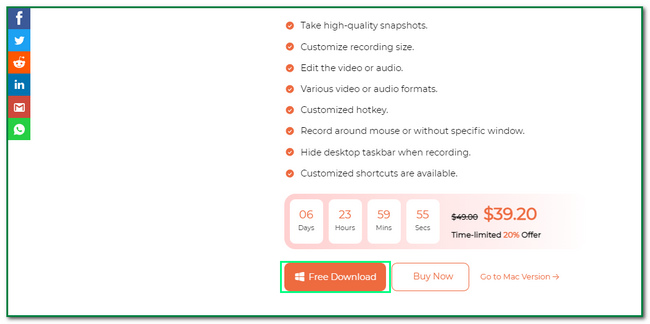
Krok 2Na hlavním rozhraní klikněte na ikonu Videorekordér tlačítko na levé straně nástroje. Z tohoto důvodu uvidíte Momentka nástroj tohoto softwaru v pravém horním rohu.
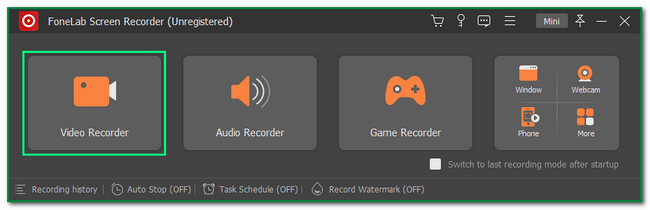
Krok 3Uvidíte Ložnice tlačítko v pravém horním rohu nástroje. Klikněte na Šipka dolů tlačítko na něm. Poté klikněte na Screen capture tlačítko pro úpravu Nastavitelný rám softwaru.
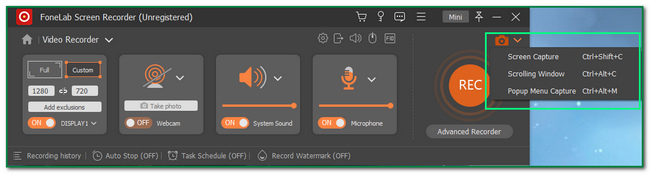
Krok 4Klepněte na tlačítko Uložit ikona. V tomto případě počítač uloží snímek do jednoho z počítačových alb. Uživatelé musí obrázek hledat.
FoneLab Screen Recorder umožňuje zachytit video, audio, online tutorial atd. Na Windows / Mac a můžete snadno přizpůsobit velikost, editovat video nebo audio a další.
- Nahrávejte video, audio, webovou kameru a pořizujte snímky obrazovky ve Windows / Mac.
- Náhled dat před uložením.
- Je bezpečný a snadno použitelný.
Část 2. Jak pořídit snímky celé stránky Firefoxu
Lidé mohou používat Firefox ke zmírnění své nudy. Mohou sledovat filmy, poslouchat hudbu atd. na různých webových stránkách. Má mnoho funkcí, které mohou zapůsobit na své uživatele. Jeho uživatelé mohou například soukromě procházet. V tomto případě prohlížeč zabezpečuje informace a data lidí, jakmile se přihlásí na různé webové stránky. Další působivé funkce jsou doplňky Firefoxu. Uživatelé mohou tyto funkce přidat do webového prohlížeče pro rychlejší, bezpečnější a zábavnější prohlížení.
Příkladem je vestavěný nástroj pro snímání obrazovky webového prohlížeče. Ve Firefoxu je možné zachytit celou jeho obrazovku. Pokud se potřebujete naučit, jak snímat celé stránky na Macu a Windows ve Firefoxu, pokračujte. Tento článek je pro vás připravuje.
Krok 1Pomocí webového prohlížeče Firefox vyhledejte doplňky Firefoxu. Jakmile vstoupíte na web, zadejte Úplné zobrazení obrazovky na vyhledávací liště. Poté klikněte na nástroj pro snímání obrazovky, který chcete použít k pořízení snímku obrazovky.
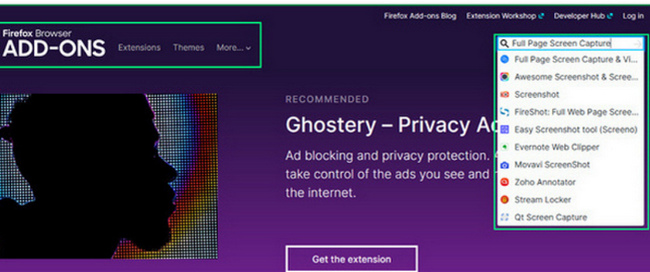
Krok 2Po výběru preferovaného nástroje se v hlavním rozhraní zobrazí hodnocení softwaru. V tomto případě budou uživatelé vědět, zda je spolehlivý. Klikněte na Přidat do Firefoxu tlačítko pro přidání nástroje do webového prohlížeče.
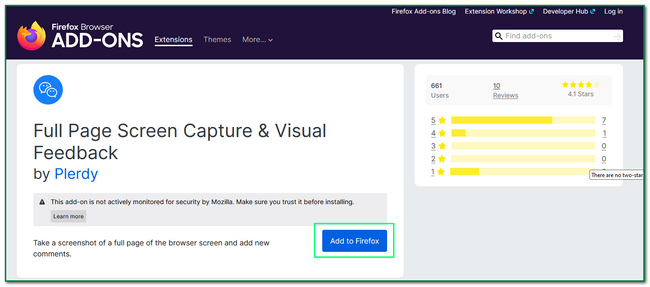
Krok 3Nástroj požádá o povolení. V takovém případě vás upozorní, že bude mít přístup k některým vašim údajům. Klikněte na přidat tlačítko pro důkladné přidání nástroje do vašeho Firefoxu.
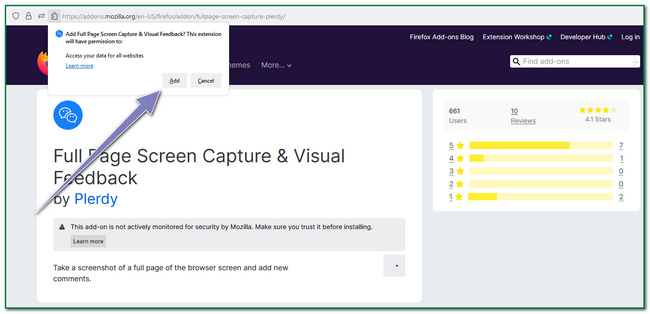
Krok 4V horní části webového prohlížeče klikněte na Screen capture ikona. V tomto případě nástroj zachytí celou obrazovku webového prohlížeče.
FoneLab Screen Recorder umožňuje zachytit video, audio, online tutorial atd. Na Windows / Mac a můžete snadno přizpůsobit velikost, editovat video nebo audio a další.
- Nahrávejte video, audio, webovou kameru a pořizujte snímky obrazovky ve Windows / Mac.
- Náhled dat před uložením.
- Je bezpečný a snadno použitelný.
Část 3. Jak pořídit snímky celé stránky prohlížeče Chrome
Webový prohlížeč Firefox má doplňky Firefox. Podobně má Chrome svá rozšíření pro Chrome. Uživatelé je mohou používat při procházení internetu, jako je procházení sociálních sítí, sledování filmů, hraní videoher a další. Tato rozšíření mají mnoho výhod, jakmile je uživatel použije, protože rozšiřují funkce prohlížeče Chrome. V souladu s tím mohou přidat více zábavy nebo zabezpečení do webového prohlížeče. Mohou se podívat na rozšíření pro nahrávání obrazovky, antivirové nástroje, bezpečnost dokumentů a dat a další. Tento článek vám ukáže, jak Windows a Mac pořídí celou webovou stránku. Začátečníci jistě pochopí tyto uživatelsky přívětivé kroky pro pořizování snímků nebo screenshotů.
Krok 1Chcete-li pořídit snímek celé obrazovky Chrome, vyhledejte Internetový obchod Chrome. Poté zadejte Úplné zobrazení obrazovky na vyhledávací liště internetového obchodu. Vyberte nástroj, který chcete použít.
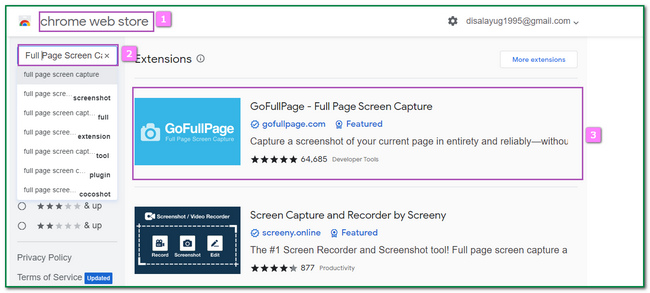
Krok 2Zaškrtněte Přidat do Chromu tlačítko na hlavním rozhraní. V tomto případě přidá nástroj do Chromu na vašem počítači.
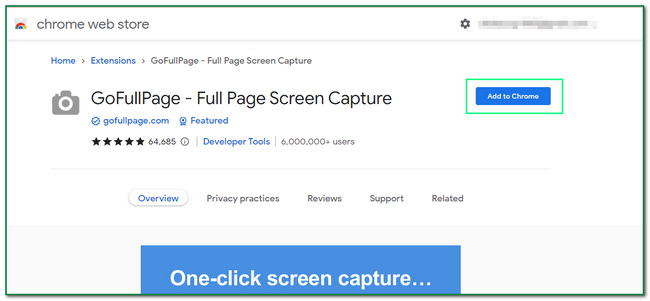
Krok 3Na obrazovce se objeví vyskakovací okno. Vše, co musíte udělat, je zaškrtnout Přidat rozšíření knoflík. Poté se nástroj objeví na obrazovce počítače.
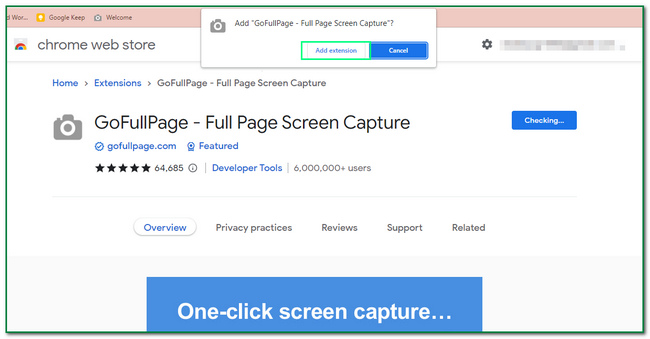
Krok 4Klepněte na tlačítko Hádanka ikonu v horní části prohlížeče Chrome. Poté vyhledejte obrazovku, kterou chcete zachytit, a klikněte na Screenshot ikona.
FoneLab Screen Recorder umožňuje zachytit video, audio, online tutorial atd. Na Windows / Mac a můžete snadno přizpůsobit velikost, editovat video nebo audio a další.
- Nahrávejte video, audio, webovou kameru a pořizujte snímky obrazovky ve Windows / Mac.
- Náhled dat před uložením.
- Je bezpečný a snadno použitelný.
Část 4. Často kladené otázky o celostránkových snímcích obrazovky
1. Existuje pro Chrome celostránkový snímek obrazovky?
Pořízení celostránkového snímku obrazovky v prohlížeči Chrome je možné. Lidé potřebují používat pouze software nebo rozšíření.
2. Proč nelze některé stránky střílet ve Firefoxu?
Některé stránky nelze pro Firefox střílet. Z tohoto důvodu některé stránky obsahují HTML, které Firefox nepodporuje, nebo z důvodu přísného zabezpečení.
FoneLab Screen Recorder umožňuje zachytit video, audio, online tutorial atd. Na Windows / Mac a můžete snadno přizpůsobit velikost, editovat video nebo audio a další.
- Nahrávejte video, audio, webovou kameru a pořizujte snímky obrazovky ve Windows / Mac.
- Náhled dat před uložením.
- Je bezpečný a snadno použitelný.
Tento článek se zaměřuje na snímky obrazovky Firefoxu a Chrome pomocí různých metod. Ukazuje čtenářům, co jsou rozšíření Firefox a Chrome. Navíc pro každý z nich připraví kroky. Čtenáři se také naučí, jak pořizovat snímky celé webové stránky pomocí Mac a Windows FoneLab Snapshot Nástroj. Představuje některé funkce nástroje pro pořizování snímků. Příklady zahrnují úpravu obrázku před jeho uložením. Tento nástroj své uživatele ujistí, že zachytí celou obrazovku ve vysoké kvalitě. Pokud vás zajímá, jak tento software funguje, stáhněte si jej nyní!
