- Část 1. Jak vytisknout obrazovku na notebooku Dell s klávesnicí
- Část 2. Jak vytisknout obrazovku na notebooku Dell pomocí nástroje FoneLab Snapshot Tool
- Část 3. Jak vytisknout obrazovku na notebooku Dell pomocí nástroje Snipping Tool
- Část 4. Časté dotazy o pořizování snímků obrazovky na noteboocích Dell
- Snímek obrazovky Alcaltel
- Snímek obrazovky FaceTime
- Screenshot celá stránka
- Specifická oblast snímku obrazovky
- Screenshot Google Maps
- Screenshot Instagramu
- Screenshot Lenovo
- Snímek obrazovky DELL
- Screenshot HP
- Screenshot Toshiba
- Snímek obrazovky Surface Pro
- Screenshot Mac
- Snímek obrazovky Macbook
- Snímek obrazovky Windows
- Screenshot Notebook Windows
- Snímek obrazovky Facebook
- Snímek obrazovky Snapchat
- Snímek obrazovky Samsung
- Snímek obrazovky HTC
- Screenshot pro iPhone
- Screenshot pro iPad Pro
- Posuňte snímek obrazovky
3 Důvěryhodné snadné způsoby tisku obrazovky notebooků Dell
 Přidal Lisa Ou / 14. listopadu 2022 16:00
Přidal Lisa Ou / 14. listopadu 2022 16:00Notebooky Dell jsou odolná zařízení. Uživatelé mohou tato zařízení používat pro procházení internetu, vzdělávací a pracovní účely a další. Kromě toho mohou uživatelé také stahovat a hrát hry. V tomto případě mohou zůstat uvnitř a dívat se, aby zaplnili svou nudu. Co když uživatelé chtějí pořídit snímek obrazovky svého zařízení? Notebooky Dell také podporují vestavěný nástroj s názvem Snipping Tool pro pořizování snímků obrazovky. A k tomu můžete také zvolit alternativní klávesy klávesnice.
Uživatelé si navíc mohou stáhnout software jako FoneLab Screen Recorder. Pokud se potřebujete naučit používat nebo provádět tyto metody, tento článek připravuje jejich kroky a průvodce.


Seznam příruček
- Část 1. Jak vytisknout obrazovku na notebooku Dell s klávesnicí
- Část 2. Jak vytisknout obrazovku na notebooku Dell pomocí nástroje FoneLab Snapshot Tool
- Část 3. Jak vytisknout obrazovku na notebooku Dell pomocí nástroje Snipping Tool
- Část 4. Časté dotazy o pořizování snímků obrazovky na noteboocích Dell
Část 1. Jak vytisknout obrazovku na notebooku Dell s klávesnicí
Pokud máte potíže s pořízením snímku obrazovky svého notebooku, zde je nejlepší způsob. FoneLab Screen Recorder není pouze pro záznam obrazovky vašeho zařízení. Může také pořídit snímek, zatímco uživatelé nahrávají. Nejdůležitější je, že to není složité a tento nástroj je dostupný offline. Uživatelé nepotřebují připojení k internetu nebo datové připojení k používání tohoto softwaru. Tento díl se zaměří na tisk obrazovek na notebooku Dell. Pokud používáte jiné zařízení, pokračujte v posouvání dolů a zjistěte, jak pořizovat snímky obrazovky ve Windows 7 a novějších verzích pomocí FoneLab Screen Recorder. Mají však stejný postup nebo kroky jako ostatní zařízení.
FoneLab Screen Recorder umožňuje zachytit video, audio, online tutorial atd. Na Windows / Mac a můžete snadno přizpůsobit velikost, editovat video nebo audio a další.
- Nahrávejte video, audio, webovou kameru a pořizujte snímky obrazovky ve Windows / Mac.
- Náhled dat před uložením.
- Je bezpečný a snadno použitelný.
Krok 1Vyhledejte software online a stáhněte si jej. Pro stažení FoneLab Screen Recorder klikněte na Stažení zdarma tlačítko na hlavním rozhraní. Poté nastavte nástroj podle svých preferencí. Jakmile software nastavíte, nainstalujte jej a spusťte na zařízení.
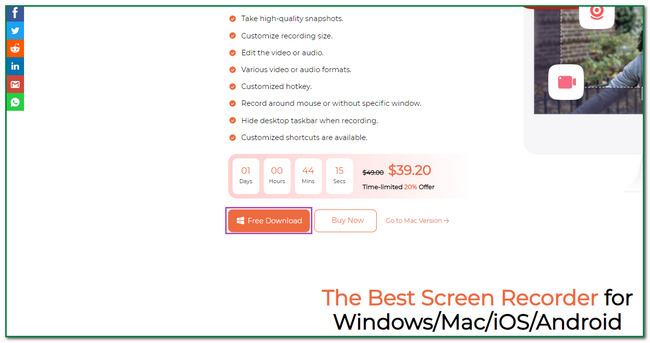
Krok 2Když nástroj spustíte, budete mít možnosti nahrávání. Vše, co musíte udělat, je zaškrtnout Videorekordér ikonu v levé části nástroje. V tomto případě si uživatelé mohou software přizpůsobit.
Krok 3Protože se chystáte zachytit pouze obrazovku svého zařízení, zaškrtněte tlačítko Šipka dolů na obrazovce Ložnice ikona. Nachází se v pravé horní části nástroje. Poté klikněte na Screen capture tlačítko pro pořízení snímku obrazovky.
Krok 4Jakmile kliknete na tlačítko pro pořízení snímku, na obrazovce se objeví nastavitelný rámeček. Pomocí touchpadu notebooku vyhledejte obrazovku, kterou chcete zachytit. Poté zaškrtněte Uložit tlačítko v pravém rohu softwaru. Nakonec uložte obrázek do alba, které preferujete, v počítači.
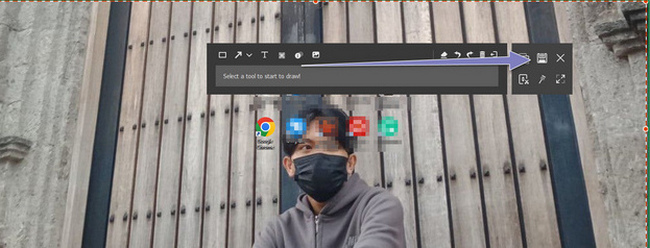
Část 2. Jak vytisknout obrazovku na notebooku Dell pomocí nástroje FoneLab Snapshot Tool
Nezbytná je také znalost klávesových zkratek na zařízení nebo klávesnici. V tomto případě mohou uživatelé místo toho používat své klávesnice, aby se vyhnuli stahování softwaru. Stažení nástrojů a nastavení jim zabere trochu času. Kromě toho budou mít uživatelé možnost seznámit se s dalšími funkcemi zařízení, jako jsou klávesové zkratky Dell. Uživatelé si musí dávat pozor a ujistit se, co na klávesnici mačkají. Existují tendence, že budete muset stisknout správné klávesy na klávesnici. V tomto případě bude mít jiný nebo špatný výsledek, který může způsobit smazání dalších souborů. Chcete-li tomuto druhu incidentu předejít, zde jsou kroky k pořízení snímku vašeho notebooku Dell.
FoneLab Screen Recorder umožňuje zachytit video, audio, online tutorial atd. Na Windows / Mac a můžete snadno přizpůsobit velikost, editovat video nebo audio a další.
- Nahrávejte video, audio, webovou kameru a pořizujte snímky obrazovky ve Windows / Mac.
- Náhled dat před uložením.
- Je bezpečný a snadno použitelný.
Krok 1Stiskněte Fn+Win+Prntscrn klávesovou zkratku na klávesnici vašeho notebooku Dell. Poté uslyšíte cvaknutí. Označuje, že zachycuje obrazovku.

Krok 2Po zpracování snímku zařízení automaticky stáhne obrázek. Uloží jej do jednoho z alb úložiště vašeho notebooku.
Krok 3Chcete-li zkontrolovat obrázek, přejděte do složky Obrázky v notebooku. Poté klikněte na Album snímků obrazovky na hlavním rozhraní a vyhledejte obrázek. Pokud obrázek nemůžete najít, opakujte postup.
Co když na notebooku Dell nefunguje tisková obrazovka? Jděte dál.
FoneLab Screen Recorder umožňuje zachytit video, audio, online tutorial atd. Na Windows / Mac a můžete snadno přizpůsobit velikost, editovat video nebo audio a další.
- Nahrávejte video, audio, webovou kameru a pořizujte snímky obrazovky ve Windows / Mac.
- Náhled dat před uložením.
- Je bezpečný a snadno použitelný.
Část 3. Jak vytisknout obrazovku na notebooku Dell pomocí nástroje Snipping Tool
Snipping Tool je nástroj pro pořizování snímků obrazovky na vašem zařízení. Je to nejlepší alternativa, když vaše klávesnice nefunguje, a je to vestavěný nástroj v samotném zařízení. Co musíte udělat, je vyhledat jej na vyhledávacím panelu systému Windows. Tato sekce článku připravuje rychlé a spolehlivé kroky k pořízení snímku na vašem notebooku Dell. Přejděte dolů a zjistěte, jak používat Nástroj pro vystřihování.
Krok 1Vyhledejte Výstřižky nástroj zařízení na Home tlačítko na hlavním rozhraní. Poté klikněte na Otevřená a spusťte nástroj na notebooku Dell.
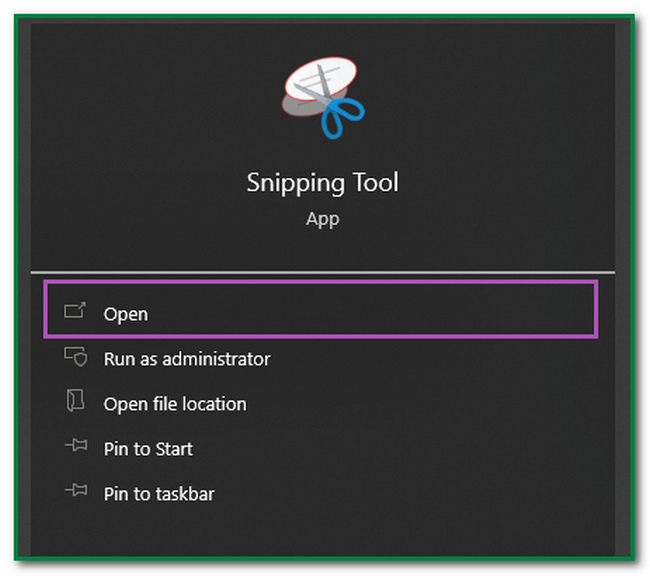
Krok 2Po spuštění nástroje klepněte na Nový tlačítko v levém horním rohu softwaru. Poté klikněte na obrazovku, kterou chcete zachytit. V tomto případě software zachytí celou obrazovku.
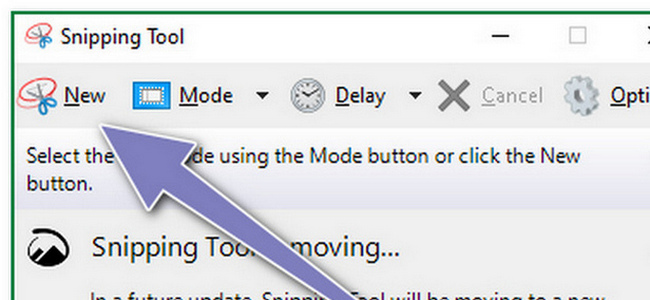
Krok 3Po zachycení obrazovky se obrázek pomocí nástroje objeví na obrazovce. V tomto případě mohou uživatelé obrázek upravit nebo upravit. Mohou obrázek zvýrazňovat, mazat a kreslit. Chcete-li je použít, klikněte na tlačítka v horní části nástroje.
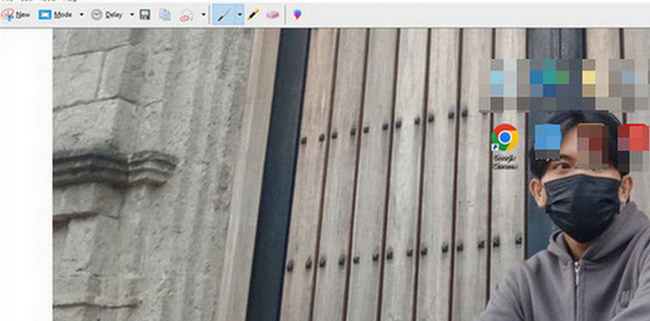
Krok 4Pokud chcete obrázek uložit, zaškrtněte Uložit tlačítko nástroje. Poté už stačí jen ponechat obrázek na jednom z úložišť a alb zařízení.
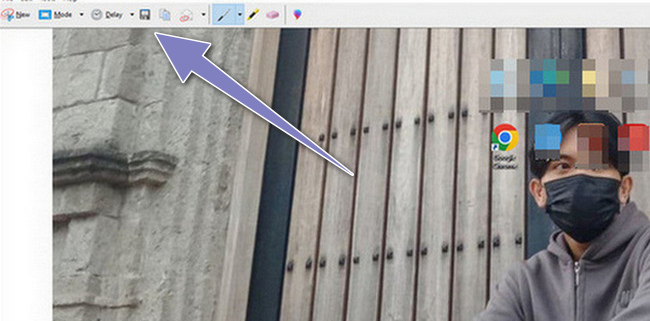
FoneLab Screen Recorder umožňuje zachytit video, audio, online tutorial atd. Na Windows / Mac a můžete snadno přizpůsobit velikost, editovat video nebo audio a další.
- Nahrávejte video, audio, webovou kameru a pořizujte snímky obrazovky ve Windows / Mac.
- Náhled dat před uložením.
- Je bezpečný a snadno použitelný.
Část 4. Časté dotazy o pořizování snímků obrazovky na noteboocích Dell
1. Jsou notebooky Dell dobré pro sledování filmů?
Ano, notebooky Dell jsou vhodné pro sledování filmů. Toto zařízení má vysoce kvalitní video grafiku. V tomto případě bude kvalita videí dobrá, když je budete sledovat se svými přáteli nebo blízkými.
2. Jak provádíte záznam obrazovky na počítači Dell?
Chcete-li zaznamenat obrazovku na počítači Dell, stiskněte na zařízení tlačítko Windows+G, pokud používáte Windows 10 a novější. Poté se na obrazovce počítače objeví vyskakovací okno. Klikněte na tlačítko Dot a nahrávání se okamžitě spustí. Případně můžete použít FoneLab Screen Recorder místo toho snadno a rychle zaznamenáte obrazovku svého notebooku.
FoneLab Screen Recorder umožňuje zachytit video, audio, online tutorial atd. Na Windows / Mac a můžete snadno přizpůsobit velikost, editovat video nebo audio a další.
- Nahrávejte video, audio, webovou kameru a pořizujte snímky obrazovky ve Windows / Mac.
- Náhled dat před uložením.
- Je bezpečný a snadno použitelný.
Tento článek je celý o možných metodách tisku obrazovky vašeho notebooku Dell. Uživatelé uvidí rychlé metody pomocí nástroje Snipping Tool a pomocí kláves na klávesnici. Navíc představuje nejlepší nástroj pro pořizování snímků obrazovky tzv FoneLab Screen Recorder. V souladu s tím připravuje pro uživatele ty nejlepší a nejsrozumitelnější kroky. Pokud chcete tyto metody prozkoumat, zkuste je nyní použít!
