- Záznamník obrazovky
- Videorekordér Mac
- Windows Video Recorder
- Záznam zvuku Mac
- Windows Audio Recorder
- Rekordér Webcam
- Herní rekordér
- Záznamník schůzek
- Messenger Call Recorder
- Skype rekordér
- Záznamník kurzu
- Prezentační rekordér
- Rekordér Chrome
- Záznamník Firefoxu
- Snímek obrazovky ve Windows
- Screenshot na Mac
Snadné a užitečné způsoby, jak pořídit snímek obrazovky na notebooku Toshiba
 Přidal Lisa Ou / 25. listopadu 2022 16:00
Přidal Lisa Ou / 25. listopadu 2022 16:00Notebooky Toshiba jsou dobře známé svou velikostí obrazovky a většina lidí tato zařízení používá pro pracovní schůzky, procházení internetu a další. Obrazovka jeho zařízení je mnohem širší než u ostatních zařízení, která jste používali. Jakmile tedy uděláte snímek obrazovky zařízení, bude to výhoda. Chcete například pořídit snímek obrazovky dokumentu, jehož kopii chcete mít na internetu. Výhodou je, že nemusíte přibližovat nebo oddalovat obrazovku, abyste ji zachytili celou. Účelem je, aby se nerozmazal obsah, který potřebujete pořídit na obrazovce. Pořizování snímků obrazovky na tomto zařízení je na rozdíl od ostatních modelů a zařízení jednoduché.
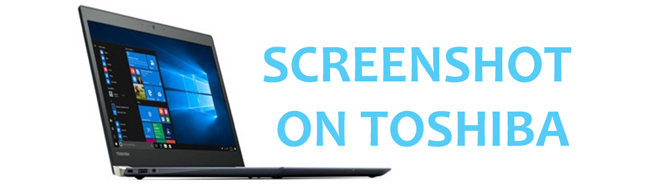
Mají však určité podobnosti v postupech, ale mohou se lišit v označení kláves klávesnice a dalších funkcích. Níže uvedené metody jsou možné způsoby, jak vám pomoci dosáhnout vašeho cíle. Není nic špatného na používání metody pokus-omyl, dokud nedosáhnete nejlepšího a snadného způsobu, jak pořídit snímek obrazovky notebooku Toshiba.

Seznam příruček
- Část 1. Jak pořídit snímek obrazovky na notebooku Toshiba pomocí nástroje FoneLab Snapshot Tool
- Část 2. Jak pořídit snímek obrazovky na notebooku Toshiba pomocí nástroje Snipping Tool
- Část 3. Jak pořídit snímek obrazovky na notebooku Toshiba pomocí klávesnice
- Část 4. Časté dotazy o tom, jak pořizovat snímky obrazovky na notebooku Toshiba
Část 1. Jak pořídit snímek obrazovky na notebooku Toshiba pomocí nástroje FoneLab Snapshot Tool
Někdy lidé chtějí na svých obrazovkách pořizovat dlouhé snímky obrazovky. Koneckonců, potřebují pomoc s nalezením nejužitečnějšího softwaru pro pořizování snímků obrazovky na Toshiba na a full screen a rolovací okno. Překvapivě, FoneLab Snapshot Tool má na to vlastnosti. Nemusíte stahovat žádný editační nástroj, abyste spojili všechny snímky obrazovky, aby to bylo dlouhé. Použití funkce rolovacího okna tohoto softwaru zachová jeho kvalitu. Místo toho zůstanou na obrázku čitelné nebo jasné. Velmi prospějete, když pořídíte snímek obrazovky, který obsahuje slova nebo jiné dokumenty. Zajímá vás to? Zažijte to tak, že se naučíte níže uvedené kroky.
FoneLab Screen Recorder umožňuje zachytit video, audio, online tutorial atd. Na Windows / Mac a můžete snadno přizpůsobit velikost, editovat video nebo audio a další.
- Nahrávejte video, audio, webovou kameru a pořizujte snímky obrazovky ve Windows / Mac.
- Náhled dat před uložením.
- Je bezpečný a snadno použitelný.
Krok 1Hledat FoneLab Snapshot Tool online. Pokud vidíte stránku, klikněte na Stažení zdarma knoflík. Počkejte na proces stahování. Později nastavte software, nainstalujte jej a nezapomeňte jej spustit.
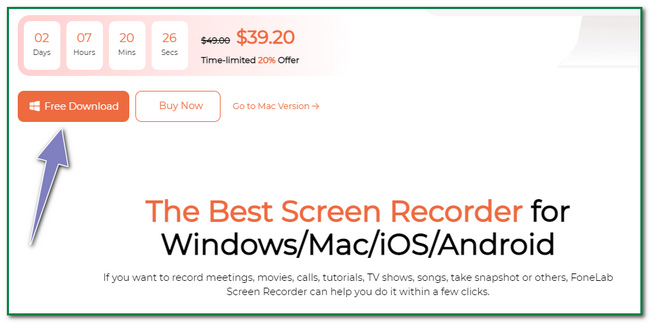
Krok 2V hlavním rozhraní uvidíte různé funkce nástroje. Klepněte na libovolný požadovaný záznamník, například záznamník videa, zvuku a hry. V tomto případě uvidíte nástroj pro snímek softwaru.
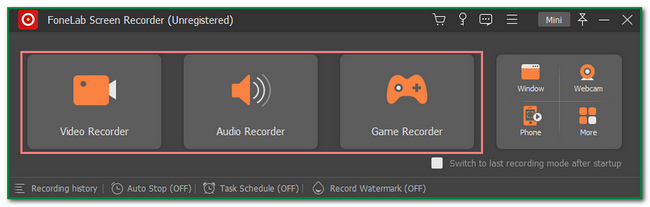
Krok 3Uvidíte Nástroj Snapshot FoneLab Screen Recorder v pravém horním rohu. Klikněte na Ložnice ikonu pro pořízení snímku obrazovky.
Poznámka: Můžete kliknout na Šipka dolů tlačítko vedle tlačítka Ložnice ikona. Zobrazí vám možnosti pro pořizování snímků na obrazovce. Klikněte na Screen capture tlačítko pro zachycení obrazovek vybraného zařízení. Na druhou stranu klikněte na Posuvné okno Chcete-li pořídit snímek obrazovky dlouhých stránek.
Krok 4An Nastavitelný rám se objeví na obrazovce po výběru typu snímku obrazovky. Jde o to najít obrazovku, kterou chcete pořídit. Poté můžete fotografii před uložením upravit. Klikněte na editační nástroje v horní části softwaru, například přidání textu.
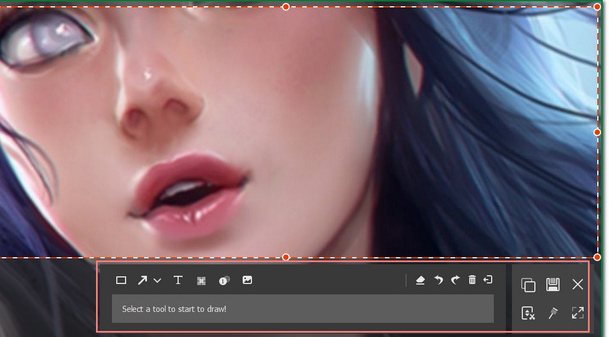
Krok 5Pokud vás úprava uspokojí, můžete nyní fotografii uložit. Klikněte na Uložit ikonu na pravé straně softwaru. Nejdůležitější věcí je uložit jej do složky zařízení, které preferujete.
FoneLab Screen Recorder umožňuje zachytit video, audio, online tutorial atd. Na Windows / Mac a můžete snadno přizpůsobit velikost, editovat video nebo audio a další.
- Nahrávejte video, audio, webovou kameru a pořizujte snímky obrazovky ve Windows / Mac.
- Náhled dat před uložením.
- Je bezpečný a snadno použitelný.
Část 2. Jak pořídit snímek obrazovky na notebooku Toshiba pomocí nástroje Snipping Tool
Nástroj pro vystřihování je program, který dokáže převést libovolný formát obrázku do formátu .jpg. Z tohoto důvodu nebudete muset stahovat žádný software pro změnu rozvržení pořízených fotografií. Pokud tomu tak je, bude to vyžadovat více času a více místa v zařízení. Další dobrá věc na tomto nástroji je, že dokáže zachytit celou obrazovku zařízení jedním mžikem. Nejen celá obrazovka; tento nástroj může také pořídit snímek obrazovky pomocí obdélníkového tvaru. Pro ostatní to zní atraktivní, protože ne všechny nástroje pro snímání obrazovky mají tento druh funkce. Tento nástroj se vám jistě bude líbit a vyberete si jej znovu. Stačí jej vyhledat nebo vyhledat na vyhledávacím panelu systému Windows a spustit jej, abyste mohli zažít jeho vynikající funkce.
Krok 1Najděte vyhledávací lištu v okně zařízení a zadejte Výstřižky nástroj. Potom klepněte na tlačítko Otevřená tlačítko pro spuštění na notebooku Toshiba.
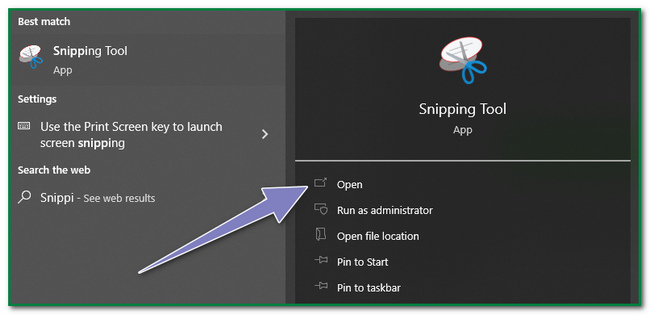
Krok 2Nástroj se po spuštění objeví na obrazovce. Chcete-li pořídit snímek obrazovky, klikněte na Nový tlačítko v levém horním rohu hlavního rozhraní. Poté klikněte na obrazovku, kterou chcete pořídit.
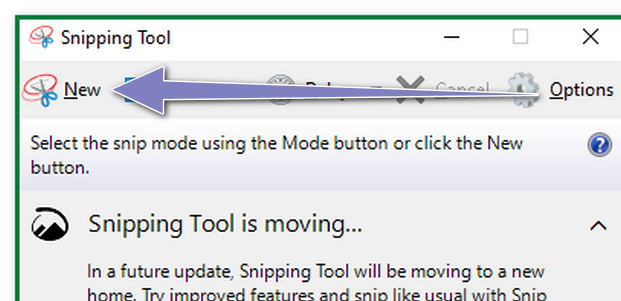
Krok 3Pomocí nástroje se zobrazí snímek obrazovky a před uložením můžete obrázek upravit. V horní části nástroje zařízení jsou nástroje pro úpravy. Navíc můžete obrázek odeslat e-mailem kliknutím na email ikonu nástroje zařízení.
Krok 4Chcete-li uložit obrázek do přenosného zařízení Toshiba, klikněte na Uložit ikonu v horní části nástroje. Později vyberte požadovanou složku, jakmile se na obrazovce objeví složka zařízení.
FoneLab Screen Recorder umožňuje zachytit video, audio, online tutorial atd. Na Windows / Mac a můžete snadno přizpůsobit velikost, editovat video nebo audio a další.
- Nahrávejte video, audio, webovou kameru a pořizujte snímky obrazovky ve Windows / Mac.
- Náhled dat před uložením.
- Je bezpečný a snadno použitelný.
Část 3. Jak pořídit snímek obrazovky na notebooku Toshiba pomocí klávesnice
Hodně prospějete, když budete vědět, jak používat klávesové zkratky na klávesnici. Na druhou stranu je rychlé dělat chyby, protože existují různé klávesové zkratky. Chcete například pořídit snímek webové stránky nebo obrazovky pomocí notebooku Toshiba. Bohužel stisknete nesprávné klávesy na klávesnici a způsobí to smazání některých souborů. Pokud je zařízení trvale odstraní, může vám to způsobit potíže. Občas neexistují žádné způsoby, jak obnovit smazané soubory. Proto je potřeba být opatrný. Těmto incidentům však můžete předejít seznámením se s klávesovou zkratkou, kterou budete používat. Notebooky Toshiba Windows 7 a další modely mají stejné kroky k pořízení snímku obrazovky zařízení. V tomto případě můžete zvládnout, jaké zařízení používáte.
Níže jsou uvedeny kroky k pořízení snímku obrazovky na notebooku Toshiba pomocí kláves klávesnice.
Krok 1Klepněte na tlačítko Prt Sc na klávesnici zařízení. V tomto případě zařízení pořídí snímek celé obrazovky.
Poznámka: Jsou časy Print Screen klíč má mnoho typů štítků. Někdy to tak je Tisk Scr, PrtScrnebo PrtScn. Vše, co musíte udělat, je pečlivě jej najít. Existuje tendence, že klepnete na špatnou klávesovou zkratku, což způsobí špatné výsledky.

Krok 2Obrázek se objeví na obrazovce zařízení pomocí vestavěného nástroje pro snímání obrazovky zařízení. Pokud chcete, můžete video upravit. Stačí kliknout na nástroje pro úpravy nástroje pro snímání obrazovky na přenosném zařízení.
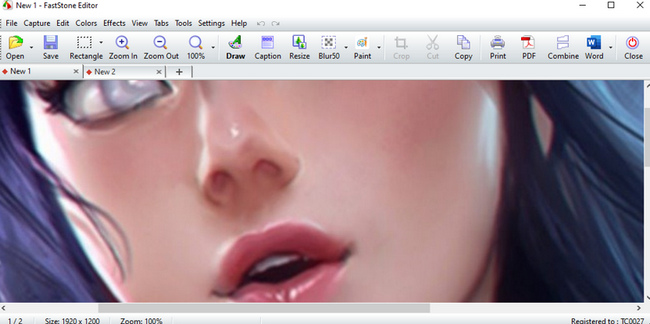
Krok 3Pro uložení obrázku klikněte na Uložit ikonu nástroje pro snímání obrazovky. A na přenosném zařízení Toshiba musíte vybrat složku, kterou preferujete.
FoneLab Screen Recorder umožňuje zachytit video, audio, online tutorial atd. Na Windows / Mac a můžete snadno přizpůsobit velikost, editovat video nebo audio a další.
- Nahrávejte video, audio, webovou kameru a pořizujte snímky obrazovky ve Windows / Mac.
- Náhled dat před uložením.
- Je bezpečný a snadno použitelný.
Část 4. Časté dotazy o tom, jak pořizovat snímky obrazovky na notebooku Toshiba
Co je snímek obrazovky na notebooku Toshiba?
Snímky obrazovky na přenosných počítačích vám poskytnou snímek obsahu na obrazovce. Pomůže vám mít dokumentaci nebo kopii toho, co je na obrazovce vašeho zařízení.
Jaké jsou výhody použití online snímku obrazovky?
Někteří lidé říkají, že pořizování snímků obrazovky je také nezbytné pro jejich každodenní život. Pro lidi to má spoustu výhod. Příklady jsou, když potřebují kopii pro svou demonstraci v práci nebo ve škole a další.
Stručně řečeno, existuje mnoho způsobů, jak pořídit snímek obrazovky notebooků Toshiba. Stačí si vybrat nejúčinnější postup, který preferujete. Tak, abyste je mohli provádět efektivně. Kromě toho vám ukáže, jak na to FoneLab Snapshot Tool díla a některé jeho vlastnosti. Tento článek vás ujišťuje, že všechny tyto metody a software jsou spolehlivé. Neváhejte je tedy použít nebo stáhnout.
FoneLab Screen Recorder umožňuje zachytit video, audio, online tutorial atd. Na Windows / Mac a můžete snadno přizpůsobit velikost, editovat video nebo audio a další.
- Nahrávejte video, audio, webovou kameru a pořizujte snímky obrazovky ve Windows / Mac.
- Náhled dat před uložením.
- Je bezpečný a snadno použitelný.
