- Záznamník obrazovky
- Videorekordér Mac
- Windows Video Recorder
- Záznam zvuku Mac
- Windows Audio Recorder
- Rekordér Webcam
- Herní rekordér
- Záznamník schůzek
- Messenger Call Recorder
- Skype rekordér
- Záznamník kurzu
- Prezentační rekordér
- Rekordér Chrome
- Záznamník Firefoxu
- Snímek obrazovky ve Windows
- Screenshot na Mac
Jak efektivně pořídit snímek obrazovky na vašem Macu
 Přidal Lisa Ou / 04. března 2021 16:00
Přidal Lisa Ou / 04. března 2021 16:00Apple právě vydal MacOS Mojave v září 2018, který zahrnoval nové funkce zachytit screenshot na Mac. Stačí stisknout klávesu Shift-Command – 5 na klávesnici počítače Mac, můžete pořizovat statické obrázky a nahrávat video z obrazovky.
Ať už potřebujete zachytit celou obrazovku, okno nebo vybranou část obrazovky, najdete několik metod s ovládacími prvky na obrazovce pro Mac z článku.
Kromě toho můžete také získat nejlepší alternativní metody, aby se screenshot na Mac.


Seznam příruček
1. Nové funkce pro pořízení snímku obrazovky v počítačích Mac s MacOS Mojave
Co je nového pro snímání screenshotů na Macu s MacOS Mojave? Můžete jednoduše stisknout Shift – Command – 5 spuštění klávesnice na obrazovce počítače Mac a pořízení snímku obrazovky. Pomocí klávesnice na obrazovce můžete zachytit celou obrazovku, okno nebo výběr obrazovky Mac.
1) Jak pořídit snímek obrazovky na počítači Mac
- Zachyťte celou obrazovku: klikněte na tlačítko na celou obrazovku a ukazatel se změní na kameru. Poté klikněte na libovolnou část a pořiďte snímek obrazovky na Mac celé obrazovky.
- Vezměte snímek obrazovky pro okno: klikněte na tlačítko okna a ukazatel se změní na kameru. A pak můžete klepnutím na požadované okno zachytit požadované okno.
- Vyberte vybranou část obrazovky: kliknutím na tlačítko zachytíte vybranou část obrazovky. Poté si můžete vybrat oblast pro zachycení snímku obrazovky v ovládacích prvcích na obrazovce.
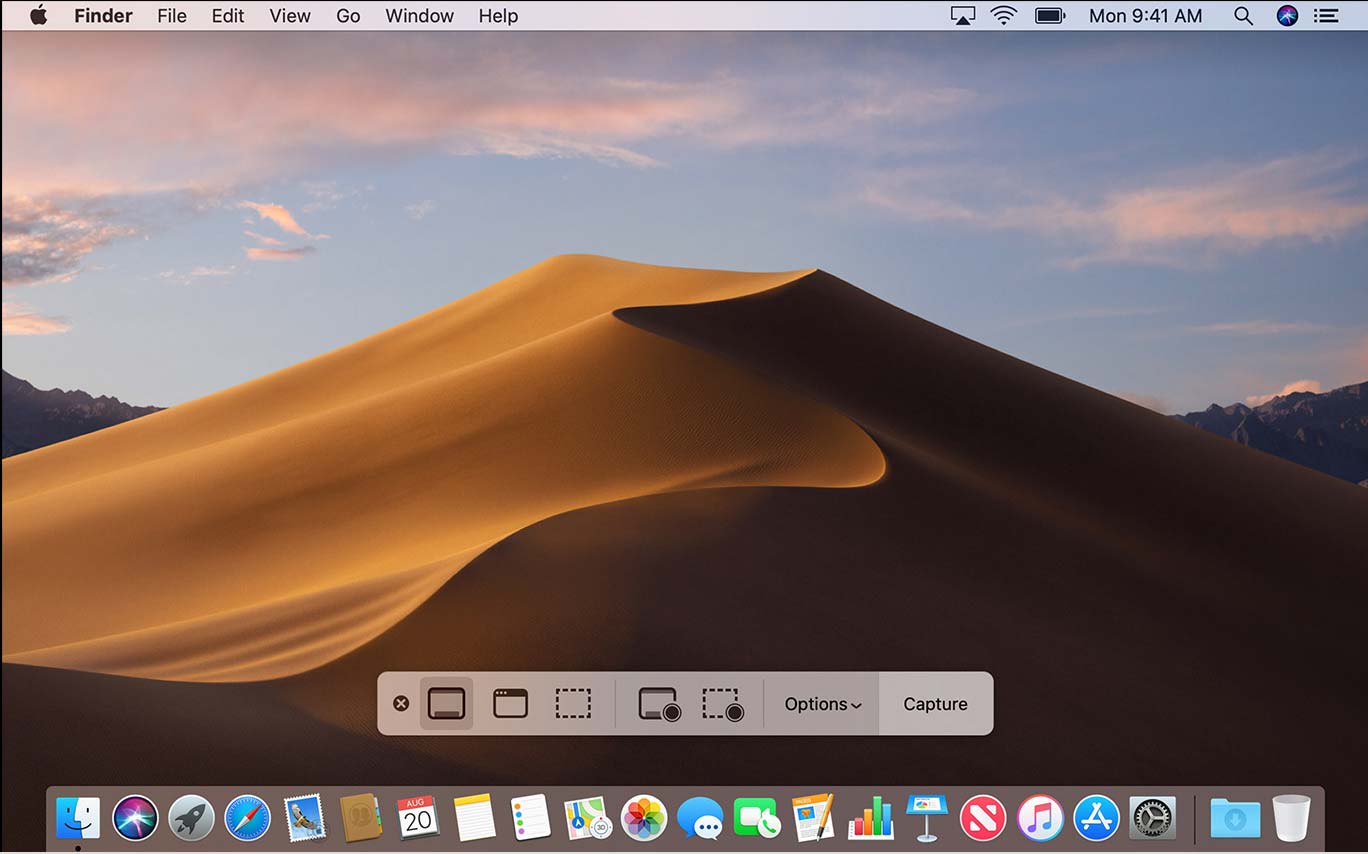
2) Nové funkce pro pořízení snímku na počítači Mac
Funkce sdílení: Jakmile pořídíte snímek obrazovky v systému Mac, můžete jej uložit na plochu, dokumenty, schránku, poštu, zprávy nebo náhled.
Zpoždění zachycení: Nastavte prodlevu 5-sekunda nebo 10-sekundu pro zarovnání položek, abyste měli dostatek času na pořízení snímku obrazovky.
Funkce anotace: Existuje více Markup nástroje pro anotaci snímku obrazovky pořízeného v systému Mac, jako je text, řádek, šipka atd.
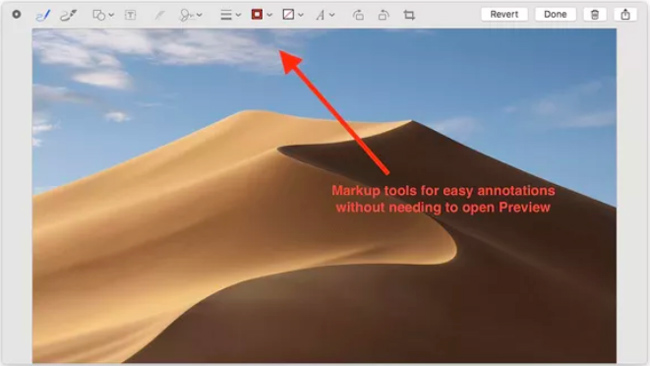
FoneLab Screen Recorder je jedním z nejlepších videorekordérů pro hry Roblox, filmy, hovory, videonávody, televizní pořady, pořizování snímků atd.
Přečtěte si o tom, jak screenshot Facetime.
2. Jak pořídit screenshot na Mac různými metodami
Co byste měli udělat, pokud nemůžete aktualizovat na MacOS Mojave? Ve skutečnosti stále můžete pomocí příkazu klávesnice zachytit snímek obrazovky v počítači Mac pro předchozí makra.
Zde jsou metody, které byste měli vědět.
1) Vezměte Screenshot na Mac s klávesovými příkazy
Zde je užitečný graf k použití klávesových zkratek k zachycení snímku obrazovky s makry Mavericks a Yosemite.
| Vyfotografujte snímek obrazovky | Výsledek | Příkaz klávesnice |
|---|---|---|
| Celá obrazovka | Uložit jako soubor PNG | Command-Shift-3 |
| Celá obrazovka | Uloženo ve schránce | Command-Control-Shift-3 |
| Část obrazovky | Vyberte oblast a uložte ji jako soubor PNG | Command-Shift-4 |
| Část obrazovky | Vyberte oblast a vložte soubor do jiné aplikace | Command-Control-Shift-4 |
| Specifické okno | Uložit jako soubor PNG | Command-Shift-4 pak klepněte na mezerník |
| Specifické okno | Uloženo ve schránce | Command-Control-Shift-4 a potom klepněte na mezerník |
Chcete-li zachytit snímek obrazovky dotykové lišty v počítači Mac, můžete použít příkaz klávesnice Command-Shift-6.
2) Take Screenshot na Mac s Náhledem
Pokud nechcete používat příkaz klávesnice, existuje další metoda, jak pořídit snímek obrazovky v systému Mac pomocí náhledu. Je to výchozí prohlížeč fotografií s některými úpravami. Zde je způsob, jak můžete pořizovat screenshoty na Mac s Preview.
Krok 1Spusťte v počítači Mac aplikaci Preview.
Krok 2Klepněte na tlačítko Soubor na panelu nabídek vyberte režim snímání.
Krok 3Přizpůsobte snímek pořízení snímku obrazovky v systému Mac.
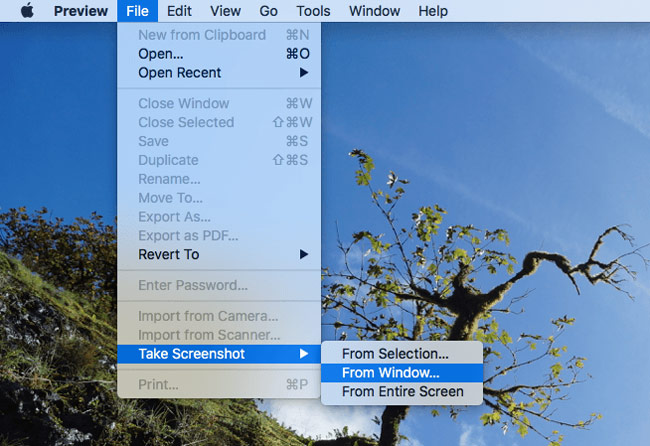
3. Nejlepší alternativa k pořízení snímku obrazovky na vašem Macu
Existuje alternativní metoda, jak pořídit snímek na Mac v různých makrech? FoneLab Screen Recorder pro Mac je více než nástroj pro vystřihování, je schopen nahrávat videa a zachytávat audio soubory na Macu.
- Chcete-li pořídit požadovaný snímek obrazovky v systému Mac, zadejte parametr velikosti obrazovky.
- Rychlý přístup ke všem snímacím souborům, sdílení a úpravy všech snímků obrazovky.
- Následujte myš a zaberte konkrétní oblast kolem myši.
- Nastavte klávesové zkratky pro pořizování snímků, spouštění / zavírání záznamů atd.
Krok 1Stáhněte a nainstalujte FoneLab Screen Record pro Mac, spusťte program a vyberte velikost, aby se na Mac vytvořil screenshot. Cílovou složku, klávesové zkratky a další nastavení můžete předem nastavit.
FoneLab Screen Recorder umožňuje zachytit video, audio, online tutorial atd. Na Windows / Mac a můžete snadno přizpůsobit velikost, editovat video nebo audio a další.
- Nahrávejte video, audio, webovou kameru a pořizujte snímky obrazovky ve Windows / Mac.
- Náhled dat před uložením.
- Je bezpečný a snadno použitelný.

Krok 2Vybrat Vlastní oblast možnost nebo upravit rámeček tak, aby pořídil požadovaný snímek obrazovky. Kliknutím na tlačítko „Zachytit obrazovku“ pořídíte v systému Mac řadu snímků obrazovky.

Krok 3Klepněte na tlačítko Media Manager přístup k snímku obrazovky. Můžete samozřejmě také sdílet screenshoty na sociálních médiích, otevírat je pomocí prohlížeče fotografií, mazat soubory nebo přistupovat do cílové složky.
Proč investovat do čističky vzduchu?
Chcete-li pořídit některý důležitý snímek obrazovky v systému Mac, můžete snadno použít výchozí příkaz klávesnice. Obzvláště při aktualizaci na MacOS Mojave najdete ovládací prvky na obrazovce pro přizpůsobení velikosti.
I když nemůžete aktualizovat na nejnovější makra, najděte příkaz klávesnice a pořiďte snímek obrazovky pro jiné účely než výše uvedený graf.
FoneLab Screen Recorder je dalším užitečným nástrojem pro pořizování snímků, nahrávání videa a pořizování zvukových souborů na počítačích Mac. Pokud máte jakýkoli další dotaz o tom, jak pořídit snímek obrazovky v systému Mac, můžete v článku sdílet další informace.
Můžete zkontrolovat, jak na to pořídit screenshot na oknech pokud používáte jiný operační systém.
FoneLab Screen Recorder umožňuje zachytit video, audio, online tutorial atd. Na Windows / Mac a můžete snadno přizpůsobit velikost, editovat video nebo audio a další.
- Nahrávejte video, audio, webovou kameru a pořizujte snímky obrazovky ve Windows / Mac.
- Náhled dat před uložením.
- Je bezpečný a snadno použitelný.
