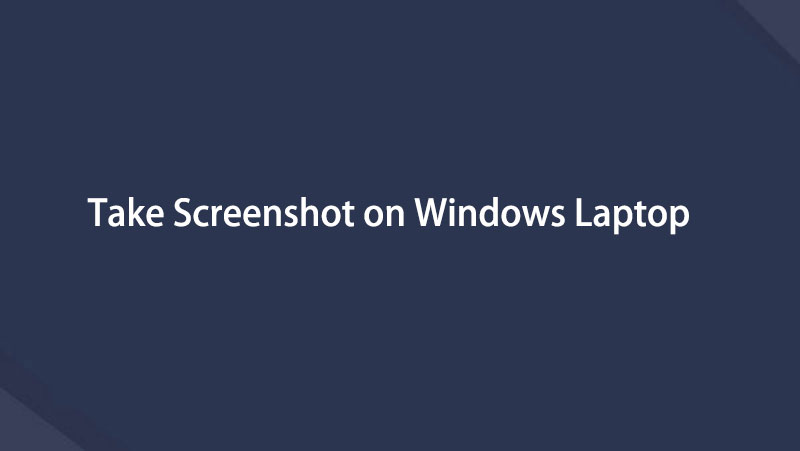- Část 1: Jak pořídit snímek obrazovky na celé obrazovce notebooku Windows pomocí klávesových zkratek
- Část 2: Jak pořídit snímek obrazovky na notebooku se systémem Windows pomocí nástroje Snipping Tool
- Část 3: Jak pořídit snímek obrazovky na notebooku Windows pomocí FoneLab Screen Recorder
- Část 4: Nejčastější dotazy o tom, jak pořídit snímek obrazovky na notebooku Windows
- Záznamník obrazovky
- Videorekordér Mac
- Windows Video Recorder
- Záznam zvuku Mac
- Windows Audio Recorder
- Rekordér Webcam
- Herní rekordér
- Záznamník schůzek
- Messenger Call Recorder
- Skype rekordér
- Záznamník kurzu
- Prezentační rekordér
- Rekordér Chrome
- Záznamník Firefoxu
- Snímek obrazovky ve Windows
- Screenshot na Mac
Jak pořídit snímek obrazovky na notebooku Windows snadno a efektivně
 Přidal Valyn Hua / 10. března 2022 16:00
Přidal Valyn Hua / 10. března 2022 16:00Potřebujete pořídit snímek obrazovky na notebooku se systémem Windows? Možná pracujete na školním nebo pracovním projektu a potřebujete přidat snímek obrazovky s některými daty, weby nebo recenzemi vaší práce. Nebo možná sledujete video a zaujalo vás něco, co chcete zachytit později. Tak se radujte, protože jste na správném místě. Tento příspěvek vám ukáže 3 způsoby, jak pořídit snímek obrazovky notebooku. Tento příspěvek vám dále osvětlí, jak snadné a rychlé je pořizovat snímky různých značek notebooků pomocí jakékoli verze systému Windows.
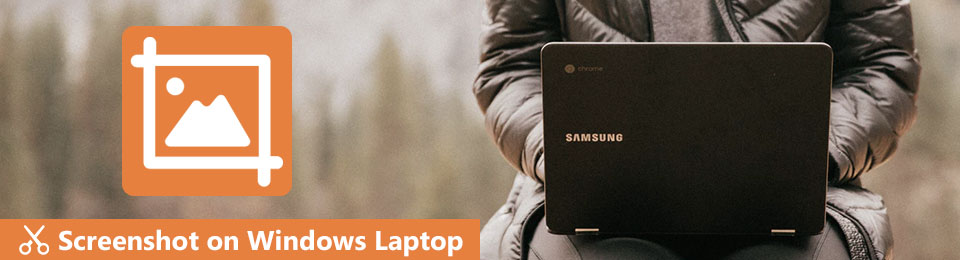

Seznam příruček
- Část 1: Jak pořídit snímek obrazovky na celé obrazovce notebooku Windows pomocí klávesových zkratek
- Část 2: Jak pořídit snímek obrazovky na notebooku se systémem Windows pomocí nástroje Snipping Tool
- Část 3: Jak pořídit snímek obrazovky na notebooku Windows pomocí FoneLab Screen Recorder
- Část 4: Nejčastější dotazy o tom, jak pořídit snímek obrazovky na notebooku Windows
1. Jak pořídit snímek obrazovky na celé obrazovce notebooku Windows pomocí klávesových zkratek
K pořizování snímků obrazovky na přenosných počítačích se systémem Windows můžete použít různé klávesové zkratky. V závislosti na značce vašeho notebooku mohou být klávesnice umístěny odlišně od jiných. Podívejte se tedy na níže uvedená řešení a pořiďte snímky různých značek notebooků pomocí klávesových zkratek.
FoneLab Screen Recorder umožňuje zachytit video, audio, online tutorial atd. Na Windows / Mac a můžete snadno přizpůsobit velikost, editovat video nebo audio a další.
- Nahrávejte video, audio, webovou kameru a pořizujte snímky obrazovky ve Windows / Mac.
- Náhled dat před uložením.
- Je bezpečný a snadno použitelný.
Metoda 1: Jak pořídit snímek obrazovky na notebooku Windows do schránky
Můžete si pořídit snímek obrazovky všeho, co aktuálně vidíte na obrazovce svého notebooku. Snímek obrazovky, který pořídíte, si také můžete ponechat ve schránce a vložit jej tam, kde je podporováno přímé vkládání fotografie, jako je Malování, platformy sociálních médií atd.
Kroky, jak pořídit snímek obrazovky z celého notebooku Windows do schránky
Krok 1s Chcete-li začít, otevřete okno, které chcete pořídit snímek obrazovky.
Krok 2Poté stiskněte tlačítko PrtSc or PrintScreen na klávesnici vašeho notebooku. Pomocí této metody se snímek obrazovky zkopíruje do schránky. Tento snímek obrazovky můžete vložit do programu Malování a upravit. Níže jsou uvedeny snímky obrazovky pro různé značky notebooků. Zkontrolujte prosím odpovídajícím způsobem.



Krok 3Nakonec kliknutím vložte snímek obrazovky do programu Malování Pasta nebo stisknutím tlačítka Ctrl + V klávesy na klávesnici notebooku.
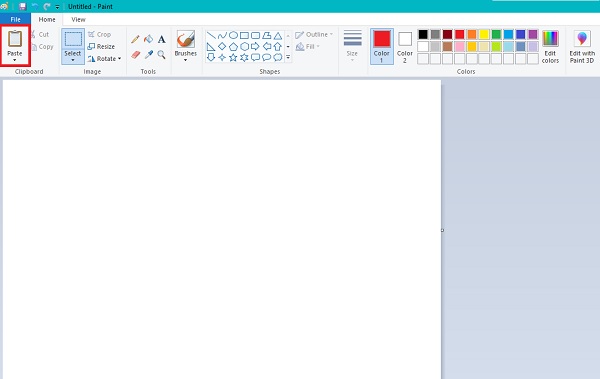
Chcete-li na svém notebooku pořídit snímek konkrétního segmentu obrazovky Windows, použijte následující metodu.
Místo pořízení snímku celé obrazovky můžete pořídit skutečný snímek konkrétní části obrazovky notebooku. Tato kombinace klávesnice by byla nejlepší, pokud chcete zachytit pouze malou část obrazovky a ne pořídit snímek celé obrazovky a poté jej oříznout. Toto řešení šetří váš čas a zajišťuje vysoce kvalitní snímek obrazovky.
Kroky, jak pořídit snímek obrazovky na notebooku Windows pro vybranou část:
Krok 1Otevřete soubor nebo webovou stránku, kterou chcete zachytit.
Krok 2Následně stiskněte Windows + Shift + S klíče na vašem laptopu klíčové slovo.
Krok 3Nakonec přetáhněte kurzor myši na oblast obrazovky, kterou chcete na snímku obrazovky zobrazit, a po dokončení uvolněte myš.
Krok 4Nakonec vložte snímek obrazovky do nástroje Malování na vašem notebooku, abyste jej mohli upravit a uložit.
Případně, pokud chcete snímek obrazovky uložit automaticky, určitě to můžete udělat.
Metoda 2: Jak pořídit snímek obrazovky na notebooku Windows do složky Captures
Pořízení snímku celé obrazovky notebooku a jeho automatické uložení lze provést také pomocí klávesových zkratek. Navíc je to skvělé, pokud máte v úmyslu pořídit více snímků obrazovky a chcete to udělat rychle.
Kroky, jak pořídit snímek obrazovky na notebooku se systémem Windows a uložit jej automaticky:
Krok 1Začněte tím, že zamíříte do okna, které chcete na svém notebooku pořídit.
Krok 2Poté stiskněte tlačítko Klávesy Windows a PrtSc pro automatické uložení snímku obrazovky. Poté můžete jít do Obrázky > Ukázky najít je.



Vezměte prosím na vědomí, že všechna výše uvedená řešení platí také pro jiné verze Windows s malým rozdílem. Případně můžete chtít pořídit snímek obrazovky pomocí jiného nástroje, který vás automaticky přesměruje na jeho nástroj pro úpravy, místo abyste snímek obrazovky vkládali ručně.
FoneLab Screen Recorder umožňuje zachytit video, audio, online tutorial atd. Na Windows / Mac a můžete snadno přizpůsobit velikost, editovat video nebo audio a další.
- Nahrávejte video, audio, webovou kameru a pořizujte snímky obrazovky ve Windows / Mac.
- Náhled dat před uložením.
- Je bezpečný a snadno použitelný.
2. Jak pořídit snímek obrazovky na notebooku Windows pomocí nástroje Snipping Tool
Nástroj Snipping Tool je vestavěný a snadno dostupný nástroj pro snímání obrazovky pro notebooky a počítače se systémem Windows Vista a novějšími verzemi. Jedná se o certifikovaný bezplatný a pohodlný způsob snímání obrazovky vašeho notebooku bez ohledu na značku.
Krok 1Klikněte na vyhledávací panel na ploše svého notebooku a zadejte do nástroje Snipping Tool. Odtud klikněte a otevřete Výstřižky nástroj.
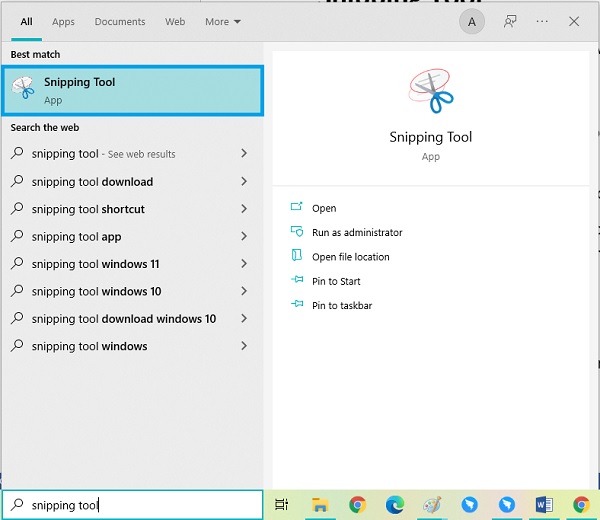
Krok 2Klepněte na tlačítko Nový tlačítko z rozhraní nástroje, ikona nůžek.
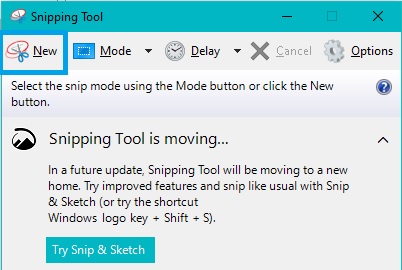
Krok 3Poté táhněte myší kolem části, kterou chcete zachytit. Snímek obrazovky se poté automaticky zobrazí v nástroji. Odtud upravte snímek obrazovky, jak chcete.
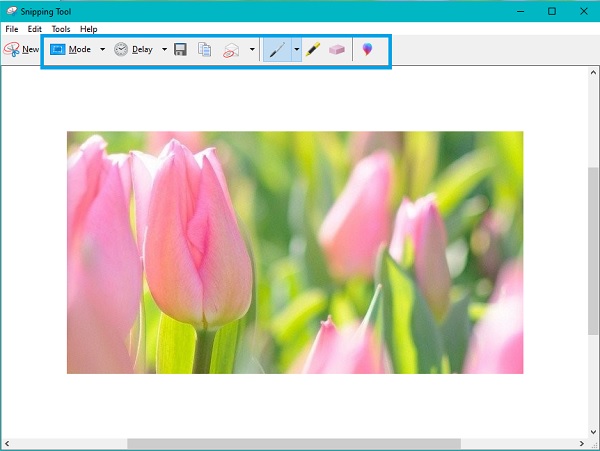
Krok 4Nakonec klikněte na ikonu Soubor v levém horním rohu nástroje a vyberte Uložit jako uložit do požadované cílové složky a názvu souboru.
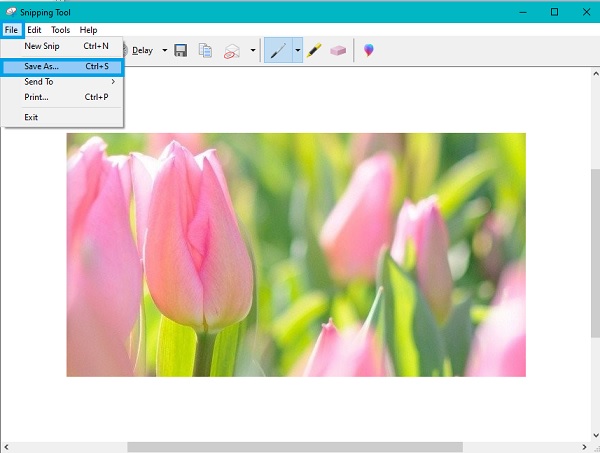
Podívejte se, protože nejlepší způsob, jak pořídit snímek obrazovky na notebooku se systémem Windows, se teprve rozvinul.
3. Jak pořídit snímek obrazovky na notebooku Windows pomocí FoneLab Screen Recorder
FoneLab Screen Recorder je nejlepší nástroj pro snímání obrazovky dostupný na Windows a Mac. Tento nástroj pořizuje velmi kvalitní snímky obrazovky pro celou obrazovku nebo přizpůsobený snímek. Nejdůležitější je, že můžete nahrávat obrazovky nebo je zachytit kolem myši nebo bez konkrétního okna. Kromě toho vám tento nástroj umožňuje přizpůsobit klávesové zkratky a zkratky pro lepší a nesrovnatelný zážitek.
FoneLab Screen Recorder umožňuje zachytit video, audio, online tutorial atd. Na Windows / Mac a můžete snadno přizpůsobit velikost, editovat video nebo audio a další.
- Nahrávejte video, audio, webovou kameru a pořizujte snímky obrazovky ve Windows / Mac.
- Náhled dat před uložením.
- Je bezpečný a snadno použitelný.
Navíc tento nástroj překračuje očekávání, protože můžete nahrát obrazovky, zvuk, hraní her atd. na vašem notebooku, kromě pořizování snímků obrazovky.
Kroky, jak pořídit snímek obrazovky na notebooku se systémem Windows FoneLab Screen Recorder:
Krok 1Nejprve nainstalujte a otevřete FoneLab Screen Recorder na svém notebooku se systémem Windows.

Krok 2Za druhé, klikněte Momentka z hlavního rozhraní programu. Ihned přetáhněte myší na část, kterou chcete zachytit.

Krok 3Poté máte možnost vybrat si nástroj pro kreslení nebo úpravu snímku obrazovky, jak chcete.

Krok 4Nakonec klikněte na ikonu Vývoz ikonu pro uložení snímku obrazovky s příslušným názvem souboru a cílovou složkou.

FoneLab Screen Recorder umožňuje zachytit video, audio, online tutorial atd. Na Windows / Mac a můžete snadno přizpůsobit velikost, editovat video nebo audio a další.
- Nahrávejte video, audio, webovou kameru a pořizujte snímky obrazovky ve Windows / Mac.
- Náhled dat před uložením.
- Je bezpečný a snadno použitelný.
4. Často kladené otázky o tom, jak pořídit snímek obrazovky na notebooku Windows
Kam jdou snímky obrazovky na PC?
Umístění snímků obrazovky se může lišit v závislosti na použité metodě a cílové složce, kterou jste nastavili. Pokud jde o kombinace kláves Windows + PrtSc, váš snímek obrazovky se uloží do složky Screenshot v části Obrázky na vašem notebooku se systémem Windows. V opačném případě, pokud použijete jinou metodu, jste to vy, kdo nastavuje cílovou složku.
Proč moje snímky obrazovky nepřecházejí do složky snímků obrazovky?
Snímky obrazovky na notebooku nebo počítači se neukládají do složky Screenshot, protože složka nemá písemné oprávnění. Chcete-li povolit zápis do této složky, můžete na složku klepnout pravým tlačítkem a z rozbalovací nabídky vybrat Vlastnosti. Poté otevřete dialogové okno Vlastnosti a přejděte na kartu Zabezpečení. Odtud klikněte na tlačítko Upravit, povolte Úplné ovládání a klikněte na OK.
Na závěr jste se právě naučili nejjednodušší a nejpohodlnější způsoby pořizování snímku obrazovky na notebooku se systémem Windows. Můžete volně odkazovat na jakékoli výše uvedené řešení a používat snímky obrazovky, jak jste zamýšleli. FoneLab Screen Recorder je především velmi doporučován, protože překonává očekávání a časem by mohl být velmi užitečný. Tento nástroj také dokáže zachytit nebo zaznamenat vaši obrazovku s maximální účinností a snadností. Kromě toho se zaměřujeme na multifunkčnost a výkon.
FoneLab Screen Recorder umožňuje zachytit video, audio, online tutorial atd. Na Windows / Mac a můžete snadno přizpůsobit velikost, editovat video nebo audio a další.
- Nahrávejte video, audio, webovou kameru a pořizujte snímky obrazovky ve Windows / Mac.
- Náhled dat před uložením.
- Je bezpečný a snadno použitelný.
Níže je pro referenci videonávod.