- Část 1. Jak pořídit snímek v systému Windows pomocí nástroje FoneLab Snapshot Tool
- Část 2. Jak pořídit snímek v systému Windows pomocí nástroje Výstřižky
- Část 3. Jak pořídit snímek ve Windows pomocí klávesnice
- Část 4. Jak pořídit snímek v systému Windows pomocí funkce Snip & Sketch
- Část 5. Jak pořídit snímek ve Windows pomocí herního panelu
- Část 6. Často kladené otázky Jak pořídit snímek obrazovky ve Windows
Zachytit video, audio, on-line tutorial, atd. Na Windows / Mac, a můžete snadno přizpůsobit velikost, upravovat video nebo audio, a další.
- Snímek obrazovky Alcaltel
- Snímek obrazovky FaceTime
- Screenshot celá stránka
- Specifická oblast snímku obrazovky
- Screenshot Google Maps
- Screenshot Instagramu
- Screenshot Lenovo
- Snímek obrazovky DELL
- Screenshot HP
- Screenshot Toshiba
- Snímek obrazovky Surface Pro
- Screenshot Mac
- Snímek obrazovky Macbook
- Snímek obrazovky Windows
- Screenshot Notebook Windows
- Snímek obrazovky Facebook
- Snímek obrazovky Snapchat
- Snímek obrazovky Samsung
- Snímek obrazovky HTC
- Screenshot pro iPhone
- Screenshot pro iPad Pro
- Posuňte snímek obrazovky
5 vynikajících postupů pro snímání obrazovky zařízení Windows
 Aktualizováno dne Lisa Ou / 29. listopadu 2022 12:40
Aktualizováno dne Lisa Ou / 29. listopadu 2022 12:40Naučit se pořizovat snímky obrazovky na Windows 8, 10, 11 a dalších modelech pro vás může být přínosné. Existují případy, kdy nemůžete uložit obrázky na internet nebo platformy sociálních médií. Například si musíte pamatovat svůj starý účet na konkrétní platformě sociálních médií. A neexistují žádné jiné způsoby nebo šance, jak tyto obrázky uložit, protože už k nim nemáte přístup. Chcete-li své obrázky zachovat a zachovat, musíte zvolit metodu snímku obrazovky. Pokud používáte počítač se systémem Windows, existuje mnoho způsobů, jak toho dosáhnout pomocí jeho vestavěných nástrojů a důvěryhodného softwaru.
Máte obavy, protože tento proces může způsobit ztrátu kvality vašich obrázků? Zjistěte, jak pořídit částečný snímek obrazovky ve Windows bez ztráty kvality pomocí nástroje FoneLab Snapshot Tool. Již brzy poznáte jeho další vlastnosti. Neváhejte použít tyto metody k pořízení snímků obrazovky jedním mžikem. Přejděte k jejich provádění na počítači.
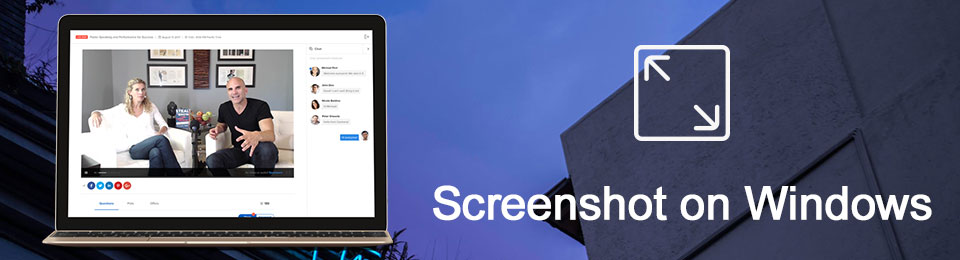

Seznam příruček
- Část 1. Jak pořídit snímek v systému Windows pomocí nástroje FoneLab Snapshot Tool
- Část 2. Jak pořídit snímek v systému Windows pomocí nástroje Výstřižky
- Část 3. Jak pořídit snímek ve Windows pomocí klávesnice
- Část 4. Jak pořídit snímek v systému Windows pomocí funkce Snip & Sketch
- Část 5. Jak pořídit snímek ve Windows pomocí herního panelu
- Část 6. Často kladené otázky Jak pořídit snímek obrazovky ve Windows
Část 1. Jak pořídit snímek v systému Windows pomocí nástroje FoneLab Snapshot Tool
Za použití FoneLab Snapshot Tool, Můžete snímek obrazovky aniž by ztratila svou kvalitu. Nejen pro obrázky, ale také při nahrávání videa a zvuku. Když zachytíte obrazovku, můžete ji upravit, aniž byste museli stahovat jakýkoli software pro úpravy. Tento software má nástroje pro úpravy, jakmile dokončíte proces snímání obrazovky. Zní to zajímavě, protože tento software není jen o tom, jak pořídit snímek obrazovky na Windows 8 a dalších zařízeních. Může také provádět nahrávání a úpravy obrazovky. Kromě toho tento software také podporuje zařízení Mac s jedinečnými funkcemi.
FoneLab Screen Recorder umožňuje zachytit video, audio, online tutorial atd. Na Windows / Mac a můžete snadno přizpůsobit velikost, editovat video nebo audio a další.
- Nahrávejte video, audio, webovou kameru a pořizujte snímky obrazovky ve Windows / Mac.
- Náhled dat před uložením.
- Je bezpečný a snadno použitelný.
Krok 1Pomocí počítače si stáhněte FoneLab Screen Recorder. Klikněte na Stažení zdarma tlačítko na levé straně. Než budete moci nástroj používat, musíte jej nastavit, nainstalovat a následně spustit.
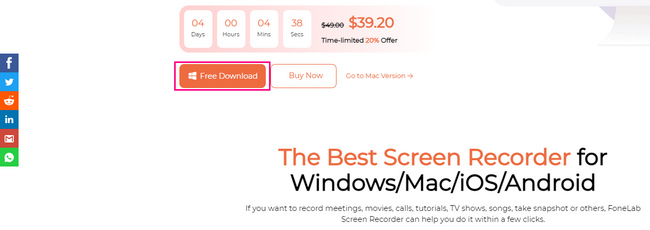
Krok 2Projekt Nástroj Snapshot Tool se objeví později. Musíte si vybrat jeden ze záznamníků, které tento software nabízí. Není se čeho obávat, protože když vyberete jednu z nich, nástroj Snapshot se objeví po výběru jedné z nich.
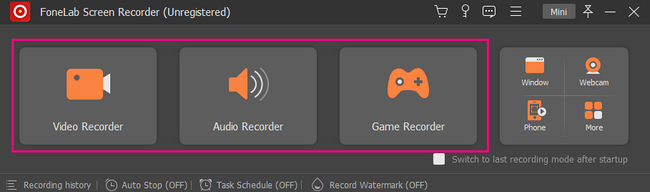
Krok 3Nyní můžete najít nástroj snapshot v pravém horním rohu softwaru. Klikněte na Šipka dolů a poté uvidíte jeho funkce pro pořizování snímků. Můžete kliknout mezi dvěma možnostmi snímku, jako je Screen capture tlačítko pro zachycení obrazovky a tlačítko rolování okna pro zachycení obrazovky při posouvání obrazovky.
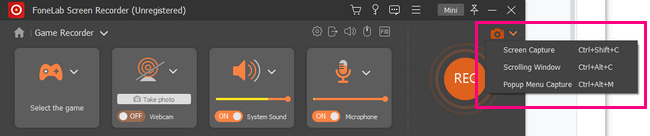
Krok 4Software vám umožní používat jeho Nastavitelný rám vyhledejte obrazovku, kterou chcete zaznamenat. Můžete jej identifikovat pomocí myši vašeho počítače. Před uložením můžete fotografii upravit pomocí nástrojů pro úpravy softwaru.
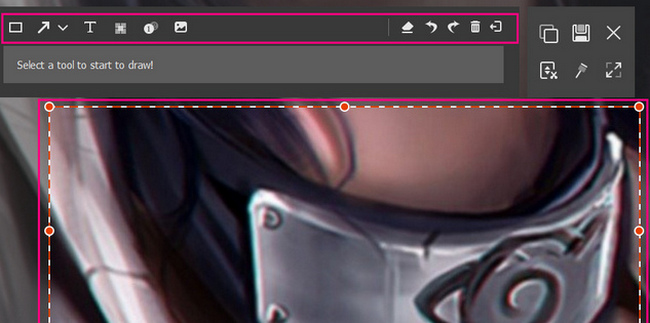
Krok 5Chcete-li uložit fotografii do počítače, klikněte na Uložit ikonu na hlavním rozhraní softwaru. Můžete si vybrat, ve které složce jej chcete ponechat.
FoneLab Screen Recorder umožňuje zachytit video, audio, online tutorial atd. Na Windows / Mac a můžete snadno přizpůsobit velikost, editovat video nebo audio a další.
- Nahrávejte video, audio, webovou kameru a pořizujte snímky obrazovky ve Windows / Mac.
- Náhled dat před uložením.
- Je bezpečný a snadno použitelný.
Část 2. Jak pořídit snímek v systému Windows pomocí nástroje Výstřižky
Někteří lidé dávají přednost použití vestavěných nástrojů než stahování softwaru. Říkají, že to bude jen ztráta jejich času. Windows podporuje mnoho vestavěných nástrojů pro snímání obrazovky a musíte si vybrat pouze nástroj zařízení, který je pro vás efektivní. Nástroj pro vystřihování může být software, který se vám líbí. Má funkce, které můžete použít, včetně funkce zpoždění pro pořízení snímku obrazovky. To znamená před zachycením obrazovky a poskytne vám několik sekund, než pořídí snímek obrazovky počítače. Tento článek ukáže, jak pořídit částečné snímky obrazovky v systému Windows a další pomocí nástroje pro vystřihování. Pokračujte v rolování, abyste se s tímto nástrojem seznámili.
Krok 1Hledejte nástroj pro vystřihování na Home tlačítko vašeho počítačového zařízení. Klikněte na nástroj a zaškrtněte Otevřená tlačítko pod ním pro spuštění.
Krok 2V levé horní části nástroje klikněte na Nový knoflík. Nástroj zařízení vám umožní vybrat obrazovku, kterou chcete pořídit, pouhým kliknutím myši.
Krok 3Obrázek, který zvolíte jako snímek obrazovky, se zobrazí na obrazovce pomocí nástroje. Můžete kliknout na nástroje nad ním a upravit fotografii pro lepší výsledky.
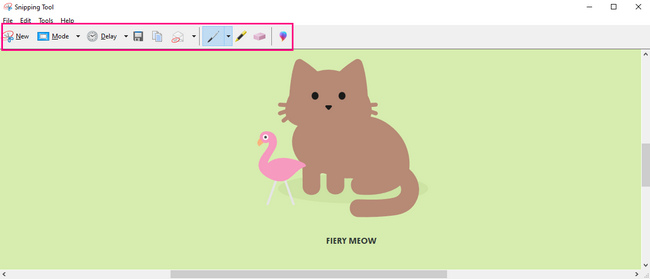
Krok 4Jakmile budete připraveni nástroj uložit, zaškrtněte Uložit tlačítko v horní části nástroje zařízení. Na obrazovce se objeví složka zařízení pro uložení obrázku. Chcete-li dokončit proces snímání obrazovky, musíte vybrat jednu ze složek.
Část 3. Jak pořídit snímek ve Windows pomocí klávesnice
Klávesové zkratky jsou další nejlepší alternativou, jak se vyhnout použití jakéhokoli nástroje. Když si je zapamatujete, můžete provádět různé funkce svého zařízení pouze pomocí kláves klávesnice. Nevýhodou je, že na klávesnici je mnoho klávesových zkratek. V tomto případě existují tendence, které si splete s každou z nich. V tomto případě můžete použít nesprávné klávesové zkratky. Pokud chcete pořídit snímek obrazovky v systému Windows 8 a dalších, můžete použít tuto metodu níže. Zkrátí dobu, po kterou pořizujete snímek obrazovky, protože zachytí obrazovku během několika sekund. Je to mnohem lepší než používat vestavěný nástroj, který se musíte naučit používat.
Krok 1Podívejte se na Klávesy Ctrl a PS na klávesnici. Poté je stiskněte současně a pořiďte rychlý snímek na obrazovce počítače.
Poznámka: Printscreen má na klávesnici mnoho klávesových zkratek. Nejlepší by bylo zjistit, která z výše uvedených kláves neodpovídá klávese na vaší klávesnici.
Krok 2Obrázek se zobrazí pomocí nástroje pro snímání obrazovky, který vaše zařízení používá. Před uložením obrázku se musíte ujistit, že zachytíte obrazovku, kterou preferujete. Poté můžete obrázek ponechat v jedné ze složek zařízení kliknutím na Uložit tlačítko nástroje.
Poznámka: Snímek obrazovky můžete zkopírovat a vložit do jiných složek.
FoneLab Screen Recorder umožňuje zachytit video, audio, online tutorial atd. Na Windows / Mac a můžete snadno přizpůsobit velikost, editovat video nebo audio a další.
- Nahrávejte video, audio, webovou kameru a pořizujte snímky obrazovky ve Windows / Mac.
- Náhled dat před uložením.
- Je bezpečný a snadno použitelný.
Část 4. Jak pořídit snímek v systému Windows pomocí funkce Snip & Sketch
Tento nástroj je mírně podobný nástroji pro vystřihování. Snip & Sketch má také časovač před pořízením snímků obrazovky až do 10 sekund. Jedním z jejich rozdílů je, že můžete otevřít soubor ve Snip & Sketch ze svého počítače. Již nebudete muset pořizovat snímky obrazovky dokumentu. Místo toho jej můžete nahrát pomocí tohoto nástroje. Navíc má mnoho nástrojů pro úpravy, na rozdíl od jiných vestavěných nástrojů pro snímání obrazovky, které mají omezené funkce, pokud jde o úpravy. Tento nástroj poskytne fantastický zážitek při pořizování snímku na Windows 8 a dalších zařízeních.
Krok 1Přejděte na vyhledávací panel systému Windows v počítači. Vepište Snip & Sketch, poté klepněte na tlačítko Otevřená tlačítko pro spuštění nástroje.
Poznámka: Můžete také stisknout Windows + Shift + S pro přímé spuštění nástroje.
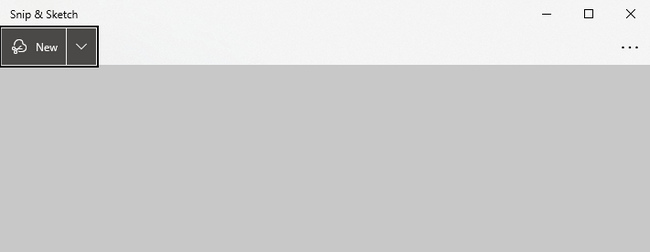
Krok 2Nástroj se objeví na obrazovce. Klikněte na Nový tlačítko pro spuštění funkcí nástroje zařízení pro pořizování snímků obrazovky.
Krok 3Při pořizování snímku obrazovky si můžete vybrat Volný výstřižek, Obdélníkový výstřižek, Výstřižek okna a Výstřižek na celou obrazovku. Musíte vybrat ten, který preferujete.
Krok 4Vyskočí obrázek, který pořídíte. Můžete jej upravit pomocí nástroje v závislosti na vašich preferencích. Poté můžete obrázek uložit do zařízení kliknutím na Uložit ikonu nástroje zařízení.
FoneLab Screen Recorder umožňuje zachytit video, audio, online tutorial atd. Na Windows / Mac a můžete snadno přizpůsobit velikost, editovat video nebo audio a další.
- Nahrávejte video, audio, webovou kameru a pořizujte snímky obrazovky ve Windows / Mac.
- Náhled dat před uložením.
- Je bezpečný a snadno použitelný.
Část 5. Jak pořídit snímek ve Windows pomocí herního panelu
Herní lišta je známá tím, že zaznamenává vaši hru při hraní bez zpoždění. Navíc je tento nástroj pro více než jen nahrávání obrazovky. Můžete také pořídit snímek obrazovky na Windows 8 a dalších zařízeních, která tento nástroj podporuje. Na rozhraní nástroje zařízení také uvidíte výkon CPU, GPU, VRAM, RAM a FPS na vašem počítači. Při pořizování snímků obrazovky máte možnost zkontrolovat stav svého počítače. Tato funkce je vzácná, pokud jde o pořizování snímků obrazovky. Máte štěstí, protože se naučíte, jak jej používat, jakmile uvidíte jeho snadné kroky níže.
Krok 1Vyhledejte herní panel na vyhledávacím panelu systému Windows. Spusťte nástroj a vyhledejte Nástroj pro snímání obrazovky softwaru.
Poznámka: Existuje alternativní způsob, jak spustit herní panel na vašem počítači stisknutím tlačítka Windows + G klávesové zkratky.
Krok 2V levé části softwarového rozhraní klikněte na Ložnice ikona. Poté zachytí celou obrazovku a zařízení snímek automaticky uloží.
Poznámka: Kromě kliknutí na ikonu Fotoaparát můžete stisknout tlačítko Windows+Alt+PrntScrn klávesová zkratka na klávesnici. Tyto kombinované klávesy pořídí rychlý snímek vašeho zařízení.
FoneLab Screen Recorder umožňuje zachytit video, audio, online tutorial atd. Na Windows / Mac a můžete snadno přizpůsobit velikost, editovat video nebo audio a další.
- Nahrávejte video, audio, webovou kameru a pořizujte snímky obrazovky ve Windows / Mac.
- Náhled dat před uložením.
- Je bezpečný a snadno použitelný.
Část 6. Často kladené otázky Jak pořídit snímek obrazovky ve Windows
1. Která je klávesa Print Screen?
Klávesa Print Screen je jednou ze základních kláves na vaší klávesnici a může zachytit celou obrazovku vašeho počítače. Pomůže vám s vašimi dokumenty a mnoha dalšími.
2. Je snímek obrazovky obrázek?
Ano, snímek obrazovky, který pořídíte pomocí libovolného zařízení, je snímek z počítače. Tyto obrázky můžete také použít kdekoli chcete.
FoneLab Screen Recorder umožňuje zachytit video, audio, online tutorial atd. Na Windows / Mac a můžete snadno přizpůsobit velikost, editovat video nebo audio a další.
- Nahrávejte video, audio, webovou kameru a pořizujte snímky obrazovky ve Windows / Mac.
- Náhled dat před uložením.
- Je bezpečný a snadno použitelný.
Existuje mnoho způsobů, jak pořídit snímek na zařízeních se systémem Windows. Musíte pouze zvážit to nejlepší pro zařízení, které používáte. Výše uvedené metody jsou nejlepší pro zařízení se systémem Windows. Pokud používáte jiná zařízení, například Mac, můžete použít jednu z výše uvedených metod. Můžete využít FoneLab Snapshot Tool protože podporuje Mac i Windows. Zajímají vás tyto metody? Použijte je, abyste měli nejlepší zkušenosti s pořizováním snímků na zařízeních se systémem Windows.
