- Záznamník obrazovky
- Videorekordér Mac
- Windows Video Recorder
- Záznam zvuku Mac
- Windows Audio Recorder
- Rekordér Webcam
- Herní rekordér
- Záznamník schůzek
- Messenger Call Recorder
- Skype rekordér
- Záznamník kurzu
- Prezentační rekordér
- Rekordér Chrome
- Záznamník Firefoxu
- Snímek obrazovky ve Windows
- Screenshot na Mac
Nástroj Snagit vs. Snipping Tool – Představujeme nejlepší alternativní nástroj
 Přidal Lisa Ou / 09. února 2023 16:00
Přidal Lisa Ou / 09. února 2023 16:00Snagit vs. Snipping Tool je téma, o kterém se v průběhu let diskutovalo v mnoha článcích. Oba nástroje mají své výhody a nevýhody, ale ještě musíme určit, který je lepší. Předtím ale buďte informováni, že oba tyto nástroje slouží k zachycení obrazovky počítače. Mají podobnou hlavní funkci, ale různé způsoby použití. Mezitím se tyto dva velmi liší díky jejich dalším funkcím. Zatímco Snagit má pokročilé funkce pro snímání, nástroj Snipping Tool se používá hlavně pro pořizování základních snímků obrazovky. Pokud pracujete na počítači, musíte vědět, jak důležité jsou tyto druhy nástrojů ve vašem každodenním pracovním životě.
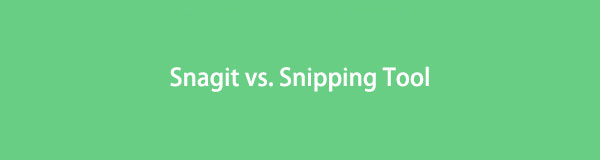
Při čtení tohoto článku vám poskytneme informace o výhodách a nevýhodách nástroje Snagit a Snipping Tool. Tímto způsobem se můžete rozhodnout, která z těchto dvou položek je pro váš účel při snímání obrazovky nejvhodnější. Tento článek vám také poskytne správné kroky k použití obou nástrojů. Kromě toho začleníme další nástroj pro rozšíření vašich možností. Jde o uznávaný nahrávací nástroj, perfektní alternativu pro oba zmíněné programy. Chcete-li zjistit více informací o nástrojích pro snímání obrazovky a nahrávání, pokračujte níže.

Seznam příruček
Část 1. Snagit vs. Snipping Tool
No, odpověď záleží jen na člověku, který ji použije. Pokud potřebujete zachytit a zaznamenat obrazovku počítače, Snagit snadno vyhraje, protože ten nemá funkci nahrávání. Na druhou stranu je nástroj pro vystřihování pohodlnější, pokud potřebujete nástroj pro zachycení obrazovky samostatně. Stručně řečeno, Snagit je lepší ve funkčnosti, zatímco Snipping Tool je lepší v dostupnosti.
Pro další upřesnění obsahuje Snagit několik funkcí, jako je panoramatické snímání, úprava obrázků, zadávání textu, kreslení obrazovky, nahrávání obrazovky, nahrávání zvuku a další. Není to jen jednoduchý program pro snímání obrazovky, ale dokáže s vaší fotografií udělat několik věcí. Nástroj Snipping Tool je předinstalovaný program na počítačích se systémem Windows. Je to pro vás perfektní nástroj, pokud potřebujete rychle zachytit obrazovku počítače. K použití programu není nutné nic stahovat ani instalovat. Kromě toho je zdarma, snadno se používá a je kdykoli k dispozici na vašem počítači.
Je však možné, že s oběma těmito nástroji stále nebudete spokojeni. Níže jsme proto připravili další nástroj, který můžete přidat k vašim možnostem. Tento článek jej představí později, až se naučíte používat zmíněné programy pro snímání obrazovky.
FoneLab Screen Recorder umožňuje zachytit video, audio, online tutorial atd. Na Windows / Mac a můžete snadno přizpůsobit velikost, editovat video nebo audio a další.
- Nahrávejte video, audio, webovou kameru a pořizujte snímky obrazovky ve Windows / Mac.
- Náhled dat před uložením.
- Je bezpečný a snadno použitelný.
Část 2. Jak používat Snagit a Snipping Tool
Hlavní podobnou funkcí Snagit a Snipping Tool je pořizování snímků obrazovky. Níže proto zjistěte, jak používat obojí při snímání obrazovky počítače. Snagit vs. Snipping Tool – co je lepší?
Snagit
Snagit je jedním z nejlepších, které můžete najít při diskuzi o snímání obrazu. Kromě vynikajících snímků obrazovky dokáže také zachytit vaši obrazovku při posouvání. A díky vysoce kvalitním funkcím snímání a úprav máte v tomto nástroji téměř vše. Jeho videorekordér však stále umí lépe. Jde o to, že se zaměřil na vyšší rozlišení obrázků, ale ne tolik na videa.
Při pořizování snímků obrazovky na počítači pomocí aplikace Snagit se řiďte následujícími pokyny:
Krok 1Stáhněte si a zpracujte instalaci Snagit na vašem počítači. Poté jej spusťte, aby se spustil a užívejte si funkce programu.
Krok 2Na rozhraní Snagit jsou funkce. Vybrat All-in-One tabulátor nebo klepněte na Print Screen na klávesnici. Zaměřovací kříž se poté automaticky zobrazí. Použijte jej k výběru oblasti obrazovky, kterou chcete zachytit.
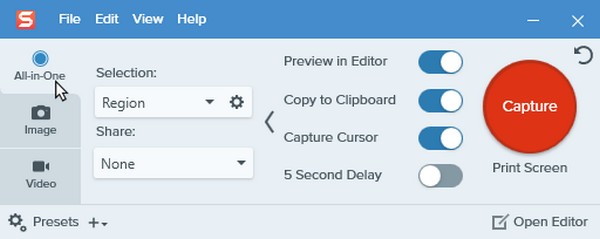
Krok 3Nakonec klikněte na ikonu image Capture ikonu z panelu nástrojů pro zachycení obrazovky. To vás dovede k Editor snagitů pro proces náhledu a úpravy obrázku. Poté jej můžete uložit do počítače.

FoneLab Screen Recorder umožňuje zachytit video, audio, online tutorial atd. Na Windows / Mac a můžete snadno přizpůsobit velikost, editovat video nebo audio a další.
- Nahrávejte video, audio, webovou kameru a pořizujte snímky obrazovky ve Windows / Mac.
- Náhled dat před uložením.
- Je bezpečný a snadno použitelný.
Výstřižky nástroj
Pokud víte, že Nástroj pro vystřihování existuje, můžete jej snadno najít na svém počítači se systémem Windows pomocí vyhledávacího pole. Kromě přístupnosti vám také umožňuje přidat k fotografii několik věcí, jako jsou vedlejší poznámky, kresby a zvýraznění. To je bohužel téměř vše. Není to špatné pro bezplatný vestavěný nástroj, ale nepopiratelně existují funkčnější alternativy.
Při pořizování snímků obrazovky na počítači pomocí nástroje Snipping Tool se řiďte následujícími pokyny:
Krok 1Ujistěte se, že ve vašem počítači stále existuje nástroj pro vystřihování. Pokud chcete zachytit obrazovku pouze pomocí klávesnice, stiskněte tlačítko Logo Windows + Shift + S klíče.
Krok 2Pokud chcete pouze myš, otevřete Výstřižky nástroj, pak stiskněte Nový kartu pro pořízení snímku obrazovky. Poté fotografii vylepšete několika funkcemi programu.
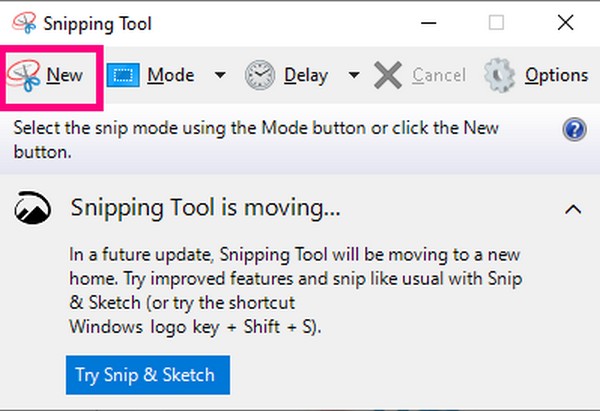
Část 3. Nejlepší alternativa k Snagit a Snipping Tool - FoneLab Screen Recorder
Vždy je to Snagit vs. Snipping Tool. Ale přemýšleli jste někdy o jiných alternativách? Protože někdy alternativy dokonce převyšují kvalitu původních programů. FoneLab Screen Recorder je výkonný rekordér, který dokáže pořizovat vysoce kvalitní snímky. Tento nástroj má silné stránky obou programů a další. Dokáže pořizovat vysoce kvalitní snímky a upravovat je; nejlepší část je; na obrazovku můžete zaznamenat cokoli.
FoneLab Screen Recorder umožňuje zachytit video, audio, online tutorial atd. Na Windows / Mac a můžete snadno přizpůsobit velikost, editovat video nebo audio a další.
- Nahrávejte video, audio, webovou kameru a pořizujte snímky obrazovky ve Windows / Mac.
- Náhled dat před uložením.
- Je bezpečný a snadno použitelný.
Při pořizování snímků pomocí FoneLab Screen Recorder se řiďte níže uvedenými bezproblémovými pokyny:
Krok 1Stáhněte si soubor FoneLab Screen Recorder do počítače a nainstalujte jej zdarma. Ujistěte se, že povolíte programu provádět změny ve vašem zařízení, aby nedošlo k přerušení procesu.
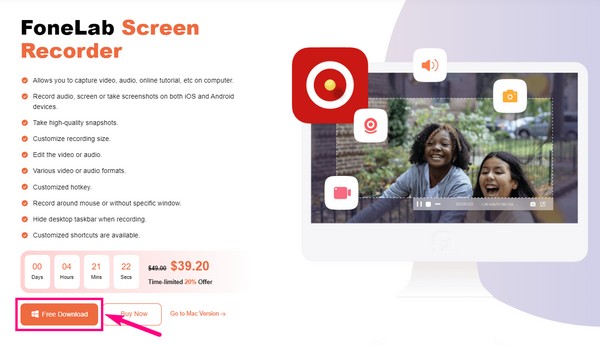
Krok 2Jakmile program otevřete, existuje několik možností, jak pořídit snímky obrazovky. První je mačkání kláves Ctrl + Shift + Ca poté vyberte oblast na obrazovce, kam chcete snímek uložit.

Krok 3Dále vyberte libovolný záznamník v hlavním rozhraní. Poté klikněte na pokoj ikona nad ikonou záznam tlačítko pro pořízení snímku. Pokud chcete, můžete si je vzít i během nahrávání.
Krok 4Po pořízení snímku se náhled zobrazí v následujícím rozhraní. Poté můžete vyzkoušet editační funkce programu pro vylepšení fotografie.
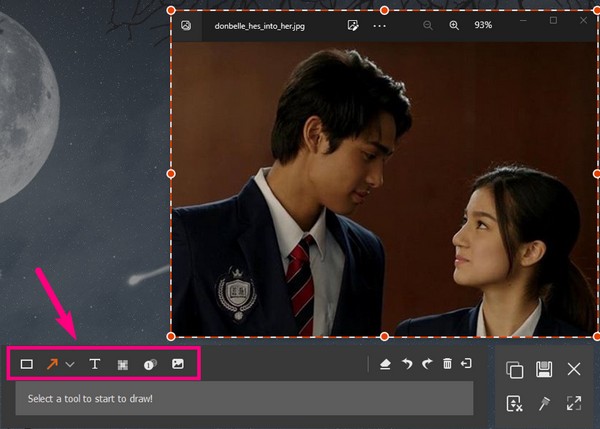
FoneLab Screen Recorder umožňuje zachytit video, audio, online tutorial atd. Na Windows / Mac a můžete snadno přizpůsobit velikost, editovat video nebo audio a další.
- Nahrávejte video, audio, webovou kameru a pořizujte snímky obrazovky ve Windows / Mac.
- Náhled dat před uložením.
- Je bezpečný a snadno použitelný.
Část 4. Často kladené otázky o Snagit a Snipping Tool a jejich alternativě
Otázka 1. Proč moje snímky obrazovky na Snagitu snižují kvalitu?
Pravděpodobně kvůli změně velikosti obrázku. Pokud pořídíte snímek celé obrazovky počítače, kvalita fotografie zůstane téměř stejná. Pokud ale vezmete jen malou část obrazovky, automaticky se změní její velikost. Tedy snížení kvality obrazu.
Otázka 2. Dokážete zachytit rolující okno pomocí FoneLab Screen Recorder?
Ano můžeš. jako Snagit, FoneLab Screen Recorder má také schopnost zachytit a zaznamenat rolovací okno. Ať už potřebujete vysoce kvalitní obrázek nebo video, tento nástroj vám kryje záda.
Otázka 3. Je možné stáhnout nástroj pro vystřihování?
Ano to je. Pokud v počítači se systémem Windows nemůžete najít nástroj Výstřižky, mohlo dojít ke změně v programu, která způsobila zmizení nebo vymazání. Když k tomu dojde, můžete si jej stáhnout z obchodu Microsoft Windows Store.
FoneLab Screen Recorder umožňuje zachytit video, audio, online tutorial atd. Na Windows / Mac a můžete snadno přizpůsobit velikost, editovat video nebo audio a další.
- Nahrávejte video, audio, webovou kameru a pořizujte snímky obrazovky ve Windows / Mac.
- Náhled dat před uložením.
- Je bezpečný a snadno použitelný.
Mnoho lidí se snaží najít perfektní programy pro snímání obrazovky, aby mohli pořídit fotografii svých obrazovek. Naštěstí jste našli FoneLab Screen Recorder dříve. Nyní si můžete vychutnat jeho neuvěřitelné funkce, jakmile si jej nainstalujete.
