- Část 1: Synchronizace poznámek z iPhone do Mac s iTunes
- Část 2: Synchronizace poznámek z iPhone do Macu pomocí Finderu
- Část 3: Synchronizace poznámek mezi iPhonem a Macem s iCloud
- Část 4: Synchronizace poznámek z iPhone do Mac pomocí Airdrop
- Část 5: Jak synchronizovat poznámky z iPhone do Mac bez iCloud přes e-mail
- Část 6: Jak přenést poznámky z iPhone do Mac bez iCloud přes Mac FoneTrans pro iOS
- Část 7: Nejčastější dotazy o synchronizaci poznámek z iPhone do Mac
- Připomínka
- Historie Safari
- Safari Záložka
- Videa
- Hudba
- Kontakty
- Kalendář
- App Datum
- SMS
- iMessage
- Poznámky
- Dokument
- Fotky
Jak synchronizovat poznámky z iPhone do Mac: 6 nejpohodlnějších technik
 Přidal Lisa Ou / 04. března 2022 13:30
Přidal Lisa Ou / 04. března 2022 13:30Většinu času si v poznámkách zaznamenáváme různé informace. V budoucnu je tedy snadno najdeme, zvláště když je budeme potřebovat. Možná jsou chvíle, kdy je chcete zobrazit na Macu na větší obrazovce. Nebo je možná budete muset zálohovat na svém Macu. Další věcí může být, že se vám poznámky nahromadily tolik, a proto je nutné je synchronizovat nebo zálohovat na místě, jako je Mac. Otázkou ale je, jak můžete synchronizovat nebo přenášet své poznámky z iPhone do Macu? No, existuje mnoho způsobů, jak to udělat. A tak vás dnes naučíme a podělíme se o 6 užitečných technik pro synchronizaci poznámek z iPhone do Macu.
S FoneTrans pro iOS, budete mít svobodu přenášet data z iPhone do počítače. Můžete nejen přenášet iPhone textové zprávy do počítače, ale také fotografie, videa a kontakty lze snadno přesunout do PC.
- Přenášejte snadno fotografie, videa, kontakty, WhatsApp a další data.
- Náhled dat před přenosem.
- K dispozici jsou iPhone, iPad a iPod touch.
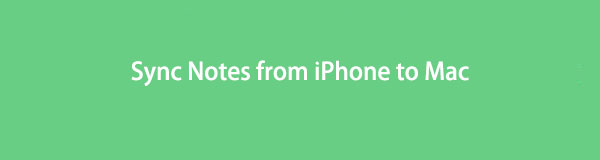

Seznam příruček
- Část 1: Synchronizace poznámek z iPhone do Mac s iTunes
- Část 2: Synchronizace poznámek z iPhone do Macu pomocí Finderu
- Část 3: Synchronizace poznámek mezi iPhonem a Macem s iCloud
- Část 4: Synchronizace poznámek z iPhone do Mac pomocí Airdrop
- Část 5: Jak synchronizovat poznámky z iPhone do Mac bez iCloud přes e-mail
- Část 6: Jak přenést poznámky z iPhone do Mac bez iCloud přes Mac FoneTrans pro iOS
- Část 7: Nejčastější dotazy o synchronizaci poznámek z iPhone do Mac
Část 1. Synchronizujte poznámky z iPhone do Mac s iTunes
Jednou ze známých aplikací, která umí synchronizovat soubory mezi iOS zařízeními a počítači, je iTunes. Uživatelé mohou přehrávat a organizovat svá data a dokonce s nimi zálohovat své důležité soubory. Pokud chcete synchronizovat své poznámky z iPhone do Mac pomocí iTunes, je to také možné. iTunes je také předinstalovaný na každém Macu, takže jej nemusíte stahovat a instalovat. Nyní jsou zde následující kroky, které můžete provést.
Kroky, jak synchronizovat poznámky z iPhone do Mac s iTunes:
Krok 1V první řadě spusťte na svém Macu aplikaci iTunes.
Krok 2Poté připojte svůj iPhone k počítači Mac pomocí kabelů USB.
Krok 3Dále klikněte na ikonu zařízení v levém horním menu hlavního rozhraní.
Krok 4Poté uvidíte veškerý obsah vašeho iPhone na levém postranním panelu. Jednoduše klikněte na Informace volba.
Krok 5Nakonec zaškrtněte políčko vedle Sync Poznámky s pod Ostatní sekce. A klikněte na tlačítko Synchronizovat v levém dolním rohu a vaše poznámky budou synchronizovány na Macu.
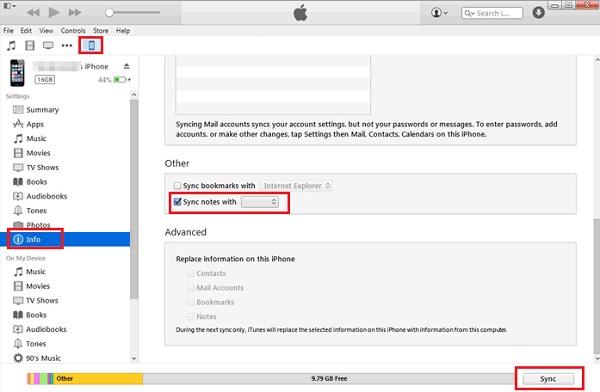
A je to! Pokud máte starší verzi operačního systému pro Mac, jako je macOS Mojave, je pro vás tato metoda použitelná. Tato metoda však již není k dispozici pro novější verze macOS. Díky tomu můžete v další části tohoto příspěvku vidět následující metodu, která bude fungovat na vašem aktualizovaném Macu.
S FoneTrans pro iOS, budete mít svobodu přenášet data z iPhone do počítače. Můžete nejen přenášet iPhone textové zprávy do počítače, ale také fotografie, videa a kontakty lze snadno přesunout do PC.
- Přenášejte snadno fotografie, videa, kontakty, WhatsApp a další data.
- Náhled dat před přenosem.
- K dispozici jsou iPhone, iPad a iPod touch.
Část 2. Synchronizace poznámek z iPhone do Macu pomocí Finderu
Pokud používáte aktualizované verze operačního systému Mac, můžete místo toho použít aplikaci Finder. Je to nástroj, který vám umožní na svém zařízení okamžitě najít vše, co hledáte. Umožňuje vám také přistupovat k veškerému obsahu na vašem zařízení a iPhonu jako iTunes. Konečně zde také můžete synchronizovat své poznámky. Chcete vědět jak na to? Podívejte se a postupujte podle níže uvedených kroků.
Kroky, jak synchronizovat poznámky z iPhone s Finder:
Krok 1Chcete-li začít, spusťte Nálezce aplikace na vašem Macu.
Krok 2Poté připojte zařízení iPhone k počítači Mac pomocí kabelu USB.
Krok 3Poté vyberte název svého iPhone v levém podokně hlavního rozhraní.
Krok 4Nakonec na panelu nabídek klikněte na možnost Informace. A zaškrtněte políčko vedle Sync Poznámky. A to je vše!
Nyní jste konečně synchronizovali své poznámky z vašeho iPhone do Mac pomocí Finderu. Proces je stejný s iTunes, protože oba mají podobné rozhraní i funkce. Uživatelé iPhone vědí o iCloudu a o tom, co umí, ale můžete tam také synchronizovat nebo ukládat své poznámky? Zjistěte to, když přejdete k další části.
Část 3. Synchronizace poznámek mezi iPhone a Mac s iCloud
Mnoho uživatelů vědělo, co je iCloud. Jedná se o službu synchronizace cloudu a úložiště. A rozhodně můžete své poznámky synchronizovat ze svého iPhone a přistupovat k nim na jiných zařízeních. Opravdu užitečný způsob, jak zálohovat data ze zařízení Apple. Pomocí toho však máte pouze omezené poznámky, které můžete uložit na svůj iCloud, protože to poskytuje pouze 5 GB volného úložiště na iCloudu. Zde je návod, jak synchronizovat poznámky pomocí této metody.
Kroky, jak synchronizovat mezi iPhone a Mac s iCloud:
Krok 1Nejprve přejděte na Nastavení vašeho iPhone. Poté klepněte na [tvé jméno].
Krok 2Poté klepněte na ikonu iCloud volba.
Krok 3Poté přejděte dolů, dokud nenajdete Poznámky a zapnout to.
Krok 4Poté na svém Macu přejděte na System Preferences a přihlaste se ke stejnému iCloudu. Nakonec budou všechny vaše poznámky synchronizovány z vašeho iPhone do Macu.
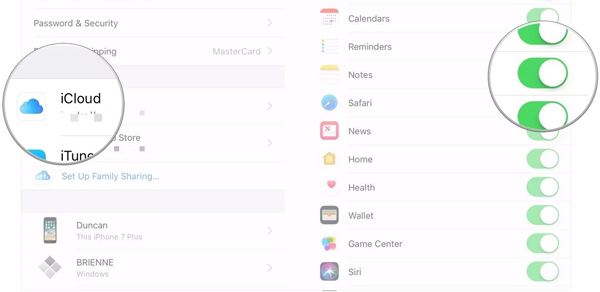
Tady máš! Všimněte si, že poznámky na iCloudu můžete také přepnout na Mac. Chcete-li to provést, přejděte do Předvolby systému > Apple ID > iCloud a nakonec zaškrtněte políčko vedle Poznámky. Nyní jste své poznámky synchronizovali. Vždy však pamatujte, že máte pouze omezený úložný prostor iCloud a můžete si vybrat, které poznámky lze podle toho synchronizovat.
Část 4. Synchronizace poznámek z iPhone do Mac pomocí Airdrop
Namísto používání iCloudu k synchronizaci poznámek je můžete jednoduše přenést z iPhonu do Macu. V tomto smyslu máte také své poznámky na iPhone i Mac. Poznámky, které si chcete ponechat a zálohovat, si můžete vybrat tak, že je odešlete na váš Mac pomocí Airdrop. A takhle to děláte.
Kroky, jak synchronizovat poznámky z iPhone do Mac pomocí Airdrop:
Krok 1Nejprve na iPhonu i Macu zapněte Airdrop. Můžete však také otevřít své poznámky, vybrat poznámky a klepnout na ikonu se třemi tečkami Odeslat kopii > výsadek. A automaticky zapne váš Airdrop na vašem iPhone.
Krok 2Dále vyberte Mac nebo jeho jméno jako příjemce poznámek, které sdílíte.
Krok 3Poté se na vašem Macu objeví zpráva a jednoduše klepněte na akceptovat možnost přidat a uložit položku na vašem Macu.
Krok 4Nakonec to zkontrolujte tím, že přejdete na Poznámky aplikace na vašem Macu. A to je vše!
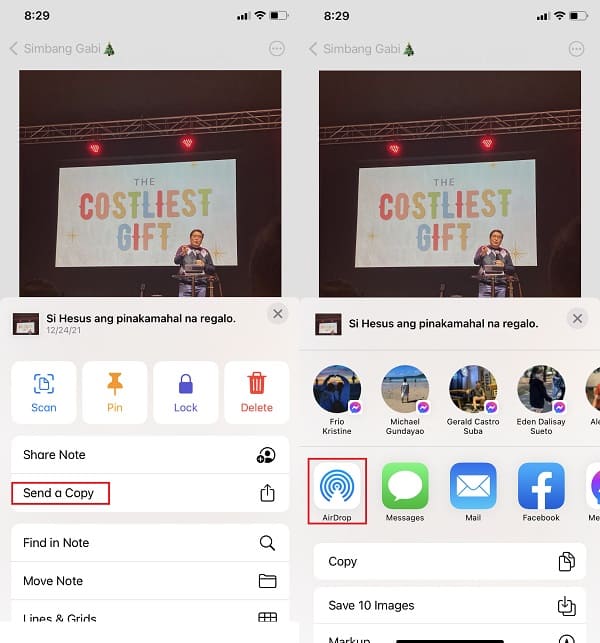
Nyní máte své poznámky uložené na vašem Macu prostřednictvím funkce Airdrop. Pokud chcete jiný způsob, jak přenést své základní poznámky z iPhonu do Macu, podívejte se na to v další části.
S FoneTrans pro iOS, budete mít svobodu přenášet data z iPhone do počítače. Můžete nejen přenášet iPhone textové zprávy do počítače, ale také fotografie, videa a kontakty lze snadno přesunout do PC.
- Přenášejte snadno fotografie, videa, kontakty, WhatsApp a další data.
- Náhled dat před přenosem.
- K dispozici jsou iPhone, iPad a iPod touch.
Část 5. Jak synchronizovat poznámky z iPhone do Macu bez iCloudu přes e-mail
Dalším způsobem, jak synchronizovat poznámky z iPhonu do Macu, je e-mail nebo pomocí účtu Google Gmail. Neboj se. Je to povoleno a funguje to dodnes. Tuto možnost jednoduše povolíte v Nastavení na Macu nebo iPhonu. Podívejte se a postupujte podle pokynů níže, abyste věděli, jak se to dělá.
Kroky k povolení synchronizace poznámek pro Gmail na iPhone:
Krok 1Chcete-li začít, přejděte na Nastavení app na vašem iPhone.
Krok 2Poté přejděte dolů, vyhledejte možnosti pošty a klepněte na ni.
Krok 3Poté klepněte na ikonu Účty pak Gmail volba. Pokud jste ještě nepřidali účet Gmail, připojte jej klepnutím na Přidat účty > Přihlásit se na tlačítka vašeho účtu Google.
Krok 4Nakonec přepněte na možnost Poznámky a klikněte na Uložit .
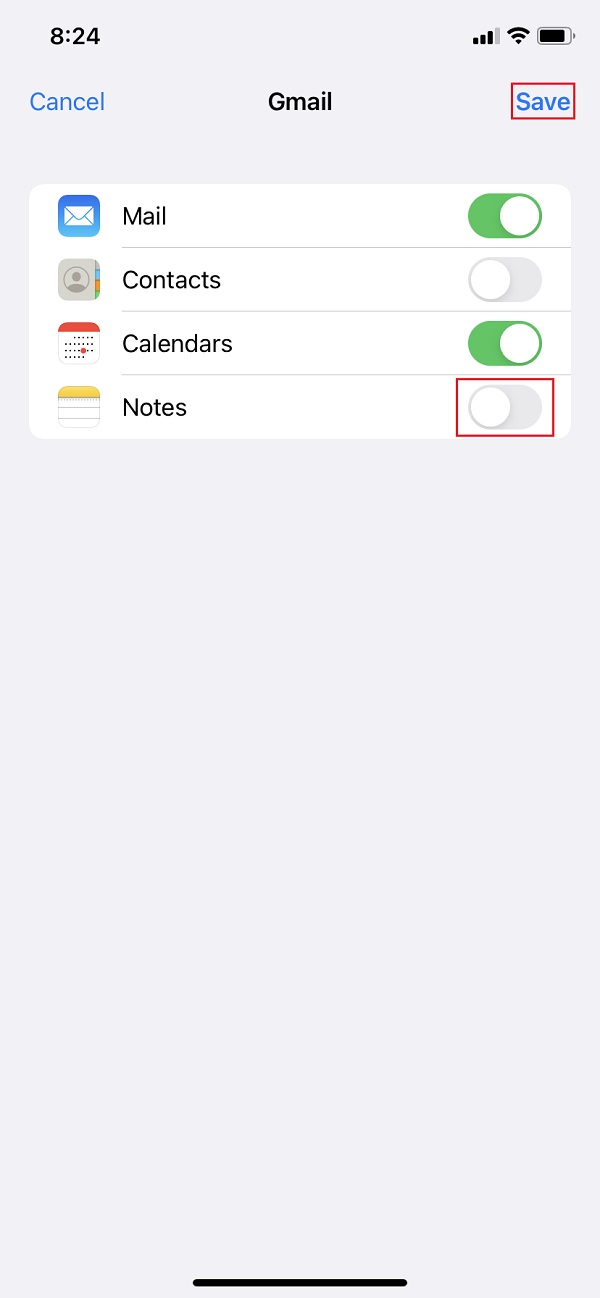
Kroky k povolení synchronizace poznámek pro Gmail na Macu:
Krok 1Nejprve spusťte Poznámky aplikace na vašem Macu.
Krok 2Dále klikněte na tlačítko Poznámky v panelu nabídek.
Krok 3Potom klepněte na tlačítko Nálezce > Účty > Google a přihlaste se ke svému účtu.
Krok 4Nakonec zaškrtněte políčko vedle poznámky. A to je vše!
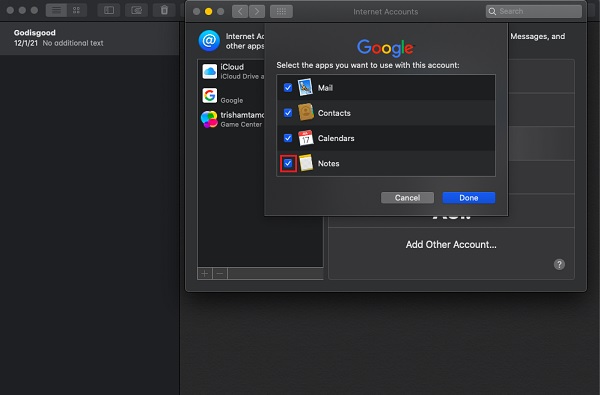
Nyní, cokoli si ponecháte ve svých poznámkách, bude vše synchronizováno s vaším e-mailem nebo účtem Gmail. Pokud stále nejste spokojeni s touto metodou, můžete zkusit použít nejlepší přenosový nástroj, jaký kdy budete mít. Přesuňte se na další část tohoto příspěvku, abyste viděli vysoce doporučený nástroj.
Část 6. Jak přenést poznámky z iPhone na Mac bez iCloud přes Mac FoneTrans pro iOS
Při přenosu poznámek z iPhonu do Macu můžete použít Mac FoneTrans pro iOS. Profesionální nástroj pro přenos poznámek pro iOS pro uživatele Mac a Windows. Ve skutečnosti můžete pomocí tohoto programu přesunout všechny typy dat z vašeho iPhone na Mac. Navíc to můžete také využít k zálohování datových souborů vašeho zařízení. A co je ještě zajímavější, můžete své soubory, včetně poznámek, selektivně přesouvat ze zařízení iPhone do Macu. Je to perfektní nástroj, který vám může pomoci s přenášením nezbytností. Nyní začněte přenášet své poznámky podle níže uvedených podrobných kroků.
S FoneTrans pro iOS, budete mít svobodu přenášet data z iPhone do počítače. Můžete nejen přenášet iPhone textové zprávy do počítače, ale také fotografie, videa a kontakty lze snadno přesunout do PC.
- Přenášejte snadno fotografie, videa, kontakty, WhatsApp a další data.
- Náhled dat před přenosem.
- K dispozici jsou iPhone, iPad a iPod touch.
Kroky, jak přenést poznámky z iPhone do Mac pomocí iCloud:
Krok 1Především si stáhněte a nainstalujte nástroj Mac FoneTrans pro iOS na vašem Macu, když navštívíte jeho oficiální web. Přetažením ikony nástroje na ikonu složky Aplikace jej nainstalujte. A otevři to.
Krok 2Poté připojte svůj iPhone k počítači Mac pomocí kabelu USB. Poté nástroj automaticky rozpozná vaše zařízení a zobrazí vám základní informace o vašem iPhone.
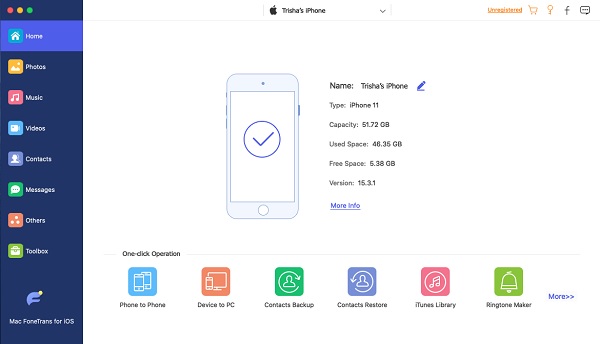
Krok 3Dále v levém podokně hlavního rozhraní klikněte na jiní volba. Od té doby uvidíte Poznámky možnost ve druhém levém sloupci.
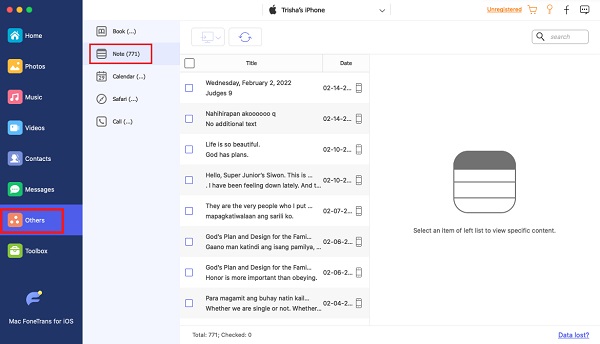
Krok 4Poté začněte vybírat poznámky, které chcete přenést nebo synchronizovat na Mac. Zaškrtněte políčko s poznámkami.
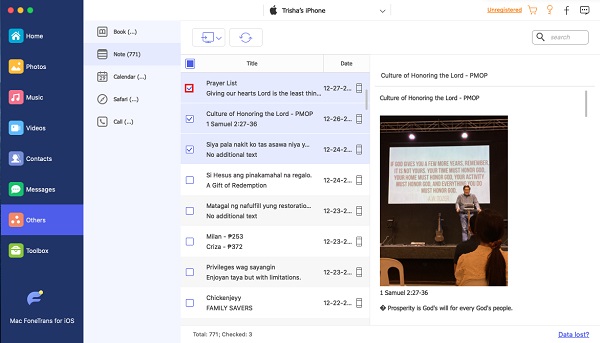
Krok 5Nakonec klepněte na tlačítko Vývoz na ikonu a vyberte, jaký typ souboru chcete poznámky uložit Exportovat do Mac možnost v rozevírací nabídce. A poznámky se automaticky uloží na váš Mac. A je to!
A tento způsob lze také použít k synchronizaci poznámek z Macu do iPhone. Pomocí FoneTrans pro iOS můžete dělat více věcí. S tím důrazně doporučujeme používat nástroj pro vaše potřeby.
Část 7. Nejčastější dotazy O synchronizaci poznámek z iPhone do Mac
1. Jak synchronizovat poznámky z Macu do iPhone?
Chcete-li synchronizovat důležité poznámky z Macu do iPhone, otevřete Předvolby systému z doku Macu. Poté zaškrtněte Apple ID a přihlaste se ke svému účtu. Nakonec klikněte na políčko vedle Poznámky z uvedených aplikací, které chcete synchronizovat. A FoneTrans pro iOS se doporučuje pro jeho jednoduché kroky.
2. Proč nemohu synchronizovat své poznámky z iPhone do Macu?
Existují různé důvody, proč nemůžete synchronizovat poznámky z iPhonu do Macu podle toho, jakým způsobem jste k tomu zvyklí: 1. Účet Apple ID není stejný. 2. Poznámky jsou uloženy lokálně ve vašem iPhone. 3. Vypněte iCloud pro poznámky. Proto se ujistěte, že jste toto zaškrtli, takže nebudete mít problém se synchronizací poznámek.
S FoneTrans pro iOS, budete mít svobodu přenášet data z iPhone do počítače. Můžete nejen přenášet iPhone textové zprávy do počítače, ale také fotografie, videa a kontakty lze snadno přesunout do PC.
- Přenášejte snadno fotografie, videa, kontakty, WhatsApp a další data.
- Náhled dat před přenosem.
- K dispozici jsou iPhone, iPad a iPod touch.
Abych to shrnul, můžete své poznámky synchronizovat a přenášet efektivně z iPhone do Macu pomocí 6 zmíněných metod. Neboj se. Všechny tyto techniky stále fungují a můžete vyzkoušet jednu z nich, některé nebo všechny. Přesto vřele doporučujeme Mac FoneTrans pro iOS, vyzkoušejte a garantujeme vám, že vám jistě může pomoci v mnoha ohledech. Je to tedy stále vaše volba.
