Obnovte ztracená / smazaná data z počítače, pevného disku, jednotky flash, paměťové karty, digitálního fotoaparátu a dalších.
Spolehlivé metody pro obnovu a opravu nečitelných disků na Macu
 Aktualizováno dne Lisa Ou / 08. prosince 2022 16:30
Aktualizováno dne Lisa Ou / 08. prosince 2022 16:30Při používání Macu se může stát, že z nějakého důvodu neuvidíte své soubory. Může to být způsobeno tím, že vložený disk byl nečitelný počítačem nebo zařízením. Existuje mnoho pravděpodobných důvodů, proč k tomu dochází. Zařízení, které používáte, nemusí podporovat systém souborů jednotky.

Nebojte se. Tento článek obsahuje řešení a průvodce odstraňováním problémů pro tento konkrétní problém. Obsahuje také nejlepší nástroj pro obnovu dat, jakmile ztratíte některá data při opravě disku. Tímto nástrojem je FoneLab Data Retriever. Obsahuje funkce, ze kterých budete hodně těžit. Buďte informovaní a osvojte si jeho zvládnutelné kroky k dosažení nejlepších výsledků.

Seznam příruček
Část 1. Proč vložený disk nebyl čitelný na počítači Mac
Pokud disk není na vašem zařízení čitelný, existují možné důvody. Pokud používáte Mac, nebude číst disk, pokud máte systém souborů NTFS. Tento systém souborů není kompatibilní s tímto zařízením. Existuje tendence, že se soubory po vložení disku poškodí. Musíte jej naformátovat do systému souborů, který toto zařízení podporuje. Je také možné, že problém je na vašem Macu. Musíte zkontrolovat každé zařízení, které používáte, abyste věděli, proč vložený disk nebyl na počítači Mac čitelný. Další důvody jsou uvedeny níže:
- Disk, který používáte, je šifrovaný.
- Došlo k poškození disku, který používáte.
- Na vašem Macu není nastaveno oprávnění pro disk.
- Virové útoky.
Toto jsou jediné možné důvody. Stále existuje nespočet příčin, proč vaše zařízení nečte vložený disk. Jakmile však zjistíte příčinu, proč k tomu dochází, můžete pokračovat v rolování dolů. Řešení pro vyřešení problému uvidíte na disku.
Část 2. Jak opravit vložený disk nebyl čitelný na Macu
Pokud budete na svém zařízení provádět pokusy a omyly, bude to ztráta času. Určení příčin problému vám umožní vybrat správného průvodce odstraňováním problémů. V této záležitosti se ujistěte, že používáte efektivního průvodce pro vaši situaci. Každý z nich má složité kroky, ale jako průvodce vám poslouží tento článek. Vyřeší to váš problém s tím, že disk, který jste vložili, nebyl na Macu čitelný. Pomocí níže uvedených metod vyhledejte řešení pro svůj disk.
Metoda 1. Použijte First Aid na Disk Utility
Mac má vestavěné nástroje nebo funkce, které můžete použít k opravě disku. Jedním z nich je Disk Utility. Chcete-li se naučit tento nástroj používat, pokračujte.
Krok 1Za použití Nálezce na Macu zadejte Disk Utility, poté jej spusťte.
Krok 2Na levé straně uvidíte svůj disk. Vyberte disk, který zařízení nečte, a klikněte na První pomoc ikona.
Krok 3Klikněte na ikonu Běh poté stiskněte tlačítko a počkejte na proces. Nakonec klikněte na Hotovo jakmile proces skončí. Nyní zkuste znovu vložit disk do počítače Mac.
Metoda 2. Aktualizujte ovladač systému Mac
Krok 1Podívejte se na Nastavení systému vašeho počítače Mac.
Krok 2Uvidíte Aktualizace softwarua poté na něj klikněte. Vyhledejte, zda jsou v systému vyžadovány aktualizace.
Krok 3Pokud existují aktualizace, klepněte na Vylepšit nyní knoflík. Můžete však zkontrolovat „Automaticky udržujte můj Mac aktuální".
Pokud jsou ztracené soubory při opravě USB nečitelné na Macu, pokračujte.
Část 3. Jak obnovit data z nečitelného disku na Macu pomocí FoneLab Data Retriever
Četné nástroje pro obnovu dat jsou k dispozici pouze v systému Windows. Najít takový, který je spolehlivý a dostupný pro Mac i Windows, je vzácné. Naštěstí, FoneLab Mac Data Retriever podporuje tyto dva operační a počítačové systémy. V tomto případě můžete obnovit data z disku vložili jste to, co nebylo čitelné pro počítač na Macu. Je to nejlepší software, který můžete použít, pokud si nejste jisti soubory, které načítáte. Podporuje více typů obnovitelných dat, jako jsou dokumenty, e-maily, videa a další! Můžete použít jiné nástroje pro obnovu online, ale tento je nejlepší a přední. Chcete-li zažít jeho vynikající vlastnosti, postupujte podle následujících kroků.
FoneLab Data Retriever - obnovení ztracených / vymazaných dat z počítače, pevného disku, flash disku, paměťové karty, digitálního fotoaparátu a dalších zařízení.
- Snadno obnovte fotografie, videa, kontakty, WhatsApp a další data.
- Náhled dat před zotavením.
Krok 1Chcete-li zahájit proces, stáhněte si soubor FoneLab Mac Data Retriever. Protože používáte Mac, budete používat verzi tohoto nástroje pro Mac. Klikněte na Stažení zdarma tlačítko, které má na boku ikonu Apple. Počkejte prosím na proces stahování; pak vám nástroj pro obnovu umožní nastavit jej na vašem Macu. Později jej nainstalujte, spusťte a spusťte software na svém zařízení.
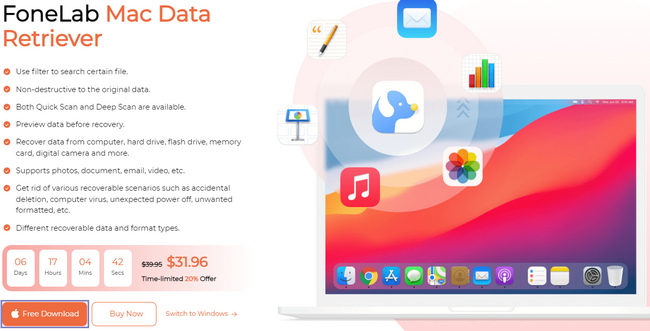
Krok 2Spuštění softwaru vás zavede k jeho funkcím. Pod Obnova dat Mac možnost, klikněte na Home knoflík. Nástroj pro obnovu dat vám umožní používat funkce, které jsou kompatibilní s Mac.
Poznámka: Tento nástroj můžete použít, pokud máte stejný problém s jinými zařízeními. Příklady jsou iOS, Android a Windows, protože tento nástroj tato zařízení podporuje.
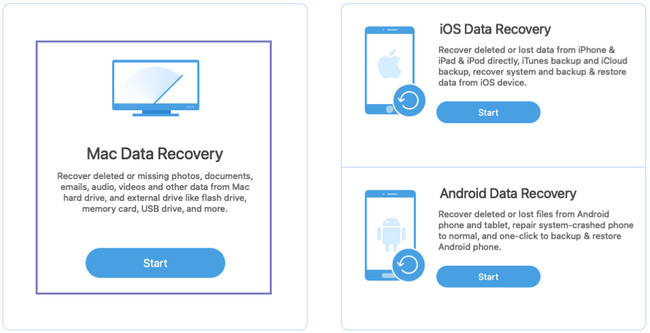
Krok 3V horní části hlavního rozhraní nástroje vyberte datový typ souborů. Vyberte prosím všechny. Je to zajistit, že obnovíte všechny vaše ztracené soubory. Pod těmito vyberte umístění souborů. Můžete zkontrolovat kruh nad Vyměnitelné jednotky or pevné disky vybrat si to.
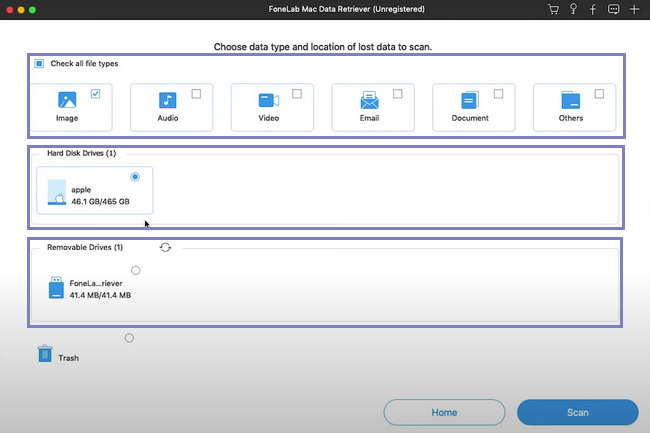
Krok 4Vaše soubory na disku jsou nyní připraveny ke zpracování. Než budete pokračovat, musíte to znovu zkontrolovat, abyste se vyhnuli opakování tohoto kroku. Pokud si myslíte, že jste vybrali všechny soubory a jejich umístění, klikněte na Skenovat tlačítko a počkejte několik sekund.
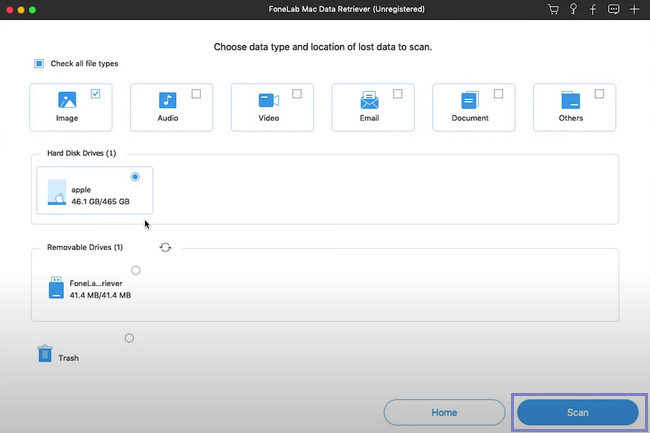
Krok 5Můžete použít Filtr Pokud znáte přesné datum a čas svých souborů. Pomůže vám to rychleji najít soubory. Z tohoto důvodu ušetříte více času. Jakmile vyplníte potřebné informace, klikněte na Podat žádost tlačítko pro provedení změn.
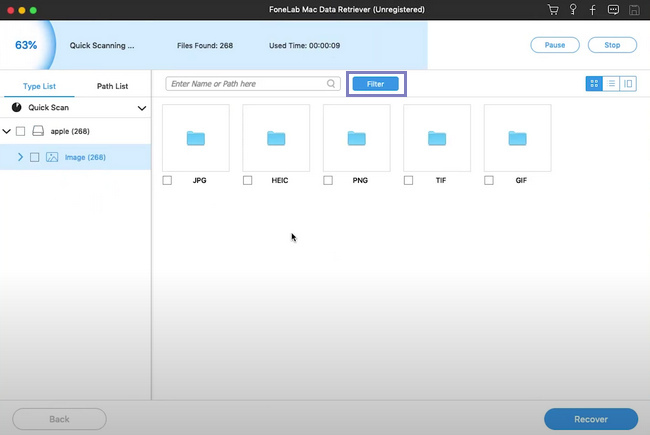
Krok 6Pokud chcete soubory zobrazit, klikněte na složku vlevo. Soubory na disku uvidíte na pravé straně nástroje. Chcete-li vybrat data, která chcete načíst, klikněte na každý soubor a na Zotavit se tlačítko po dokončení.
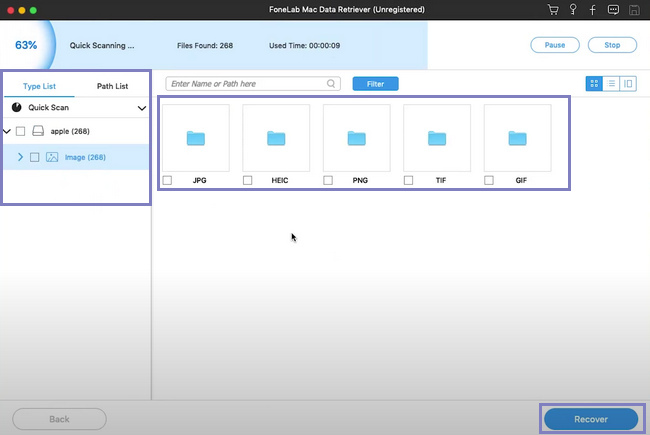
FoneLab Data Retriever - obnovení ztracených / vymazaných dat z počítače, pevného disku, flash disku, paměťové karty, digitálního fotoaparátu a dalších zařízení.
- Snadno obnovujte fotografie, videa, dokumenty a další data.
- Náhled dat před zotavením.
Část 4. Časté dotazy Jak opravit nečitelný disk na Macu
1. Proč můj počítač nerozpozná zařízení USB?
Může to být způsobeno problémem s jednotkou USB flash. V jiném případě je možné, že váš disk není správně naformátován.
2. Jak zjistit, zda musím opravit USB na Macu?
Nejlepší by bylo opravit USB na Macu, jakmile se neobjeví žádné soubory. Dalším je, že zařízení přijímá chybovou zprávu.
3. Jak opravit nečitelné USB flash disky na Macu?
Existují různé způsoby, jak opravit nečitelné USB flash disky. Můžete aktualizovat ovladač USB, opravit externí pevný disk a další.
Existují případy, kdy oprava disku může vést ke ztrátě souborů na Macu. Nicméně, FoneLab Mac Data Retriever je na to nejlepší řešení. Má funkce, které jsou dostupné na Macu a jsou velmi ovladatelné. Pokud chcete využít tento nástroj pro obnovu dat, navštivte jeho oficiální stránku!
FoneLab Data Retriever - obnovení ztracených / vymazaných dat z počítače, pevného disku, flash disku, paměťové karty, digitálního fotoaparátu a dalších zařízení.
- Snadno obnovte fotografie, videa, kontakty, WhatsApp a další data.
- Náhled dat před zotavením.
