opravit iPhone / iPad / iPod z režimu DFU, režimu obnovy, loga Apple, režimu sluchátek atd. do normálního stavu bez ztráty dat.
5 důvodů, proč video není dostupné na Youtube a jak to vyřešit
 Aktualizováno dne Lisa Ou / 27. října 2021 19:30
Aktualizováno dne Lisa Ou / 27. října 2021 19:30Dospěli jste do bodu, kdy sledujete svá oblíbená videa, zejména na YouTube, ale říká se vám jednoduše „toto video není k dispozici“? No, to se kolem tebe a mě stává častěji než ne. Když k tomu dojde, je opravdu těžké získat přístup k tomu, co chceme sledovat. Je to tedy společný boj pro ty, kteří rádi sledují vše, co vidí na internetu, zejména na YouTube. A existuje mnoho potenciálních důvodů, proč se tyto druhy problémů vyskytují. Takže v tomto příspěvku budeme hovořit o tom, proč se setkáváme s tímto typem chyby a jak ji vyřešit.
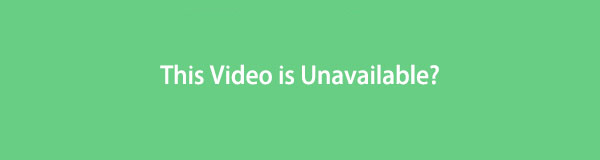

Seznam příruček
1. Proč je toto video nedostupné
Jednou z nejpopulárnějších platforem sociálních sítí, kterou dnes spotřebitelé běžně používají, je Youtube. Nemůžeme se však vyhnout problémům s používáním video platformy, zejména proto, že na ní nelze přehrát video, které byste chtěli sledovat. A existuje několik důvodů, proč toto video není k dispozici. Proto je důležité vědět, co problém způsobuje, pak můžete najít způsoby, jak je úplně opravit. Níže jsou uvedeny následující důvody, proč YouTube říká, že toto video je nedostupné:
- Za prvé je to kvůli omezením země. Vlastník videa omezil přístup k nahranému obsahu na YouTube, což znamená, že uživatelé z jiných zemí jej nemohli zobrazit, protože k tomu nemají oprávnění. To je důvod, proč nemůžete otevřít obsah kvůli geografickým omezením.
- Porušení autorských práv může být také jedním z důvodů, proč je video nedostupné. Z tohoto důvodu mohla YouTube zablokovat a odstranit video, které nahrál vlogger nebo vlastník obsahu.
- Věkové omezení také může být jednou z hlavních příčin nedostupnosti tohoto videa na YouTube. Protože stejně jako jakékoli jiné technologické společnosti, i YouTube zohledňuje věk uživatele. Takže, pokud jde o jejich služby, většinou nejsou pro děti. Existuje také obsah, který mohou otevřít a sledovat pouze dospělí.
- Vlastník videa se možná rozhodl ukončit nebo smazat vytvořené video nebo kanál. Výsledkem je, že kvůli tomuto problému nebo chybě nemůžete na video platformě znovu a znovu přistupovat ke svému oblíbenému videu.
- A také jste možná měli problém s připojením k internetu nebo jste jej ztratili. Takže může být velmi obtížné otevřít platformu YouTube, zejména video, které na ní chcete sledovat. Díky tomu máte potíže s používáním této platformy, pokud dojde ke ztrátě připojení.
- Dalším problémem může být rozlišení, čím vyšší kvalitu videa použijete, tím více nebudete moci video zobrazit.
- A konečně, vaše karta Chrome může být bombardována mnoha rozšířeními, která způsobí, že se video na Youtube nenačte nebo způsobí, že nebude možné.
Pokud chcete zjistit, jak tento typ problému vyřešit.
2. Jak opravit toto video není k dispozici.
Odstraňování problémů s nastavením připojení
Když se videa v Chromu nepřehrají, první věc, kterou byste měli hledat, je problém s připojením k internetu. Pokud se videa v Chromu nepřehrají vůbec nebo se opakovaně načítají, je to téměř jistě způsobeno špatným připojením k internetu. Pravidelné odstraňování problémů s nastavením připojení vám pomůže maximálně využít možnosti procházení Chromu, zvláště když prohlížení videa. Spuštění testů rychlosti a zapínání a vypínání Wi-Fi jsou součástí této aktivity odstraňování problémů.
Aktualizujte prohlížeč Chrome
Chrome čas od času prochází aktualizacemi a úpravami systému, takže jakýkoli problém s prohlížečem by měl být nejprve vyřešen jeho aktualizací. Obecně může aktualizace systému vyřešit mnoho problémů s výkonem aplikací. Aktualizace pro Chrome obvykle mohou vyřešit problémy s kompatibilitou a chybami. Aktualizace Chromu navíc zlepší výkon a rychlost prohlížeče a možná také poskytne nové funkce, které vylepší váš celkový uživatelský zážitek.
Postup aktualizace prohlížeče Chrome:
Krok 1Otevřete prohlížeč Chrome a poté v jeho hlavním rozhraní klikněte na Vlastní a Ovládejte Google Chrome nebo ikonu tří (3) teček v pravém horním rohu. Na panelu hlavní nabídky klikněte na O prohlížeči Chrome.
Krok 2Potom klepněte na tlačítko Aktualizujte Google Chrome. Poté se aktualizace automaticky stáhne a použije na váš Chrome. Poté klikněte relaunch nebo jej restartujte, když budete vyzváni k použití aktualizovaného prohlížeče. Pamatujte však, že pokud možnost aktualizace není viditelná, znamená to, že je váš Chrome aktualizován.

Vymažte nastavení Chrome, historii a mezipaměť
Když prohlížíte video přes normální funkci prohlížení v prohlížeči Chrome a nepřehrává se dokonale jako v anonymním okně v prohlížeči Chrome, znamená to a odhaluje, že důvodem je vaše mezipaměť, soubory cookie, historie procházení a dočasné soubory vaše videa se přehrávají v Chrome.
Postup vymazání nastavení, historie a mezipaměti Chromu v Chromu:
Krok 1V hlavním rozhraní prohlížeče Chrome klikněte na Přizpůsobte a ovládejte Google Chrome nebo ikonu tří (3) teček v pravém horním rohu. Poté klikněte Nastavení.
Krok 2Poté kliknutím na panel zobrazte výběr hlavní nabídky. Poté v rozevírací nabídce vyberte Ochrana soukromí a zabezpečení. Poté klikněte na tlačítko Smazat údaje o prohlížení, poté klepněte na tlačítko Jasné datum k vymazání historie a veškerých údajů o prohlížení. Další je kliknout na Soubory cookie a jiná data webu.

Zakázat pluginy a rozšíření
Jejich deaktivace nebo deaktivace vám může pomoci při řešení problémů s videi, která se nepřehrávají v prohlížeči Chrome. Hlavním cílem je deaktivovat všechna rozšíření a pluginy a poté zkusit přehrávat videa v Chrome.
Kroky, jak zakázat pluginy a rozšíření:
Chcete-li pluginy vypnout, přejděte na Nastavení. Poté vyberte Ochrana soukromí a zabezpečení a v Nastavení obsahu zakáže pluginy.
Chcete-li odebrat rozšíření v Chrome, klikněte na Hádanka tečky ikony umístěné v pravém horním rohu hlavního rozhraní. Poté přejděte na Rozšíření na Více nástrojů. Vypněte tlačítko Toggle-Switch a deaktivujte nebo deaktivujte všechna rozšíření v prohlížeči Chrome.

Zakázat nastavení hardwarové akcelerace
Když povolíte hardwarovou akceleraci v prohlížeči Chrome, když procházíte, používá GPU vašeho počítače k přehrávání videí ve vysokém rozlišení nebo jiných graficky náročných úloh, na které CPU nestačí a většinou nemusí hardwarová akcelerace fungovat podle očekávání kvůli problémům s ovladačem. Které výsledky způsobují zpoždění nebo zamrznutí videí přehrávaných v Chromu.
Kroky, jak zakázat nastavení hardwarové akcelerace:
V nastavení prohlížeče Chrome přejděte na pokročilý potom klepněte na tlačítko Systém. Zrušte zaškrtnutí nebo vypněte přepínač K vypnutí a zavření okna použijte hardwarovou akceleraci, je-li k dispozici hned po potvrzení. Klikněte relaunch a zkuste to znovu.

Obnovte nastavení prohlížeče Chrome
Nedávné aktivity, jako je stahování a instalace, mohou mít vliv na výkon vašeho prohlížeče. Resetováním nastavení Chromu můžete obnovit výchozí nastavení Chromu a vaše webová videa se budou moci bez problémů znovu přehrávat.
Kroky, jak obnovit nastavení Chrome:
Krok 1V prohlížeči Chrome přejděte na stránku Vlastní a Ovládejte Google Chrome nebo ikonu tří (3) teček v pravém horním rohu vedle vašeho profilu.
Krok 2Potom klepněte na tlačítko Nastavení a poté klikněte na pokročilý na levém panelu. Poté, pokud používáte Windows PC, postupujte takto: vyberte Obnovit a vyčistit a Obnovit nastavení. Po dokončení procesu znovu spusťte Chrome v počítači.

3. Nejčastější dotazy o tomto videu není k dispozici
1. Co to znamená, když je na mém videu na YouTube uvedeno „Toto video je nedostupné“?
Toto video je nedostupné znamená, že existuje mnoho důvodů, proč je video na YouTube nedostupné.
2. Jak opravím problém na YouTube, toto video je nedostupné?
Chcete-li problém vyřešit, když je video nedostupné, zkuste hledat způsoby na Googlu a určitě toho najdete hodně. Použijte je jako průvodce, pokud to, co jste vyzkoušeli, nefunguje, použijte jinou metodu.
Většina videí, která dnes lidé sledují, je na YouTube. Přesto nemůžeme tato videa chránit před chybami a problémy. Můžeme to však opravit a poskytnout pro ně řešení. Tento příspěvek vám tedy určitě pomůže vyřešit chyby ve videích YouTube, která opravdu chcete sledovat.
FoneLab umožňuje opravit iPhone / iPad / iPod z režimu DFU, režimu obnovy, loga Apple, režimu sluchátek atd. Do normálního stavu bez ztráty dat.
- Opravte problémy se systémem iOS.
- Extrahujte data z deaktivovaných zařízení iOS bez ztráty dat.
- Je bezpečný a snadno použitelný.
