- Část 1. Jak přenést fotografie z Androidu do PC pomocí FoneLab HyperTrans
- Část 2. Alternativní způsob přenosu fotografií z Androidu do PC pomocí Disku Google
- Část 3. Přenos fotografií z Androidu do PC pomocí USB kabelu
- Část 4. Nejčastější dotazy týkající se přenosu fotografií z telefonu Android do počítače
- Přenos dat z jedné Micro SD karty do jiného Androidu
- Jak přenést obrázky z jednoho telefonu do druhého
- Jak přenést fotografie ze starého telefonu LG do počítače
- Jak přenést fotografie ze starého Samsungu do jiného Samsungu
- Přeneste kontakty z Samsungu do iPhone
- Přenos dat od společnosti LG do společnosti Samsung
- Přenos dat ze starého tabletu do nového
- Přenos souborů z Androidu do Androidu
- Přenos fotografií iCloud na Android
- Přenos poznámek pro iPhone do systému Android
- Přeneste hudbu iTunes do Androidu
3 vynikající způsoby, jak přenést fotografie z Androidu do PC [2023]
 Přidal Boey Wong / 01. srpna 2022 09:00
Přidal Boey Wong / 01. srpna 2022 09:00 Telefony se systémem Android dnes pořizují fantastické fotografie s technologií a několika objektivy. Někdy si uživatelé chtějí prohlížet své fotografie na větší obrazovce a zálohovat svá data pro případ, že by se s jejich telefony Android něco pokazilo. Někdy je potřebujete přenést do počítače z nějakého jiného důvodu. Přenos fotografií však může být skličující, pokud jste začátečník. Stejně tak přenos fotografií vyžaduje správné řešení, aniž by vás to stálo spoustu času a úsilí. Toto téma vás naučí, jak přenášet fotografie z Androidu do PC.
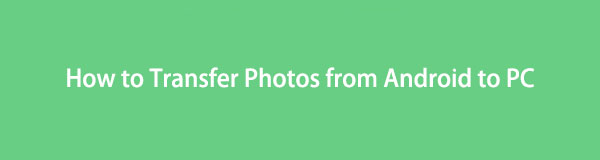

Seznam příruček
- Část 1. Jak přenést fotografie z Androidu do PC pomocí FoneLab HyperTrans
- Část 2. Alternativní způsob přenosu fotografií z Androidu do PC pomocí Disku Google
- Část 3. Přenos fotografií z Androidu do PC pomocí USB kabelu
- Část 4. Nejčastější dotazy týkající se přenosu fotografií z telefonu Android do počítače
Část 1. Jak přenést fotografie z Androidu do PC pomocí FoneLab HyperTrans
FoneLab HyperTrans je efektivní, pokud chcete přenést fotografie ze zařízení Android do počítače pro jejich zálohování nebo pro jiné účely. Jednou z úžasných funkcí je, že umožňuje snadnou a bezpečnou správu přesunout data s operacemi na počítači jedním kliknutím. V našem případě přenáší fotografie mezi telefonem se systémem Android a počítačem, což vám umožňuje převést formát pomocí jednoduchých kliknutí. Navíc má širokou škálu podpůrných zařízení, která vám umožní rychle a snadno přidávat, mazat a měnit jména kontaktů, adresy, čísla, e-maily a cokoli jiného. Kromě toho jej můžete použít pro své telefony Android a iOS. Pokračujme příkladem, jak přenést fotografie z poznámky 5 do PC.
Přenos dat z iPhone, Android, iOS, počítače kamkoli a bez ztráty.
- Přesuňte soubory mezi iPhone, iPad, iPod touch a Android.
- Importujte soubory z iOS do iOS nebo z Androidu do Androidu.
- Přesuňte soubory z iPhone / iPad / iPod / Android do počítače.
- Uložte soubory z počítače do iPhone / iPad / iPod / Android.
Níže jsou uvedeny kroky:
Krok 1Nejprve je třeba nainstalovat FoneLab HyperTrans na vašem PC. Poté spusťte program a připojte zařízení Android k počítači pomocí kabelu USB. Poté program automaticky rozpozná zařízení.
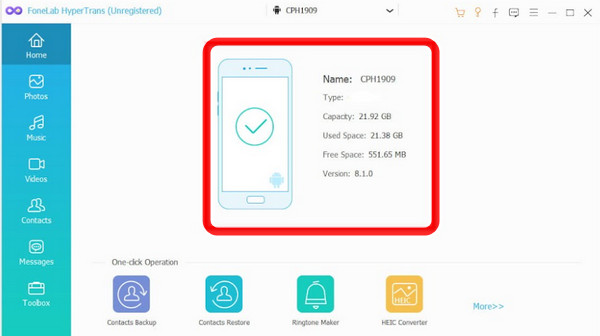
Krok 2Po připojení zařízení k počítači klepněte na Fotky možnost na levém panelu vašeho rozhraní. Můžete vybrat požadované fotografie, které chcete přenést, nebo je všechny označit. Zaškrtněte políčko Zkontrolovat vše možnost přenést všechny fotografie ze zařízení Android do počítače.
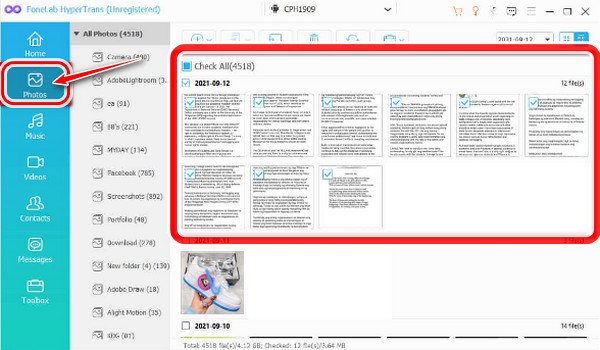
Krok 3Dále klikněte na tlačítko Export do počítače knoflík. Poté vyberte složku, do které chcete přenést své fotografie z telefonu Android. Zvolte jejich uložení přímo do vašeho stolního počítače.
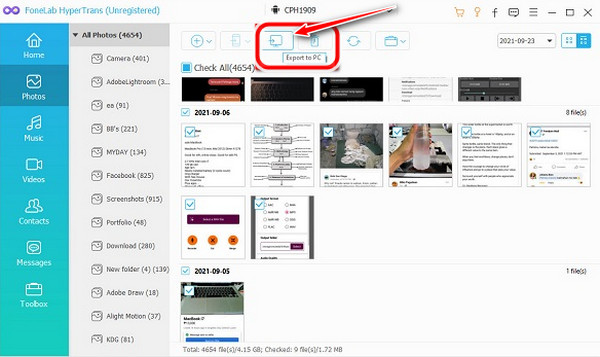
Krok 4Nakonec se vaše fotografie automaticky přenesou do vašeho PC. Po dokončení procesu můžete kliknout na Otevřít složku tlačítko pro zobrazení fotografií.
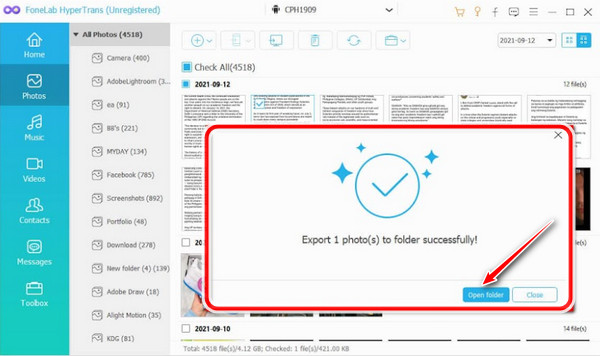
Část 2. Alternativní způsob přenosu fotografií z Androidu do PC pomocí Disku Google
Disk Google je jedním ze způsobů, jak ukládat fotky, a na Disku je 15 GB volného místa. Někteří uživatelé to preferují, protože automaticky zálohuje jejich soubory. Existuje však riziko, pokud byl váš účet napaden hackery.
Přenos dat z iPhone, Android, iOS, počítače kamkoli a bez ztráty.
- Přesuňte soubory mezi iPhone, iPad, iPod touch a Android.
- Importujte soubory z iOS do iOS nebo z Androidu do Androidu.
- Přesuňte soubory z iPhone / iPad / iPod / Android do počítače.
- Uložte soubory z počítače do iPhone / iPad / iPod / Android.
Tyto kroky slouží k přenosu fotografií z Androidu do PC prostřednictvím Disku Google.
Krok 1Nejprve nahrajte své fotografie na Disk Google. Klepnutím otevřete aplikaci Disk Google v zařízení Android a klepněte na více + ikona dole.
Krok 2Aplikace Disk Google se vás zeptá, jaký druh souborů chcete nahrát. Vybrat Nahrát .
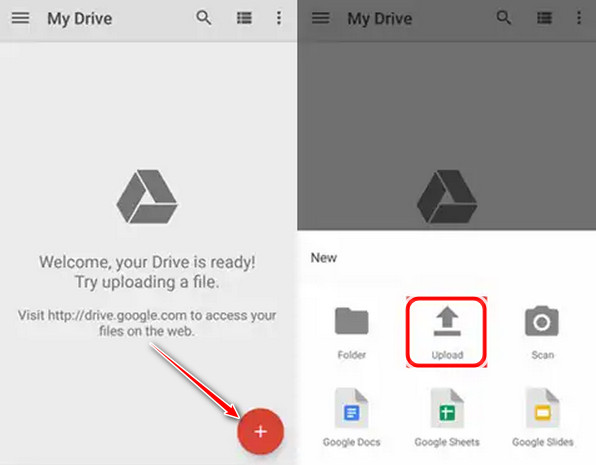
Krok 3Po nahrání vašich fotografií se vaše fotografie uloží na váš Disk Google. Poté k nim přistupujte na svém PC a přihlaste se pomocí svého účtu Google, abyste otevřeli svůj Disk Google.
Krok 4Otevřete složku, do které jste uložili své fotografie, proveďte požadované výběry a klepněte na fotografie pravým tlačítkem myši; vybrat do Ke stažení tyto fotografie na vašem PC.
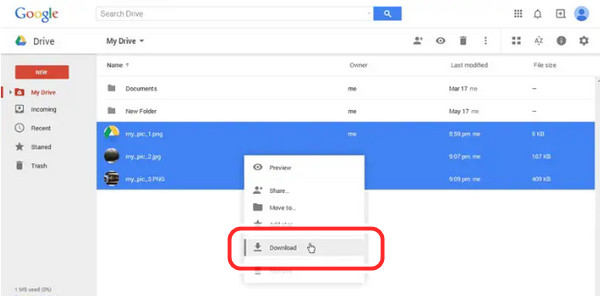
Část 3. Přenos fotografií z Androidu do PC pomocí USB kabelu
Přenos fotografií pomocí kabelu je nejrychlejší a nejúčinnější způsob, jak získat fotografie, když k nim chcete mít přístup. Pokud jde o počítač a telefon, ke spuštění z telefonu Android do počítače potřebujete kabel USB.
Krok 1Chcete-li začít, připojte telefon Android ke kabelu USB k počítači nebo notebooku a přejděte na Nastavení. Klepněte na Připojená zařízení. Dokonce se to ukazuje Bluetooth pod tím.
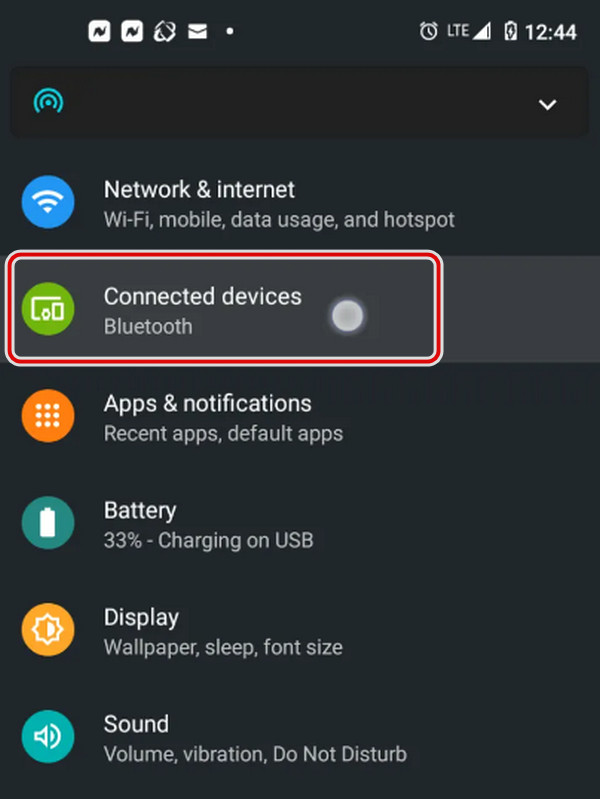
Krok 2Poté z nabídky vyberte USB.
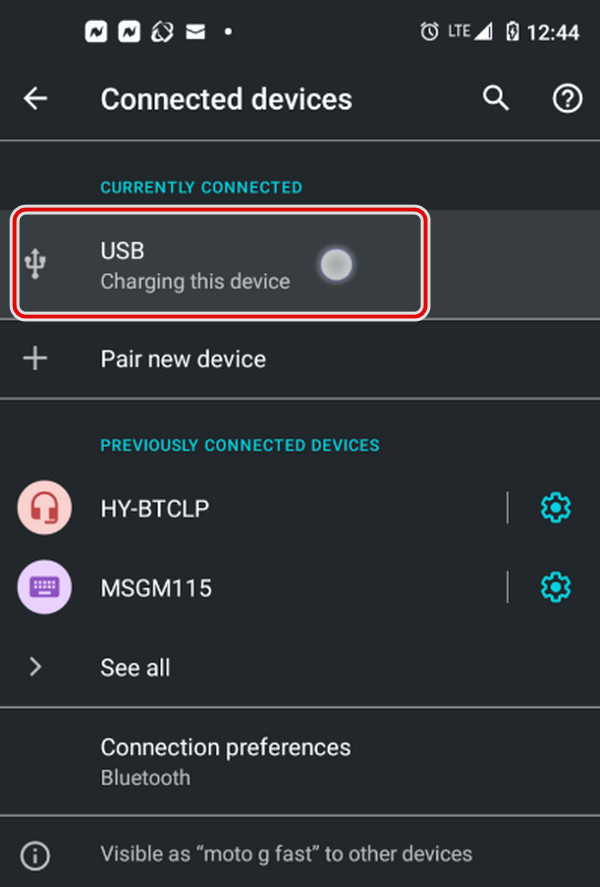
Krok 3Poté vyberte možnost File Transfer ze seznamu.
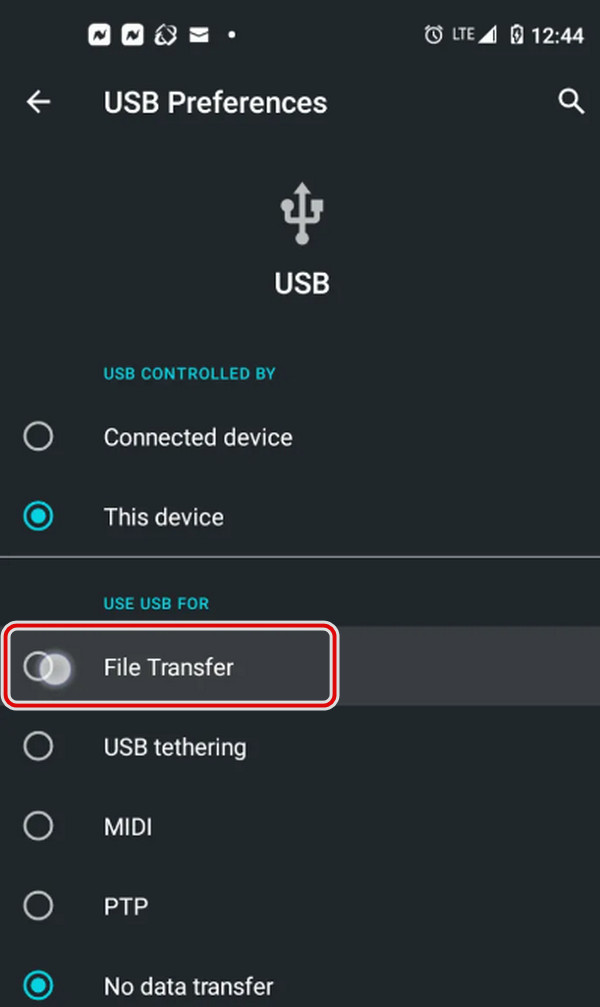
Krok 4Nakonec váš počítač zobrazí váš smartphone jako zařízení v Průzkumníku souborů.
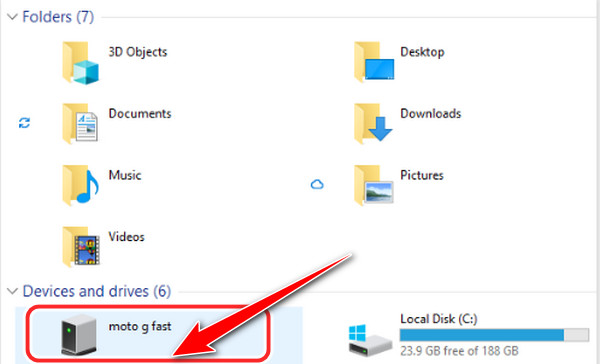
Část 4. Nejčastější dotazy týkající se přenosu fotografií z telefonu Android do počítače
1. Jak přenést fotografie z Google Pixel do počítače?
Fotografie můžete přenést z Google Pixel do počítače. Zařízení Pixel jsou propojena s vaším účtem Google. Umožní vám zálohovat datové soubory a neustále je zpřístupňovat na Googlu.
2. Jak si stáhnu svůj Samsung Galaxy 5 do počítače?
Stáhněte si fotografie ze zařízení Samsung do počítače, připojte kabel USB k počítači a prohlédněte si soubory na počítači. Vybrat Otevřená složkaA DCIM složka se zobrazí, otevřete ji. Složka fotoaparátu by měla být otevřená; můžete vybrat fotografie, které chcete přenést do počítače, kliknutím na ně. A mít přístup k souborům.
3. Mohu přenášet fotografie z telefonu do notebooku bez použití USB?
První věc, kterou musíte udělat, je stáhnout si program, který vám pomůže přenést vaše fotografie, což je FoneLab HyperTrans. Jakmile si jej stáhnete, připojte telefon Android k notebooku a spusťte program na počítači. Lze jej použít pro přenos fotografií mezi zařízením Android do počítače a také umožňuje převést formát. Tento nástroj vám pomůže přenést fotografie z telefonu do notebooku bez USB.
4. Může přenos fotografií snížit kvalitu?
Přenosem se neztratí kvalita vašich fotografií. Při přenosu fotografií z telefonu Android do počítače nemusíte přepisovat data. Právě jste jej přesunuli do jiné složky. Nedochází tedy ke ztrátě kvality.
5. Funguje Samsung Cloud automaticky?
Samsung Cloud je uložen ve vašem zařízení Samsung, ale nebude fungovat, pokud jej nepovolíte. Samsung Cloud se používá k zálohování, synchronizaci a načítání souborů v telefonu.
6. Mohu zapnout svůj Samsung Cloud pomocí telefonu Samsung?
Ano, můžete to zapnout. Musíte jít do nastavení zařízení. Nejprve klepněte Účty a zálohování or Samsung Cloud. Vyberte a klepněte Zálohování a obnovení. Poté vám umožní zálohovat soubory a další na vašem zařízení Samsung.
Abych to shrnul, nemusíte se nyní starat o přenos fotografií. Poskytujeme uživateli nejlepší nástroj. A teď to musíte vyzkoušet a zažít používání tohoto fantastického nástroje, jak je uvedeno ve výše uvedených krocích. A co je nejdůležitější, aby byl váš přenosový zážitek vynikající s tímto dokonalým nástrojem, FoneLab HyperTrans.
Přenos dat z iPhone, Android, iOS, počítače kamkoli a bez ztráty.
- Přesuňte soubory mezi iPhone, iPad, iPod touch a Android.
- Importujte soubory z iOS do iOS nebo z Androidu do Androidu.
- Přesuňte soubory z iPhone / iPad / iPod / Android do počítače.
- Uložte soubory z počítače do iPhone / iPad / iPod / Android.
