- Část 1. Přenos fotografií ze Samsungu do PC pomocí Google Photos
- Část 2. Přenos fotografií ze Samsungu do PC pomocí Samsung Smart Switch
- Část 3. Přenos fotografií ze Samsungu do PC pomocí USB kabelu
- Část 4. Přenos fotografií ze Samsungu do PC pomocí FoneLab HyperTrans
- Část 5. Často kladené otázky o tom, jak přenášet fotografie ze Samsungu do PC
- Přenos dat z jedné Micro SD karty do jiného Androidu
- Jak přenést obrázky z jednoho telefonu do druhého
- Jak přenést fotografie ze starého telefonu LG do počítače
- Jak přenést fotografie ze starého Samsungu do jiného Samsungu
- Přeneste kontakty z Samsungu do iPhone
- Přenos dat od společnosti LG do společnosti Samsung
- Přenos dat ze starého tabletu do nového
- Přenos souborů z Androidu do Androidu
- Přenos fotografií iCloud na Android
- Přenos poznámek pro iPhone do systému Android
- Přeneste hudbu iTunes do Androidu
Jak dokonale přenést fotografie z Samsung Galaxy do PC Windows
 Přidal Lisa Ou / 17. ledna 2022, 09:00
Přidal Lisa Ou / 17. ledna 2022, 09:00 Přenést fotografie ze Samsungu do PC není nic neobvyklého, zvláště při vytváření zálohy nebo při práci na fotografiích přes počítač. V každém případě to není vůbec složitý úkol. Musíte se naučit, jak to nejlépe udělat. Možná již víte, jak přenášet fotografie ze zařízení Samsung do počítače, ale je tato metoda, kterou znáte, dostatečně účinná a efektivní? No, právě se chystáte naučit nejlepší, nejefektivnější a nejefektivnější řešení.
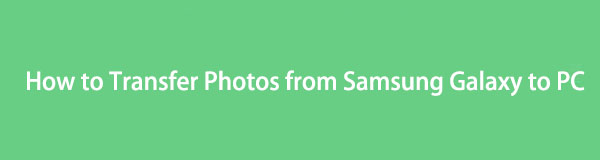
Dále, přenos fotografií ze Samsung Galaxy do počítače pro vás nesmí být problémem ani příčinou stresu. Tento příspěvek vám tedy ukáže pouze ta nejlepší řešení se zjednodušenými a podrobnými kroky pro snadné pochopení. Připravte se a naučte se 4 nejlepší řešení.

Seznam příruček
- Část 1. Přenos fotografií ze Samsungu do PC pomocí Google Photos
- Část 2. Přenos fotografií ze Samsungu do PC pomocí Samsung Smart Switch
- Část 3. Přenos fotografií ze Samsungu do PC pomocí USB kabelu
- Část 4. Přenos fotografií ze Samsungu do PC pomocí FoneLab HyperTrans
- Část 5. Často kladené otázky o tom, jak přenášet fotografie ze Samsungu do PC
Přenos dat z iPhone, Android, iOS, počítače kamkoli a bez ztráty.
- Přesuňte soubory mezi iPhone, iPad, iPod touch a Android.
- Importujte soubory z iOS do iOS nebo z Androidu do Androidu.
- Přesuňte soubory z iPhone / iPad / iPod / Android do počítače.
- Uložte soubory z počítače do iPhone / iPad / iPod / Android.
Část 1: Přenos fotografií ze Samsungu do PC pomocí Fotek Google
Google Photos je aplikace určená ke sdílení a ukládání fotografií, kterou představila společnost Google. Prostřednictvím Fotek Google si můžete vytvořit zálohu všech svých fotek a poté k nim přistupovat na libovolném zařízení nebo podle potřeby. Fotky Google jsou k dispozici pro Android, iOS a všechny počítače, což zaručuje, že je můžete použít pro přenos fotografií do počítače Samsung Galaxy S7.
Kroky, jak přenést fotografie ze Samsungu do počítače pomocí Fotek Google:
Krok 1Nejprve otevřete Fotky Google na svém zařízení Samsung Galaxy. Ve většině případů se automaticky nainstaluje do telefonu Android. Pokud ne, nainstalujte jej. Okamžitě se přihlaste pomocí svého účtu Google.
Krok 2Když jste přihlášeni, klikněte na ikonu profilu a přejděte do Nastavení fotek. Odtud přejděte na Zálohování a synchronizace.
Krok 3Dále klepněte na Zálohování a vyberte složku nebo album s fotografiemi, které chcete přenést do počítače.
Krok 4Nakonec přejděte do webového prohlížeče v počítači, vyhledejte Disk Google a přihlaste se pomocí účtu Google, který jste použili k zálohování fotek. Musíte vybrat a stáhnout ty, které chcete uložit do počítače.
Toto řešení je způsob, jak přenést fotografie ze Samsung Galaxy Edge do PC přes Fotky Google. Případně můžete použít nástroj pro zálohování a obnovu speciálně navržený pro zařízení Samsung. Následující metoda může být vhodnější, pokud chcete mít vše v jednom obchodě pro vaši konkrétní značku.
Přenos dat z iPhone, Android, iOS, počítače kamkoli a bez ztráty.
- Přesuňte soubory mezi iPhone, iPad, iPod touch a Android.
- Importujte soubory z iOS do iOS nebo z Androidu do Androidu.
- Přesuňte soubory z iPhone / iPad / iPod / Android do počítače.
- Uložte soubory z počítače do iPhone / iPad / iPod / Android.
Část 2. Přenos fotografií ze Samsungu do PC pomocí Samsung Smart Switch
Samsung Smart Switch je aplikace pro bezproblémovou migraci zařízení Samsung a jeho zálohování a obnovení funkcí. Samsung Smart Switch je k dispozici pro Windows 7, 8, 8.1, 10 a 11 a funguje pro většinu zařízení Android a iOS. Tato aplikace se skutečně hodí při přenosu a zálohování dat, a proto ji určitě můžete využít, pokud chcete vědět, jak přenášet fotografie ze Samsung S7 do počítače.
Kroky, jak přenést fotografie ze Samsungu do počítače pomocí Samsung Smart Switch:
Krok 1Prvním krokem je instalace Samsung Smart Switch do počítače. Mezitím připojte zařízení Samsung k počítači pomocí kabelu USB. Klepněte povolit na vašem zařízení, jakmile se objeví upozornění.
Krok 2Poté klikněte Zálohování. Tímto krokem zahájíte proces zálohování vašeho zařízení Samsung na vašem počítači pomocí Samsung Smart Switch. Nakonec klikněte OK jakmile je proces hotový.
Takto přenášíte fotografie ze Samsung Galaxy do PC pomocí Samsung Smart Switch. Tato metoda však trvá déle, než byste preferovali, protože Samsung Smart Switch bude zálohovat celé vaše zařízení Samsung, nikoli pouze vaše fotografie. Z toho důvodu můžete místo toho zvážit použití Průzkumníka souborů prostřednictvím kabelu USB.
Část 3. Přenos fotografií ze Samsungu do PC pomocí USB kabelu
Přenos přímo ze zařízení Samsung do počítače bude stále lepší volbou než zálohování celého zařízení, abyste získali nějaké fotografie. Pomocí kabelu USB můžete používat Průzkumník souborů, dříve Průzkumník Windows. Váš počítač se systémem Windows přenáší data ze zařízení Samsung.
Kroky, jak přenést fotografie ze Samsungu do počítače pomocí USB kabelu:
Krok 1Nejprve připojte zařízení Samsung k počítači pomocí kabelu USB. Klikněte povolit na zařízení Samsung, abyste získali přístup k počítači.
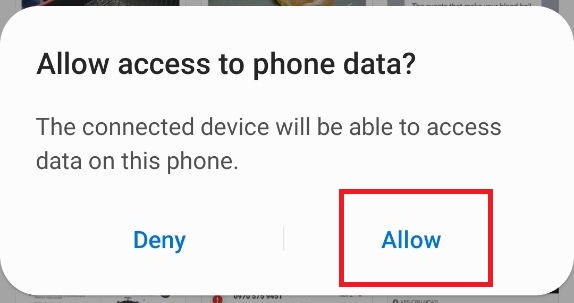
Krok 2Za druhé, otevřít File Explorer na svém počítači a přejděte na Tento počítač, kde najdete své zařízení. Klepnutím na zařízení Samsung získáte přístup k jeho datům. Otevřeno DCIM nebo složku obsahující fotografie, které chcete poté přenést do počítače.

Krok 3Za třetí vyberte každou fotografii selektivně stisknutím tlačítka Ctrl při zvýrazňování fotografií. Naopak stiskněte Ctrl + současně, pokud máte v úmyslu přenést všechny fotografie. Poté klikněte pravým tlačítkem myši a vyberte kopírovat nebo vyjmout (přesunout) nebo stiskněte Ctrl + C or Ctrl + X klíče, resp.

Krok 4Nakonec přejděte do počítače a nastavte cílovou složku, kam chcete uložit vybrané fotografie. Nakonec předejte své fotografie kliknutím pravým tlačítkem myši a výběrem vložit. Případně můžete současně stisknout tlačítko Ctrl + V klíče.

A to je způsob, jak přenést fotografie ze Samsung Galaxy do PC pomocí USB. Tato metoda je skutečně přímá a účinná. Není to však nejefektivnější způsob přenosu fotografií Samsung do počítače. Připravte se, protože se právě chystáte objevit nejlepší nástroj pro přenos fotografií Samsung všech dob.
Přenos dat z iPhone, Android, iOS, počítače kamkoli a bez ztráty.
- Přesuňte soubory mezi iPhone, iPad, iPod touch a Android.
- Importujte soubory z iOS do iOS nebo z Androidu do Androidu.
- Přesuňte soubory z iPhone / iPad / iPod / Android do počítače.
- Uložte soubory z počítače do iPhone / iPad / iPod / Android.
Část 4. Přenos fotografií ze Samsungu do PC pomocí FoneLab HyperTrans
FoneLab HyperTrans je přenosový nástroj pro Windows určený pro přenos mezi zařízeními Android, iOS, mezi Androidem a iOS, mobilními telefony a počítači a naopak. Proces přenosu fotografií do počítače Samsung Galaxy S7 byl díky tomuto nástroji dostupnější, rychlejší a efektivnější než kdy dříve. Obrázky HEIC můžete také převést na PNG nebo JPG, pokud jsou vaše fotografie uloženy v tomto formátu souboru. A nejlepší na FoneLab HyperTrans je, že přenáší data bez jakékoli ztráty, například v kvalitě.
Kromě převáděcích účelů FoneLab HyperTrans je také všestranným správcem dat. To proto, že vám umožňuje přidávat, mazat a upravovat data pro vaše zařízení Android a iOS. Co víc si přát, že?
Kroky, jak přenést fotografie ze Samsungu do počítače pomocí FoneLab HyperTrans:
Krok 1Nejprve nainstalujte a spusťte FoneLab HyperTrans na vašem počítači a připojte k němu zařízení Samsung pomocí USB kabelu.

Krok 2Postupujte podle průvodce pro úspěšné připojení zařízení k programu. Poté klikněte Fotky z nabídky na levém panelu.

Krok 3Od této chvíle vyberte všechny fotografie, které chcete přenést. Po výběru všech fotografií k přenosu klikněte na Počítačový export ikona.

Krok 4Kromě toho máte možnost nastavit cílovou složku na vašem počítači.

Všimněte si, že metoda také ukazuje, jak přenášet fotografie z tabletu Samsung do počítače jako profesionál, ale efektivně. FoneLab HyperTrans lze především použít pro všechna zařízení se systémem Android a iOS, takže jej využijete pokaždé, když potřebujete přenést data.
Část 5. Často kladené otázky o tom, jak přenášet fotografie ze Samsungu do PC
Proč nevidím svůj telefon, když jej připojím k počítači?
Když máte potíže s připojením smartphonu k počítači, první věc, kterou musíte zkontrolovat, je kabel USB. Vadný nebo uvolněný kabel USB je nejčastějším důvodem, proč počítač nemůže přečíst vaše zařízení. Dalším faktorem, který je třeba zvážit, je nastavení USB na vašem zařízení. Zvažte kontrolu, zda je na vašem zařízení povolen přenos souborů.
Kde jsou nastavení USB na Samsungu?
Chcete-li získat přístup k nastavení USB na zařízení Samsung, přejděte nejprve do aplikace Nastavení a poté přejděte na Úložiště. Odtud klepněte na Action Overflow a vyberte USB Computer Connection. Poté vyberte buď Media Transfer Protocol (MTP) nebo Picture Transfer Protocol.
Je pravda, že přenos snímků snižuje jejich kvalitu?
Naštěstí to není tak úplně pravda. V závislosti na provedené metodě nesmí přenos fotografií ovlivnit kvalitu fotografií. Převod znamená přesun z jednoho úložiště do druhého. Nemění ani nepřepisuje žádná obrazová data. Některé metody však mohou ovlivnit kvalitu obrazu. Například ty, které vyžadují stahování ze záloh přes internet, jako jsou Fotky Google.
Jak je uvedeno výše, existuje několik způsobů, jak přenést fotografie ze Samsung Galaxy do počítače. Některé vyžadují, abyste nejprve zálohovali své zařízení Samsung, zálohovali pouze své fotografie nebo přenesli přímo z telefonu do počítače. především FoneLab HyperTrans je nejvíce doporučovaným nástrojem ze všech. Doporučení je založeno na spolehlivosti a účinnosti celkového výkonu FoneLab HyperTrans. Co víc si přát od nástroje, který vám umožní přenášet fotografie efektivně, rychle a beze ztrát. Ale výběr nástroje, který použijete, je na vás. Nejdůležitější je, že můžete úspěšně přenést své fotografie Samsung do počítače, jak jste zamýšleli.
Přenos dat z iPhone, Android, iOS, počítače kamkoli a bez ztráty.
- Přesuňte soubory mezi iPhone, iPad, iPod touch a Android.
- Importujte soubory z iOS do iOS nebo z Androidu do Androidu.
- Přesuňte soubory z iPhone / iPad / iPod / Android do počítače.
- Uložte soubory z počítače do iPhone / iPad / iPod / Android.
