- Převod AVCHD na MP4
- Převést MP4 na WAV
- Převést MP4 na WebM
- Převod MPG na MP4
- Převést SWF na MP4
- Převést MP4 na OGG
- Převést VOB na MP4
- Převést M3U8 na MP4
- Převést MP4 na MPEG
- Vložit titulky do MP4
- Rozbočovače MP4
- Odebrat zvuk z MP4
- Převod videí 3GP na MP4
- Úpravy souborů MP4
- Převést AVI na MP4
- Převést MOD na MP4
- Převést MP4 na MKV
- Převést WMA na MP4
- Převod MP4 na WMV
2 nejlepší způsoby, jak snadno oříznout video na Macu
 Aktualizováno dne Lisa Ou / 24. února 2023 16:30
Aktualizováno dne Lisa Ou / 24. února 2023 16:30Při nahrávání obrazovky se může stát, že se obrazovka na jejím začátku zpozdí. Naštěstí můžete tyto části videa upravit. V tomto případě můžete transformovat video bez nudných a přebytečných okamžiků na jeho prosbě nebo konci.
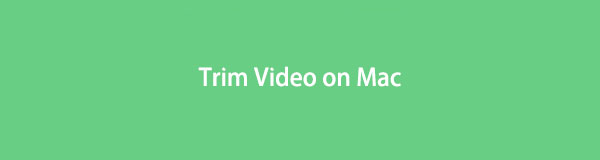
Existuje mnoho technik, jak tyto části videa na Macu odstranit. Trimování je jedním z nich. Chcete-li se s ním stát profesionálem, použijte FoneLab Video Converter Ultimate. Kromě toho vám tento příspěvek ukáže vestavěný nástroj pro oříznutí videí na Macu. Budete mít velký užitek z pokračování ve čtení článku. Jděte dál.

Seznam příruček
Část 1. Jak oříznout video na Macu pomocí FoneLab Video Converter Ultimate
Oříznutí videa může způsobit menší ztrátu kvality vašeho videa. Po použití se to však nestane FoneLab Video Converter Ultimate. Je to nejlepší zastřihovač videa na Macu, jaký kdy zažijete. Původní soubor to nezničí, ale ještě vylepší. Kromě toho můžete sloučit video soubory a přidat k nim titulky. Můžete si také libovolně zvolit poměr stran, který u svého videa preferujete. Příklady zahrnují širokoúhlý, Instagram, portrét, standardní, kino atd. Můžete také použít jeho předem navržená témata k přidání scenérie do videa. Jste připraveni naučit se stříhat videa na Macu? Posunout dolů.
Video Converter Ultimate je nejlepší software pro převod videa a zvuku, který dokáže převádět MPG / MPEG na MP4 s vysokou rychlostí a vysokou kvalitou obrazu / zvuku.
- Převod jakéhokoli videa / zvuku, jako je MPG, MP4, MOV, AVI, FLV, MP3 atd.
- Podpora 1080p / 720p HD a 4K UHD video konverze.
- Výkonné editační funkce, jako je Oříznout, Oříznout, Otočit, Efekty, Vylepšit, 3D a další.
Krok 1Stáhněte si FoneLab Video Converter Ultimate na svůj Mac. Poté jej spusťte na notebooku a uvidíte jeho barevné rozhraní. Vyber MV tlačítko na hlavním rozhraní softwaru. Později nahrajte video, které chcete oříznout, přetažením. Můžete také kliknout na přidat tlačítko v levém dolním rohu nástroje.
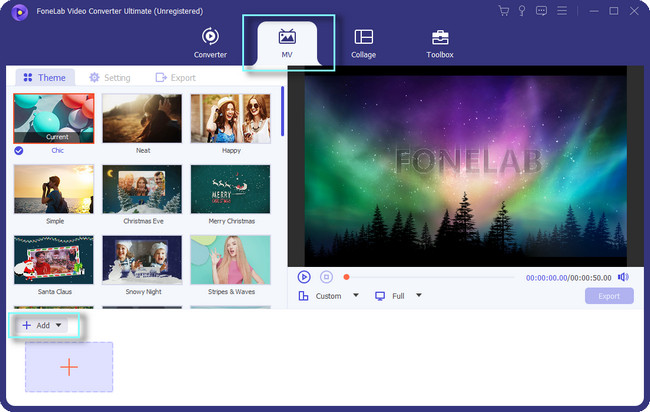
Krok 2Video uvidíte na pravé straně softwaru. Pokud chcete přidat další videa, klikněte na Značka Plus tlačítko ve spodní části nástroje. Poté můžete vybrat jeho poměr stran kliknutím na Zvyk tlačítko pod ním. Kromě toho si můžete vybrat téma svého videa, abyste získali efekt. Jakmile je video připraveno k oříznutí, klikněte na zredukovat .
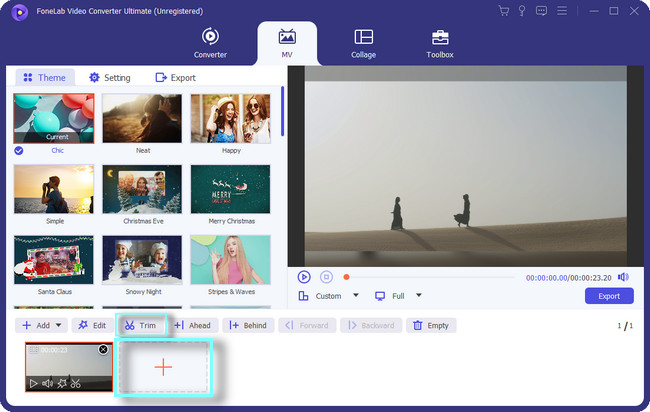
Krok 3Pod videem uvidíte Nastavte začátek a konec. Chcete-li video oříznout, klikněte a upravte jeho posuvník na požadovanou délku. Po zpracování souboru můžete nastavit Pozvolna zesílit a Odeznít videa. Stačí pouze zaškrtnout políčko funkcí a nastavit požadovaný časový interval. Klikněte na Uložit pro použití všech změn na vaše video.
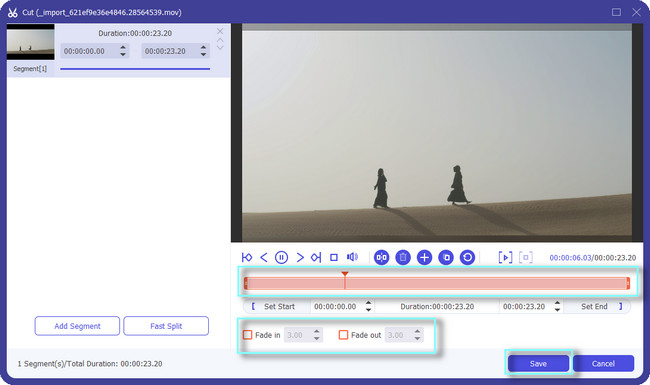
Krok 4Na levé straně nástroje můžete upravit nastavení svého videa. Můžete přizpůsobit jeho počáteční název, koncový název, zvukovou stopu a další. Můžete změnit hlasitost videa. Navíc k němu můžete přidat i hudbu na pozadí.
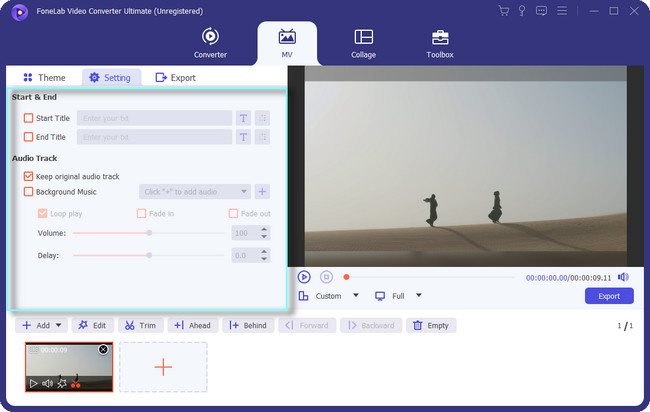
Krok 5Jakmile budete s výsledkem videa v pořádku, klikněte na Vývoz tlačítko v pravé dolní části nástroje. Poté počkejte, až proces exportu skončí. Později vyhledejte video na cestě nebo umístění vybraného videa.
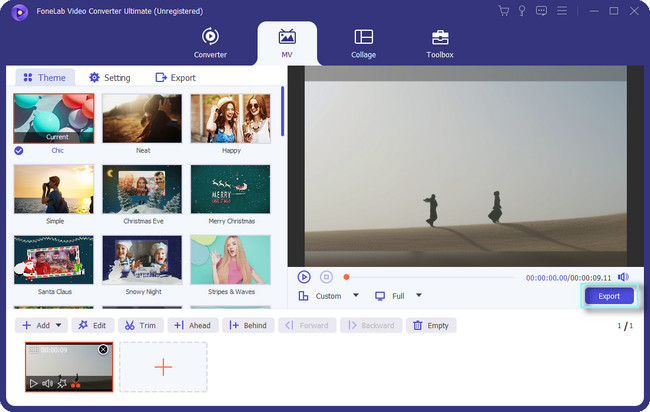
Naučte se stříhat videa FoneLab Video Converter Ultimate je nejjednodušší. Kromě tohoto nástroje se můžete naučit, jak oříznout videa na Macu pomocí jeho vestavěného nástroje. K přehrávání videa je však nutné nainstalovat kodeky. Jste stále ochotni tento nástroj používat? Přejděte prosím níže.
Video Converter Ultimate je nejlepší software pro převod videa a zvuku, který dokáže převádět MPG / MPEG na MP4 s vysokou rychlostí a vysokou kvalitou obrazu / zvuku.
- Převod jakéhokoli videa / zvuku, jako je MPG, MP4, MOV, AVI, FLV, MP3 atd.
- Podpora 1080p / 720p HD a 4K UHD video konverze.
- Výkonné editační funkce, jako je Oříznout, Oříznout, Otočit, Efekty, Vylepšit, 3D a další.
Část 2. Jak oříznout video na Macu pomocí QuickTime
QuickTime je nejrozšířenější multimediální framework, který můžete na Macu využít. Podporuje mnoho formátů souborů, jako jsou obrázky, videa, animace a další. Chcete například sledovat filmy s přáteli na Macu. QuickTime je nejlepší volbou, protože podporuje HD videa.
Někteří lidé se ptají: můžete stříhat videa, která přehráváte na QuickTime? Odpověď je ano! Pomocí tohoto flexibilního nástroje můžete oříznutí videa. Pro lepší a plynulejší provoz v QuickTime však musíte nainstalovat další kodeky. Kromě toho nepodporuje přehrávání některých souborů. Zahrnuje AVI, WMK, FLV, MKV atd. Stále se chcete naučit stříhat střed videa na QuickTime? Jděte dál.
Krok 1Pomocí Launchpadu Macu vyhledejte jeho vyhledávací panel. Poté zadejte QuickTime. Při zadávání slova vám notebook navrhne nástroje v závislosti na zadávaném výrazu. Poté dvakrát klikněte na QuickTime a spusťte jej. Jakmile uvidíte přehrávač QuickTime Player v horní části notebooku, úspěšně jej spustíte.
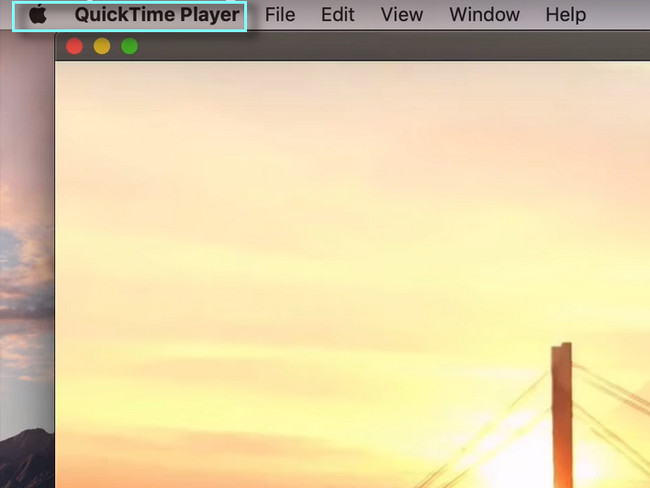
Krok 2Na Macu otevřete nebo přehrajte video, které chcete zkrátit. Poté vyberte Změnit tlačítko mezi všemi sekcemi v horní části notebooku. Na jeho rozevíracím tlačítku vyberte zredukovat knoflík. Poté se na obrazovce objeví další editační funkce nástroje.
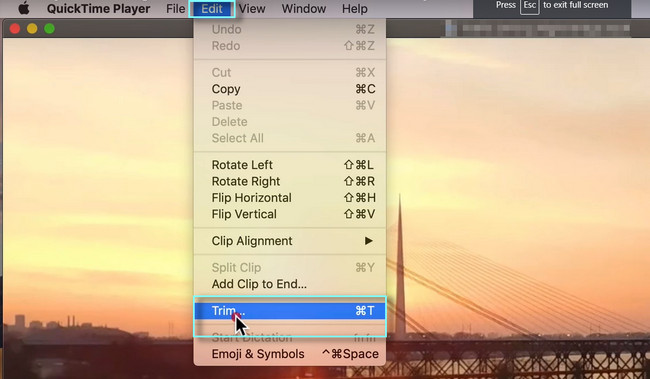
Krok 3Ve spodní části videa na něm uvidíte posuvník. V tomto případě můžete oříznout video na začátku a na konci. Záleží na vaší preferenci. Poté klikněte na zredukovat a nástroj bude video několik minut zpracovávat. Vše, co musíte udělat, je počkat, až proces skončí.
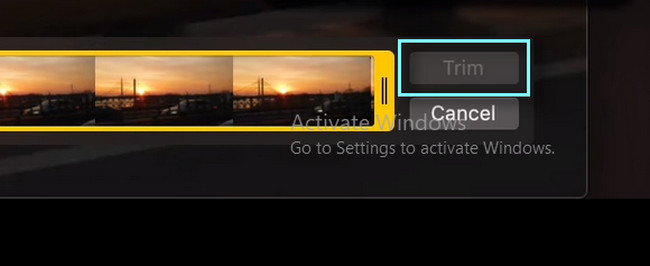
Krok 4Po oříznutí klepněte na Soubor tlačítko v horní části rozhraní notebooku. Později uvidíte jeho rozbalovací tlačítko. Ze všech možností vyberte tlačítko Exportovat jako. Na pravé straně možností klikněte na požadované rozlišení pro vaše video.
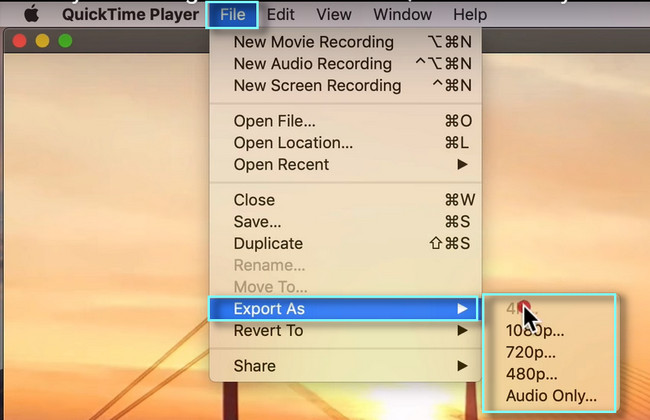
Krok 5V horní části nástroje vyberte Uložit knoflík. Přenosný počítač uloží video do jednoho ze svých alb. Na počítači Mac můžete najít album a zhlédnout video.
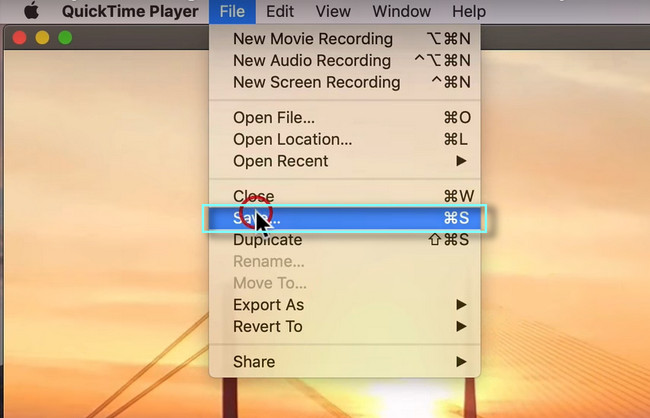
Video Converter Ultimate je nejlepší software pro převod videa a zvuku, který dokáže převádět MPG / MPEG na MP4 s vysokou rychlostí a vysokou kvalitou obrazu / zvuku.
- Převod jakéhokoli videa / zvuku, jako je MPG, MP4, MOV, AVI, FLV, MP3 atd.
- Podpora 1080p / 720p HD a 4K UHD video konverze.
- Výkonné editační funkce, jako je Oříznout, Oříznout, Otočit, Efekty, Vylepšit, 3D a další.
Část 3. Časté dotazy o ořezávání videa na Macu
Jaký je rozdíl mezi oříznutím a oříznutím videa?
Oba se používají k odstranění částí videa. Při ořezávání však smažete pouze konec nebo začátek videa. Na druhou stranu stříhání je, když některé části videa smažete někde jinde. Může být na začátku, uprostřed nebo na konci souboru.
Proč mají kratší videa po oříznutí lepší výkon?
Pokud video nahrajete na sociální média, budou hrát a mít mnoho zhlédnutí. Důvodem je, že ostatní lidé neupřednostňují dlouhá videa. Začnou se nudit. Kromě toho budou mít vyšší míru retence. V tomto případě můžete pro své video získat více zhlédnutí. To je důvod, proč musíte video odpovídajícím způsobem oříznout.
Video Converter Ultimate je nejlepší software pro převod videa a zvuku, který dokáže převádět MPG / MPEG na MP4 s vysokou rychlostí a vysokou kvalitou obrazu / zvuku.
- Převod jakéhokoli videa / zvuku, jako je MPG, MP4, MOV, AVI, FLV, MP3 atd.
- Podpora 1080p / 720p HD a 4K UHD video konverze.
- Výkonné editační funkce, jako je Oříznout, Oříznout, Otočit, Efekty, Vylepšit, 3D a další.
FoneLab Video Converter Ultimate dokáže vaše video dokonale oříznout. Nenechte si ujít příležitost využít tento nejlepší nástroj. Stáhněte si ji nyní na svůj Mac nebo Windows. Užijte si jeho používání!
