- Část 1: Vytvoření hlasové poznámky na iPhone
- Část 2: Poslech hlasové poznámky na iPhone
- Část 3: Sdílení hlasové poznámky na iPhone
- Část 4: Oříznutí hlasové poznámky na iPhone
- Část 5: Přejmenování hlasové poznámky na iPhone
- Část 6: Odstranění hlasové poznámky na iPhone
- Část 7: Obnovte iPhone Voice Memo
iOS Voice Memo Recovery: Undelete iPhone Voice Memo s jednoduchými kroky
 Aktualizováno dne Lisa Ou / 01. února 2021 09:40
Aktualizováno dne Lisa Ou / 01. února 2021 09:40Chci se podělit o hlasovou poznámku z mého rozhovoru minulý týden. Ale ztratil s neznámými důvody. Nemáte ponětí, jak je dostat zpátky? Je to možné? Prosím pomozte!
Apple obsahuje v iPhonu digitální hlasový záznamník s názvem Voice Memo. Co je hlasová poznámka?
Hlasová poznámka je aplikace pro systém iOS, která umožňuje nahrávat něco, co potřebujete, například hudbu, kterou chcete, rozhovor, zvuk, který chcete uložit…
Není pochyb, že…
Je vhodné nahrávat, sdílet, přejmenovávat a upravovat hlasové poznámky na vašem iPhone.
Možná se divíte…
Jak? To, co chcete vědět, najdete níže.

Seznam příruček
- Část 1: Vytvoření hlasové poznámky na iPhone
- Část 2: Poslech hlasové poznámky na iPhone
- Část 3: Sdílení hlasové poznámky na iPhone
- Část 4: Oříznutí hlasové poznámky na iPhone
- Část 5: Přejmenování hlasové poznámky na iPhone
- Část 6: Odstranění hlasové poznámky na iPhone
- Část 7: Obnovte iPhone Voice Memo
1. Vytvořte hlasovou poznámku v iPhone
Pokud si chcete nechat rychlou připomínku o něčem, můžete z vašeho iPhone vylovit a nahrát jej na svém iPhone. Telefon je vždy v kapse a můžete to snadno udělat.
Krok 1zahájit Voice Memo aplikace na obrazovce iPhone.
Krok 2Klepněte na červené tlačítko záznamu.
Krok 3Pokud chcete záznam kdykoliv zastavit, klepněte znovu na červené tlačítko.
Krok 4Klepněte na tlačítko Hotovo při dokončení záznamu vedle červeného tlačítka.
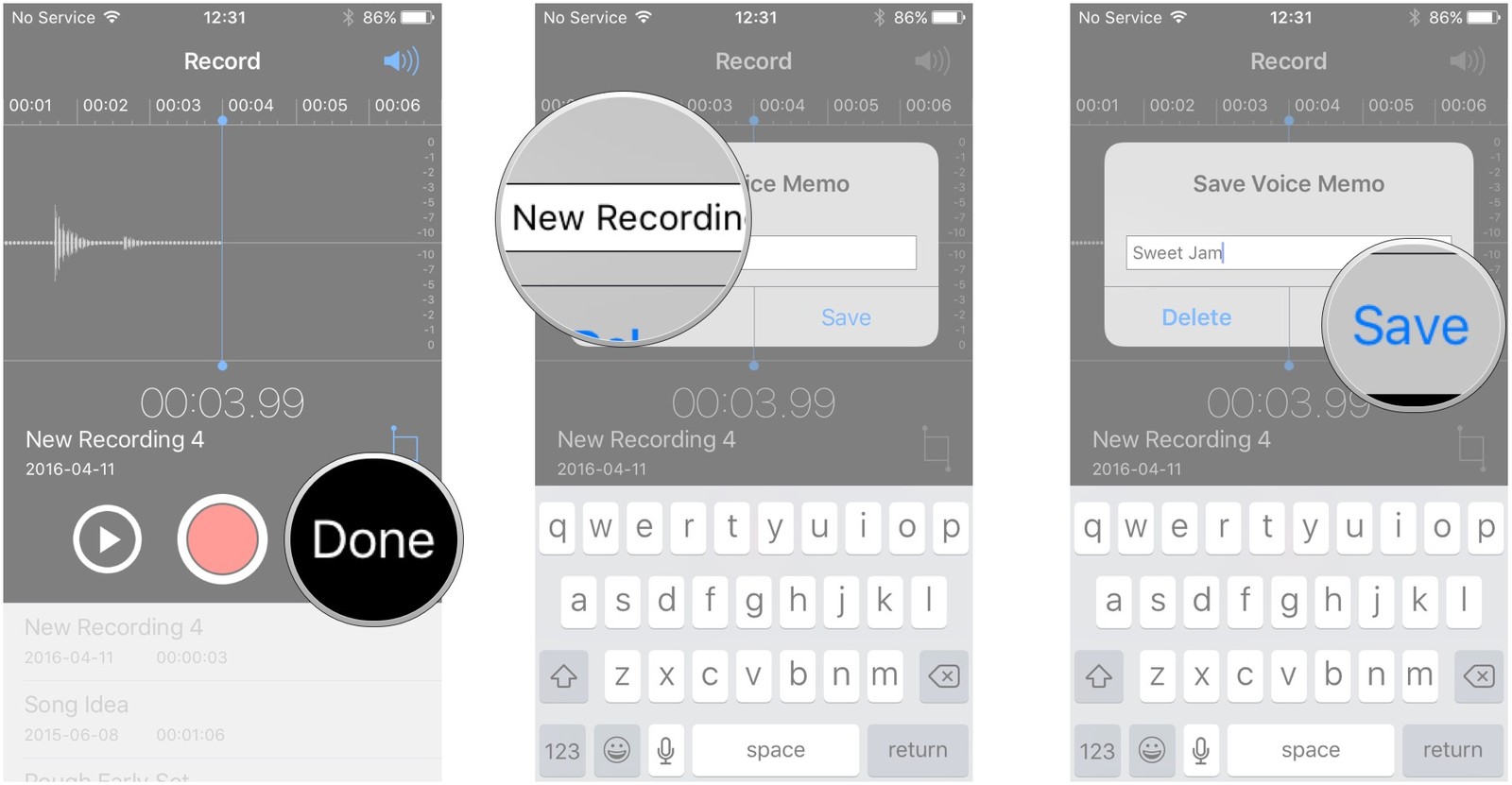
Krok 5Zadejte název záznamu a poté Uložit pro uložení hlasové poznámky.
2. Poslechněte si hlasové poznámky na iPhone
Po nahrání hlasové poznámky ji musíte poslouchat. Pokud chcete vědět, jak přehrát zvukovou poznámku, přečtěte si níže uvedený návod.
Krok 1Otevři Voice Memo app.
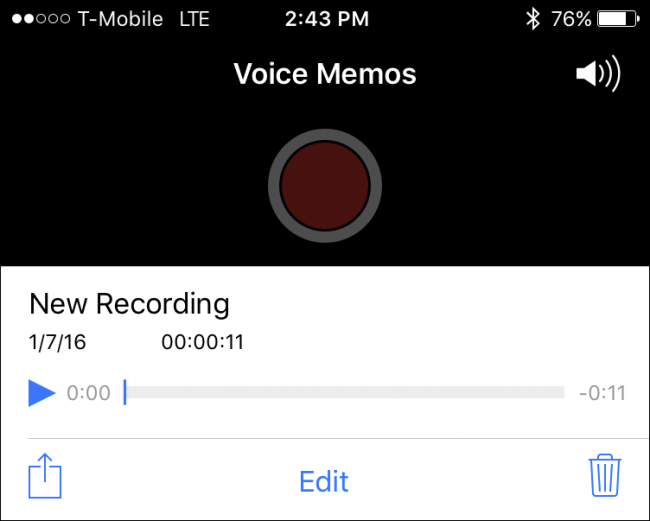
Krok 2Klepněte na hlasovou poznámku, kterou chcete poslouchat.
Krok 3 Klepněte na modré tlačítko přehrání trojúhelníku.
3. Sdílejte hlasovou poznámku na iPhone
Někdy si nahrajete něco pěkného a chcete ho poslat svým přátelům nebo rodinným příslušníkům, můžete je sdílet v aplikaci.
Krok 1Běh Voice Memo aplikace na iPhone.
Krok 2Ze seznamu nahrávek vyberte položku, kterou chcete sdílet.
Krok 3Klepněte na tlačítko sdílení.
Krok 4Vyberte způsob, se kterým chcete sdílet.
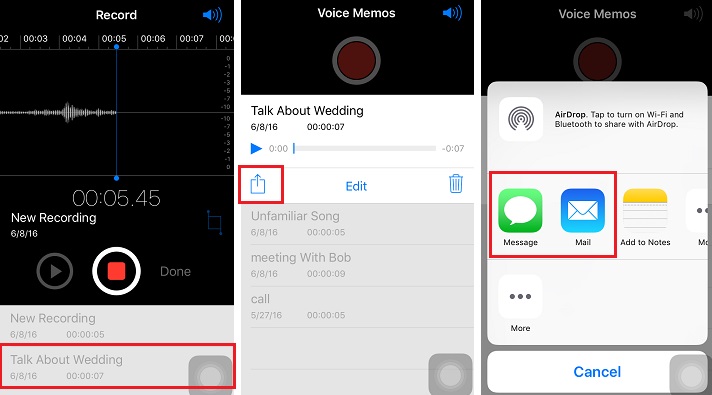
Krok 5Hlasovou poznámku můžete sdílet podle pokynů na obrazovce.
4. Ořízněte hlasovou poznámku na iPhone
Myslíte si, že je hlasová poznámka příliš dlouhá? Nebo se v něm objevuje něco, co se vám nelíbí.
Je to štěstí, že můžete část z nich snížit a uložit.
Krok 1Zvolte hlasovou poznámku, kterou chcete oříznout Hlasová poznámka app.
Krok 2Využít Změnit.
Krok 3Klepněte na modré čtvercové tlačítko uprostřed uprostřed obrazovky.
Krok 4Pak můžete vidět dva červené posuvníky v obou směrech, přetažením ořízněte hlasovou poznámku.
Krok 5Využít zredukovat jakmile budete hotovi.
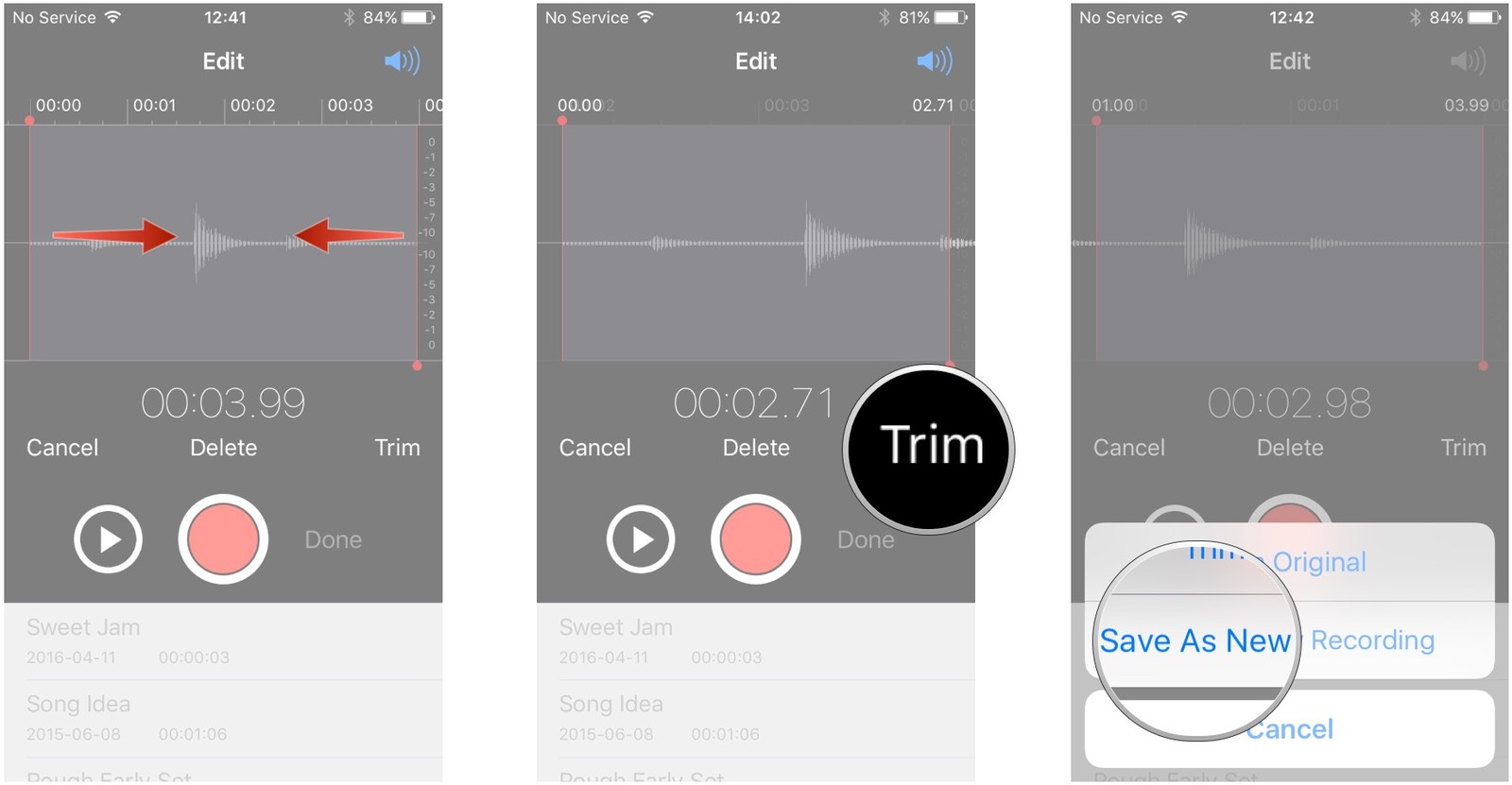
Krok 6Využít Ořezat originál or Uložit jako nový záznam jak chceš.
5. Přejmenování hlasové poznámky na iPhone
Někteří uživatelé hlasových poznámek uložili záznam okamžitě bez spokojeného názvu souboru.
Nebojte se, můžete jej později přejmenovat, jak chcete.
Krok 1Otevři Voice Memo na vašem iPhone.
Krok 2Klepněte na název hlasové poznámky, kterou chcete změnit v seznamu.
Krok 3Zadejte nový název.
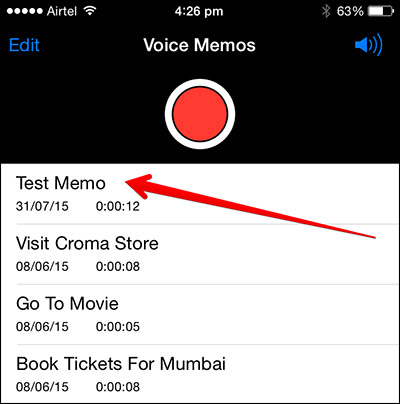
Krok 4Využít Změnit.
6. Odstranění hlasové poznámky v iPhone
Chcete-li otestovat záznam nebo něco náhodně, můžete uložit několik téměř stejné hlasové poznámky na vašem iPhone. Jak můžete udělat odstranění hlasové poznámky na iPhone?
K odstranění hlasové poznámky existují různé metody 3. Pokud byste chtěli smazat jednu hlasovou poznámku, potřebujete první možnost.
Možnost 1 Vymazání jednotlivého záznamu
Krok 1Otevři Voice Memo app.
Krok 2Vyberte jednu hlasovou poznámku, kterou chcete odstranit, a klepněte na ni.
Krok 3Klepnutím na odpadkový koš se ho zbavíte.
Pokud chcete hlasovou poznámku smazat, přejeďte prstem doleva.
Možnost 2 Přejeďte prstem po jednom
Krok 1Spustit Voice Memo na vašem zařízení.
Krok 2Vyhledejte hlasovou poznámku, kterou chcete odstranit, a poté přejeďte doleva.
Krok 3Jakmile se objeví, klepněte na položku Odstranit.
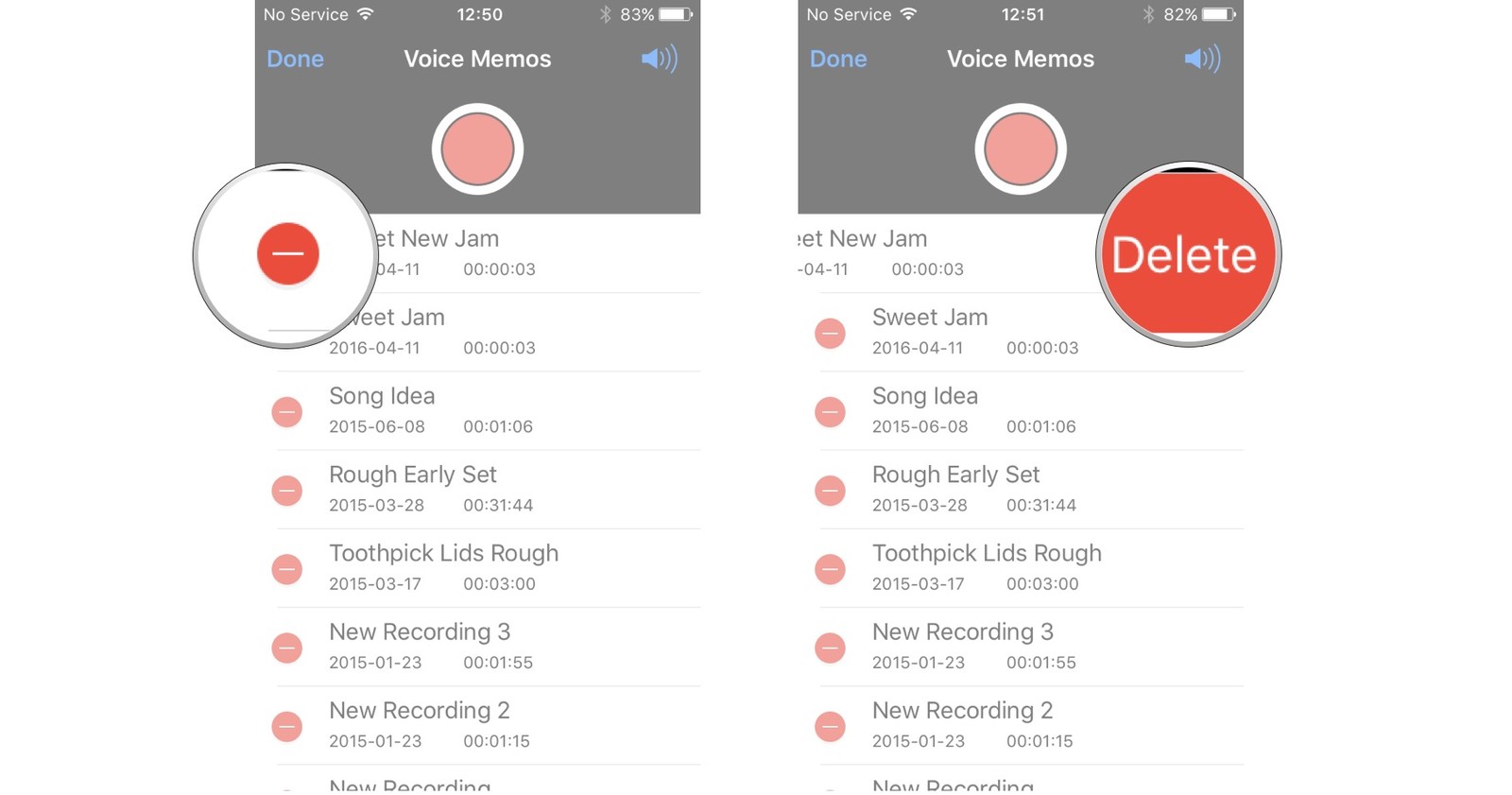
Existuje další způsob, jak ukončit smazání všech hlasových poznámek najednou.
Možnost 3 Vymazání několika hlasových poznámek najednou
Krok 1Klepněte na Upravit v sekci Záznam.
Krok 2Klepněte na tlačítko Odstranit.
Krok 3Klepněte na Delete (Smazat), když se objeví vpravo od záznamu.
7. Obnovte hlasové poznámky iPhone
Je běžné, že uživatelé iPhone smazali hlasovou poznámku omylem nebo je z neznámých důvodů ztratili. Pokud tedy chcete tyto chybějící položky obnovit, co byste měli udělat?
iCloud a iTunes by byly 2 nejlepší způsoby řešení problémů s obnovou pro uživatele iPhone. Nebude to příliš složité, pokud oba znáte.
Možnost 1 iCloud
Krok 1Jít do Nastavení > obecně > resetovat > Obnovit veškerý obsah a nastavení na Obnovte tovární nastavení zařízení iPhone.

Krok 2Na Data aplikací klepněte na Obnovit z iCloud Backup.
Krok 3Vyberte zálohu, ze které chcete obnovit.
Možnost iNunes 2
Krok 1Spustit iTunes v počítači.
Krok 2Jakmile se zobrazí, klepněte na ikonu zařízení.
Krok 3Vybrat Summary tvoří postranní panel.

Krok 4klikněte Obnovit Zálohu v iTunes.
Krok 5Jakmile se zobrazí, klepněte na ikonu zařízení.
Krok 6Zvolte záložní soubor a pak Obnovit.
Pamatujte, že…
Tyto dvě možnosti přepíší existující data ve vašem zařízení a vy si nemůžete vybrat, která data chcete obnovit.
Chcete-li data obnovit selektivně, zkontrolujte níže uvedené užitečné metody.
Možnost 3 FoneLab
Jsou v něm tři nástroje, iPhone Data Recovery, iOS System Recovery a iOS Data Backup & Restore. Po výběru obnovení dat pro iPhone na rozhraní můžete zobrazit tři režimy obnovit data iPhone.
Pokud nemáte záložní soubory, můžete se rozhodnout obnovit data z iPhonu přímo.
V opačném případě,
Obnovení dat ze záložních souborů iCloud nebo iTunes bude pro vás vhodnou volbou.
Pro uživatele iPhone je snadné a bezpečné obnovit data ze zařízení přímo.
Jak?
Čti dál…
S FoneLab pro iOS obnovíte ztracená / smazaná data iPhone včetně fotografií, kontaktů, videí, souborů, WhatsApp, Kik, Snapchat, WeChat a dalších dat ze zálohy nebo zařízení iCloud nebo iTunes.
- Snadno obnovte fotografie, videa, kontakty, WhatsApp a další data.
- Náhled dat před zotavením.
- K dispozici jsou iPhone, iPad a iPod touch.
Obnovení z zařízení iOS
Krok 1Vybrat Obnovení ze zařízení na rozhraní.

Krok 2Připojte svůj iPhone k počítači pomocí kabelu USB.
Krok 3klikněte Spustit skenování.
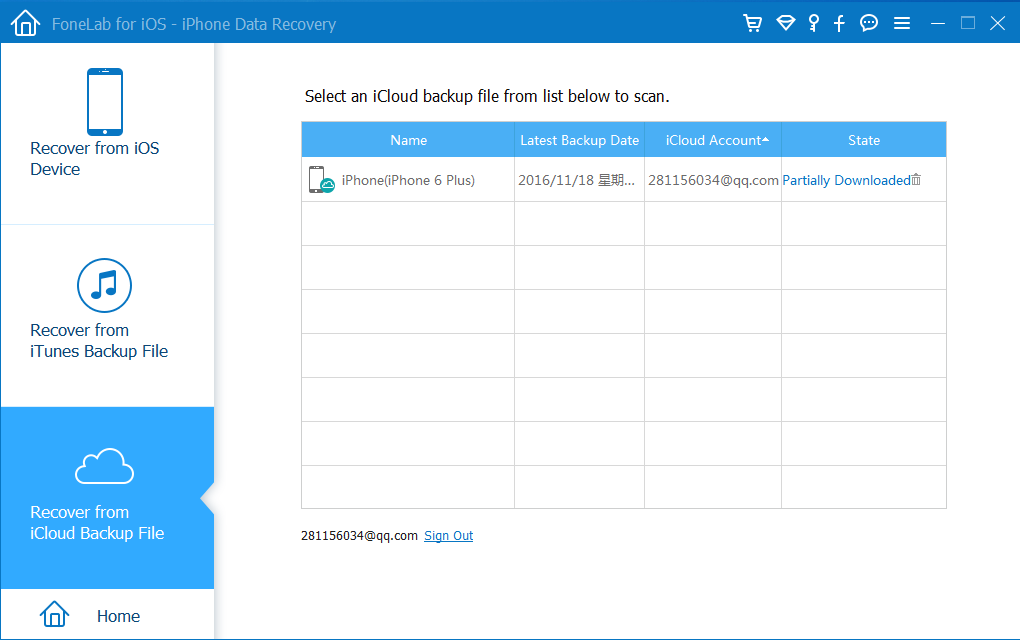
Krok 4Potom můžete zkontrolovat a zobrazit náhled výsledků skenování, vybrat Voice Memo z levého panelu.
Krok 5Zaškrtněte políčko vedle hlasové poznámky, kterou chcete obnovit, a klepněte na tlačítko Zotavit se.
Pokud máte záložní soubory, níže jsou uvedeny některé jednoduché kroky, kterými můžete postupovat obnovit hlasovou poznámku z iCloud bez odborných znalostí.
Obnovení z iTunes Backup Files
Krok 1Vybrat Obnovení z iTunes Backup Files.

Krok 2Stáhněte si určitý záložní soubor, který obsahuje požadované položky.
Krok 3Vyberte správnou hlasovou poznámku a klepněte na tlačítko Zotavit se.
Obnovení z iCloud Backup Files
Krok 1Vybrat Obnovení z iCloud Backup Files.
Krok 2Zadejte svůj iCloud účet a heslo pro přihlášení do iCloud.

Krok 3Vyberte správný záložní soubor iCloud a poté jej stáhněte.
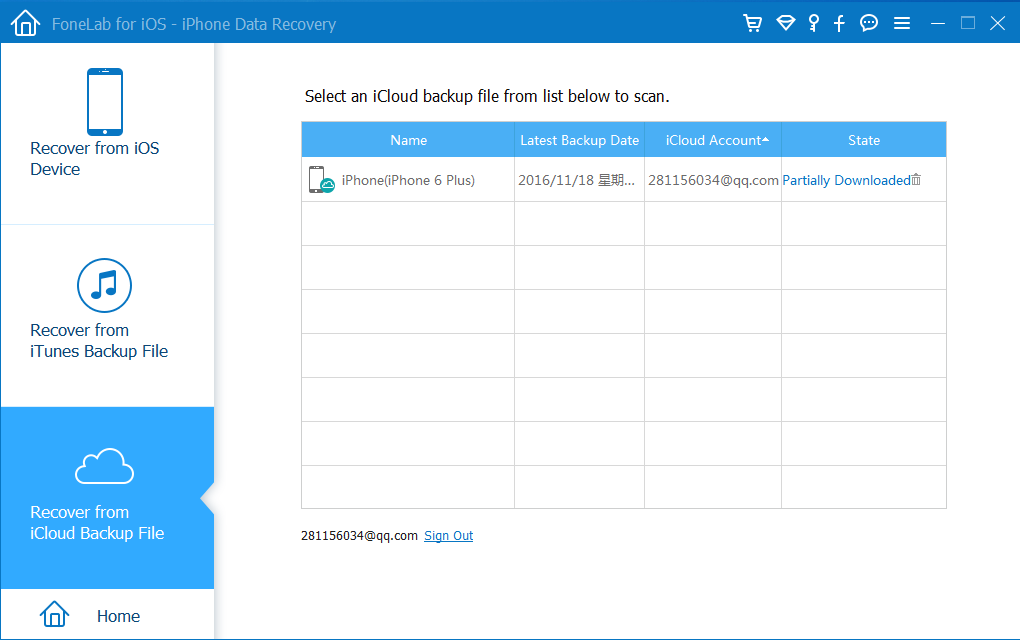
Krok 4Po dokončení stahování vyberte hlasovou poznámku.
Krok 5klikněte Zotavit se.
Tak snadné, že?
Tento program si můžete stáhnout a získat bezplatnou zkušební verzi pro 30 dnů. Stáhněte si a zkuste to hned!
S FoneLab pro iOS obnovíte ztracená / smazaná data iPhone včetně fotografií, kontaktů, videí, souborů, WhatsApp, Kik, Snapchat, WeChat a dalších dat ze zálohy nebo zařízení iCloud nebo iTunes.
- Snadno obnovte fotografie, videa, kontakty, WhatsApp a další data.
- Náhled dat před zotavením.
- K dispozici jsou iPhone, iPad a iPod touch.
