Obnovte ztracená / smazaná data z počítače, pevného disku, jednotky flash, paměťové karty, digitálního fotoaparátu a dalších.
Výjimečné a rychlé způsoby, jak obnovit data po rozdělení souborů USB
 Aktualizováno dne Valyn Hua / 12. prosince 2022 09:00
Aktualizováno dne Valyn Hua / 12. prosince 2022 09:00Existuje nespočet důvodů, proč lidé dělají oddíly na svých discích. Rozdělení disků vám většinou pomůže uspořádat soubory. Můžete je oddělit na více zařízeních. Na aktuální jednotce USB nemusíte vytvářet mnoho složek.

Bez ohledu na to je rozdělení USB disků poměrně riskantní. Jakmile provedete nesprávné kroky pro řešení problémů, můžete ztratit některé důležité soubory. Naštěstí existuje nástroj pro obnovu dat, který obnoví vaše soubory, jakmile je v procesu ztratíte. Je to FoneLab Data Retriever. Má vynikající funkce, které vám pomohou vrátit soubory USB z oddílu. Pokud nevíte, jak rozdělit USB nebo poté obnovit smazaná data, přejděte dolů a vyhledejte kroky.

Seznam příruček
Část 1. Jak správně rozdělit A USB
K rozdělení disku USB nepotřebujete profesionální dovednosti. Musíte se pouze seznámit s vestavěnými nástroji vašich zařízení. Tyto nástroje jsou hlavním cílem, jakmile proces spustíte. Je lepší mít znalosti o jejich funkcích a krocích. Je to proto, abyste se vyhnuli chybám při rozdělování vašeho USB. Než začnete s postupem, musíte si uvědomit jednu věc. Zálohujte své soubory, abyste je neztratili natrvalo. Pokud hledáte průvodce řešením problémů, jste na správné stránce! Níže jsou uvedeny kroky k rozdělení jednotek USB v systémech Windows a Mac.
Část 1. Jak rozdělit A USB na Windows
Víte, jak rozdělit USB na Windows? Pokud ne, je to pro vás nejlepší metoda. Postupujte podle kroků, abyste se vyhnuli chybám a chybám.
Krok 1Pomocí počítače se systémem Windows připojte jednotku USB flash.
Krok 2Na vyhledávací liště Windows vyhledejte její vyhledávací lištu. Až to najdete, napište Vytvářejte a formátujte oddíly pevného disku, poté jej spusťte. V nástroji se zobrazí jednotky USB, které jsou ve vašem zařízení. Než budete pokračovat, můžete disk naformátovat v závislosti na preferovaném systému souborů. Tento proces odstraní soubory. Nejlepší by bylo, kdybyste zajistili, že všechny vaše soubory budou mít zálohy.
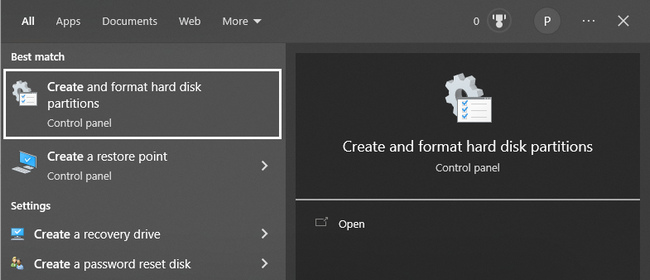
Krok 3Klepněte pravým tlačítkem myši na jednotku USB, kterou budete používat, a poté klepněte na Zmenšit velikost knoflík. Určete dostupné místo pro oddíl. Poté zadejte úložný prostor, který chcete použít, a zaškrtněte Scvrknout se knoflík. Okamžitě vyhledejte prostor, který se objeví Správa disků. Až ji najdete, klikněte na ni pravým tlačítkem a zaškrtněte Nový jednoduchý svazek.
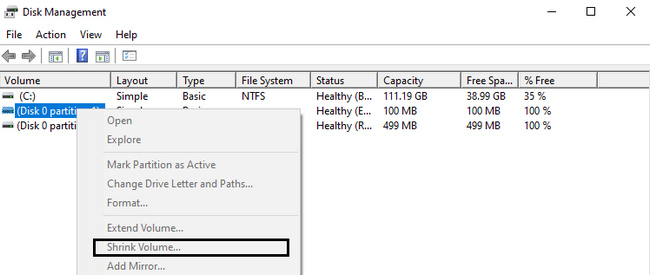
FoneLab Data Retriever - obnovení ztracených / vymazaných dat z počítače, pevného disku, flash disku, paměťové karty, digitálního fotoaparátu a dalších zařízení.
- Snadno obnovujte fotografie, videa, dokumenty a další data.
- Náhled dat před zotavením.
Část 2. Jak rozdělit A USB na Mac
Chcete-li rozdělit USB na Mac, seznamte se s nástrojem, který budete používat. Z tohoto důvodu budete mít hladký a rychlejší proces.
Krok 1Vložte USB flash disk, který chcete rozdělit, do vašeho zařízení Mac.
Krok 2Vyhledejte Nálezce na zařízení a poté jej okamžitě spusťte. V hlavním rozhraní vyhledejte vyhledávací panel nástroje v hlavním rozhraní a zadejte jej Disk Utility. Vyhledejte název jednotky USB, kterou chcete použít. Jsou umístěny na levé straně zařízení. Vyberte pevný disk, který preferujete, a poté vyberte Rozdělení.
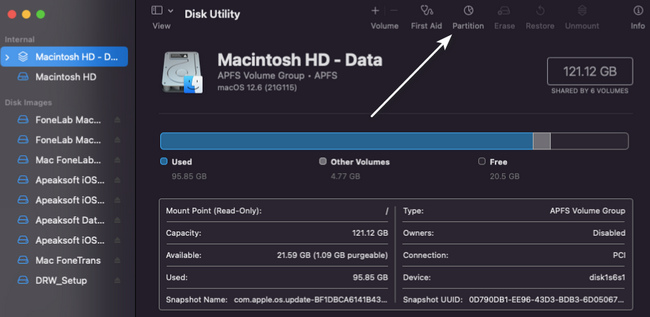
Krok 3Ještě jednou klikněte na tlačítko Oddíl a poté klikněte na Značka Plus > Podat žádost. V tomto případě přidá oddíl do zařízení. Upravte velikost oddílu, který jste vytvořili pomocí dostupného úložného prostoru zařízení. Poté přejmenujte oddíl USB a vyberte souborový systém, který preferujete.
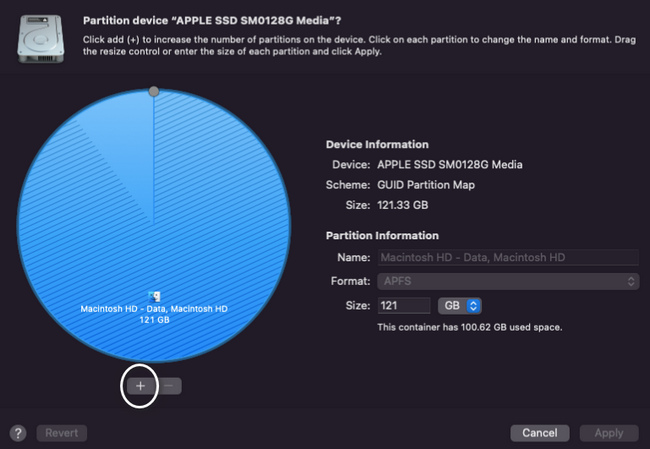
Po rozdělení disku USB na vašem Macu nebo Windows zkontrolujte soubory. Pomůže vám to zjistit, zda po procesu chybí soubory. U ztracených souborů se můžete spolehnout na nejlepší nástroj pro obnovu dat níže.
Část 2. Nejlepší obnova USB oddílu - FoneLab Data Retriever
FoneLab Data Retriever může načíst data z rozděleného USB disku. Není to jediný obnovitelný scénář, který podporuje. Můžete také obnovit soubory z havarovaného PC, Koš a další. Tento nástroj pro obnovu dat vám také pomůže obnovit data z externích pevných disků, paměťové karty a další. Pokud je to vaše první obnova oddílu USB disku, je to nejúčinnější nástroj. Má zvládnutelné a přímočaré kroky. Nevyžaduje žádné odborné dovednosti. Můžete je provádět bez pomoci kohokoli a obnovit data z více oddílů na USB.
FoneLab Data Retriever - obnovení ztracených / vymazaných dat z počítače, pevného disku, flash disku, paměťové karty, digitálního fotoaparátu a dalších zařízení.
- Snadno obnovujte fotografie, videa, dokumenty a další data.
- Náhled dat před zotavením.
Krok 1Stáhněte si nejlepší obnovu oddílu USB kliknutím na Stažení zdarma knoflík. Je k dispozici na počítačích Mac i Windows. Musíte pouze vyhledat verzi zařízení, které aktuálně používáte. Zařízení na několik sekund stáhne nástroj. Poté bude vyžadovat, abyste jej nastavili. Po dokončení nainstalujte nástroj, spusťte jej na svém zařízení a poté jej spusťte.
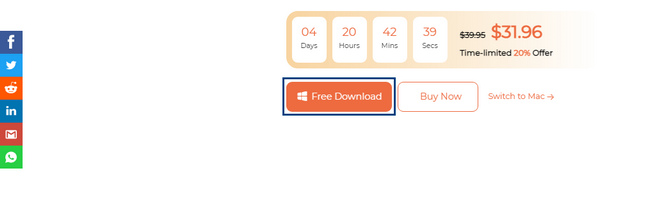
Krok 2Protože hledáte soubory na jednotce USB s oddílem, vyhledejte Vyměnitelné jednotky. Vyhledejte název svého disku a poté jej vyberte. V horní části nástroje pro obnovu dat zaškrtněte políčka u typů souborů, které chcete obnovit. Poté klikněte na Skenovat a zahajte proces vyhledání ztracených chybějících souborů.
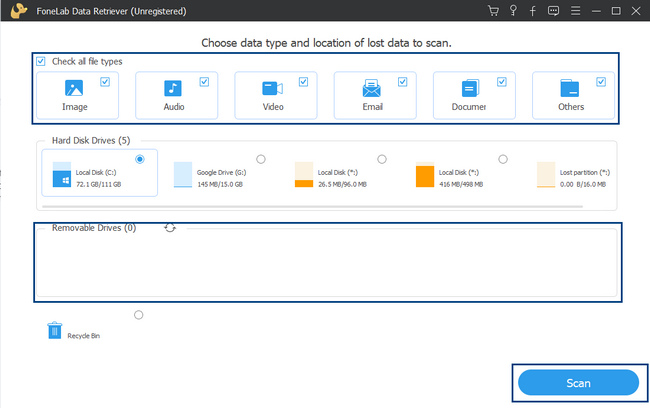
Krok 3Proces skenování bude trvat jen několik sekund. Pokud se soubory, které chcete obnovit, neobjeví, klikněte na Hluboké skenování tlačítko vpravo dole. Poskytne vám více výsledků, než jaké vám ukázalo rychlé skenování. Zabere to však více času.
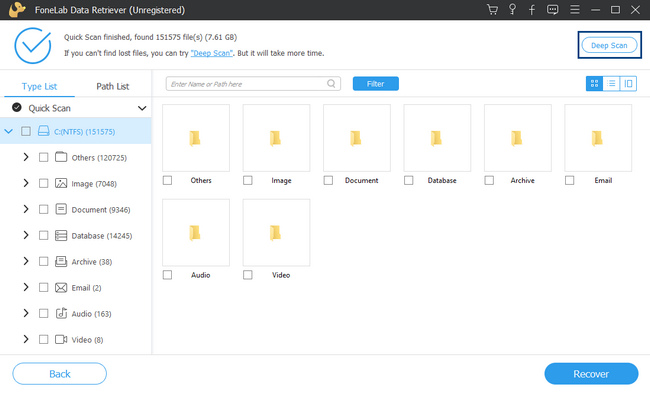
Krok 4Výsledky procedury uvidíte na levé straně nástroje a složky s počtem dat, která obsahuje. Také vám ukáže systém souborů, který používáte. Zaškrtnutím políček vpravo je přidáte k souborům, které obnovíte.
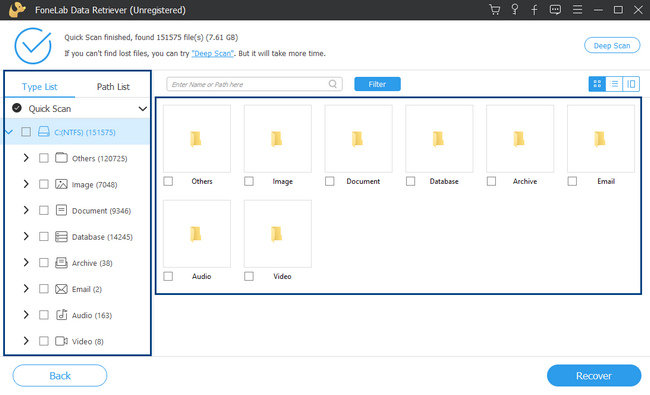
Krok 5Když vyberete soubory oddílu USB, které chcete načíst, klepněte na Zotavit se knoflík. Nachází se ve spodní části nástroje. Počkejte na dokončení procesu. Poté vyhledejte soubory oddílu USB, které jste obnovili v zařízení.
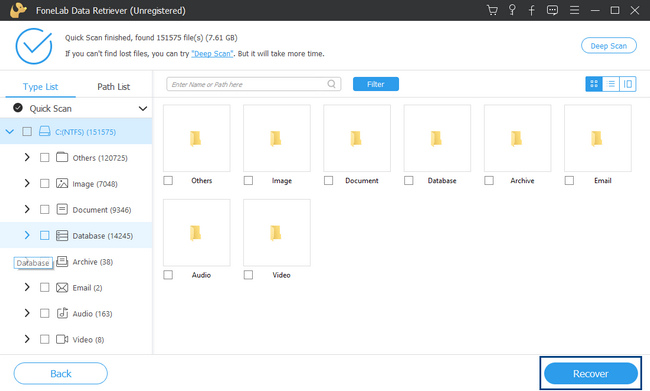
FoneLab Data Retriever - obnovení ztracených / vymazaných dat z počítače, pevného disku, flash disku, paměťové karty, digitálního fotoaparátu a dalších zařízení.
- Snadno obnovujte fotografie, videa, dokumenty a další data.
- Náhled dat před zotavením.
Část 3. Časté dotazy o obnově a rozdělení souborů USB
1. Můžete odstranit oddíl z USB ve Windows?
Ano, je možné je odstranit. Hledat Správa disků na Home knoflík. Klepněte pravým tlačítkem myši na jednotku, kterou chcete odstranit oddíly, a vyberte Smazat hlasitost > Ano.
2. Jak odstranit oddíl na USB disku na Macu?
Spustit Disk Utility nástroj na vašem Macu. Na levé straně vyhledejte disk, který chcete zpracovat, klikněte na něj a vyberte Rozdělení sekce. Vyberte oddíl, který chcete odstranit. Poté klikněte na Znaménko mínus a klepněte na tlačítko Podat žádost .
Rozdělení jednotky USB je riskantní, protože to může vést k chybějícím souborům. Můžete však použít FoneLab Data Retriever k obnovení ztracených souborů, pokud k tomu dojde. Další dobrá věc je, že je k dispozici pro Mac i Windows. Chcete se dozvědět více a vyzkoušet tento skvělý nástroj? Stáhněte si ji nyní do svých zařízení.
FoneLab Data Retriever - obnovení ztracených / vymazaných dat z počítače, pevného disku, flash disku, paměťové karty, digitálního fotoaparátu a dalších zařízení.
- Snadno obnovujte fotografie, videa, dokumenty a další data.
- Náhled dat před zotavením.
