- Záznamník obrazovky
- Videorekordér Mac
- Windows Video Recorder
- Záznam zvuku Mac
- Windows Audio Recorder
- Rekordér Webcam
- Herní rekordér
- Záznamník schůzek
- Messenger Call Recorder
- Skype rekordér
- Záznamník kurzu
- Prezentační rekordér
- Rekordér Chrome
- Záznamník Firefoxu
- Snímek obrazovky ve Windows
- Screenshot na Mac
2 fascinující metody, jak opravit VLC nefunkční a alternativní
 Přidal Lisa Ou / 06. února 2023 16:00
Přidal Lisa Ou / 06. února 2023 16:00Je těžké najít multimediální přehrávač, který dokáže přehrávat různé audio nebo video formáty. Většina z nich není zdarma a některé z nich podporují pouze jeden operační systém. V takovém případě si musíte do počítače stáhnout jinou verzi. Naštěstí má přehrávač médií VLC všechny funkce, které chcete. Můžete jej využít ke sledování vašich oblíbených filmů a písniček. Pomocí tohoto nástroje můžete také nahrávat video nebo zvuk.
Existují však běžné problémy, se kterými se můžete při používání tohoto přehrávače médií setkat. Například přehrávač VLC se zasekne při přehrávání nebo nahrávání videa, znamená to, že došlo k problému. Podobné problémy můžete vyřešit pomocí níže uvedeného průvodce odstraňováním problémů. Kromě toho použijte jako alternativu FoneLab Screen Recorder.


Seznam příruček
Část 1. Proč VLC nefunguje
Pokud přehrávač médií VLC nefunguje, můžete zaznamenat různé problémy. Z tohoto důvodu nemůžete nástroj používat ke sledování filmů, poslechu hudby a podobně. Kromě toho nebudete moci používat VLC Screen Recorder. Existuje mnoho důvodů, proč VLC nefunguje. Může to být způsobeno tím, že VLC nepodporuje formát videa nebo zvuku, který používáte. Tento přehrávač médií podporuje mnoho formátů souborů, ale ne všechny. Dalším možným důvodem je, že přehrávač médií není aktualizován. Pro důkladný přístup k jeho funkcím musíte program pokaždé aktualizovat.
Naštěstí, bez ohledu na důvod, proč VLC nefunguje, se můžete spolehnout na tento článek. Níže uvidíte způsoby opravy přehrávače médií. V tomto případě můžete využít jeho jedinečné funkce, jako je obrazovka nahrávání VLC.
FoneLab Screen Recorder umožňuje zachytit video, audio, online tutorial atd. Na Windows / Mac a můžete snadno přizpůsobit velikost, editovat video nebo audio a další.
- Nahrávejte video, audio, webovou kameru a pořizujte snímky obrazovky ve Windows / Mac.
- Náhled dat před uložením.
- Je bezpečný a snadno použitelný.
Část 2. Jak opravit VLC nefunguje
Pokud budete pro snímání obrazovky používat VLC, je to možné. Kromě toho VLC zaznamenává také zvuk. Tyto jedinečné funkce však nemůžete používat, pokud nefungují. Většinu času může aktuální problém vyřešit jednoduchý restart přehrávače médií. V takovém případě musíte vyřešit problém, pokud tato jednoduchá technika nefunguje. Musíte si uvědomit, že kroky při opravě nefunkčního VLC jsou kritické. Nemusíte se však obávat, protože tento článek vás provede, dokud to neopravíte. Musíte být opatrní, abyste předešli chybám v procesu. Přejděte k podrobným metodám níže.
Metoda 1. Zakažte hardwarovou akceleraci v přehrávači médií
Hardwarová akcelerace pomáhá procesoru počítače při zpracování směny. Poskytuje vyšší efektivitu a poskytuje plynulejší výkon na vašem počítači. Chcete-li opravit nezobrazování videa VLC nebo jiné problémy, prohlédněte si jednoduché kroky níže.
Krok 1Spusťte v počítači přehrávač médií VLC. Poté si v hlavním rozhraní všimnete mnoha možností. Zaškrtněte Tools tlačítko v horní části přehrávače médií. Poté se zobrazí rozbalovací okno a mezi sekcemi vyberte tlačítko Předvolby. Můžete stisknout tlačítko Ctrl + P pro rychlejší přístup na klávesnici počítače. Počkejte, až se objeví okno předvoleb VLC.
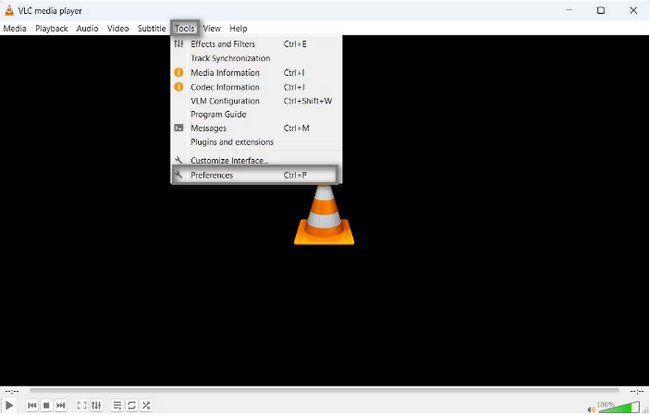
Krok 2V horní části nástroje uvidíte Jednoduché předvolby přehrávače médií. Vybrat Vstupní / Kodeky z toho, pak přejděte na Hardwarově akcelerované dekódování sekce. Klepněte na tlačítko Automatický tlačítko na pravé straně. V rozevírací nabídce vyberte možnost Zakázat tlačítko ve spodní části. Poté vyberte Uložit tlačítko pro zachování přizpůsobení změn pro VLC.
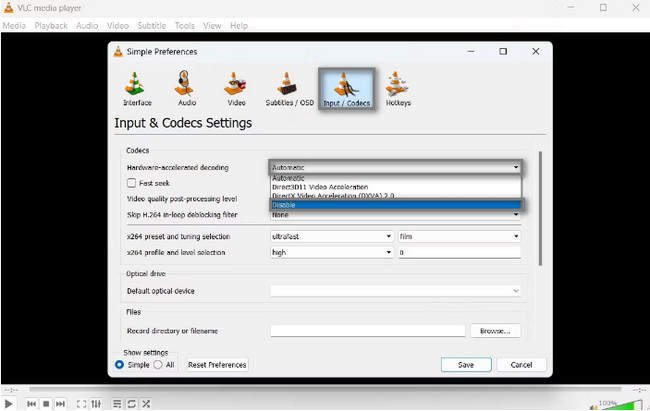
Metoda 2. Jako výchozí režim výstupu videa vyberte DirectDraw
Volba špatného výstupního režimu může být důvodem, proč tlačítko záznamu VLC nefunguje. Chcete-li to opravit, spoléhejte se na níže uvedený průvodce.
Krok 1Spusťte v počítači přehrávač médií VLC. Poté vyberte Nástroj ikona v horní části hlavního rozhraní. Pod ním klikněte na Nastavení tlačítko pro zobrazení Jednoduchá preference okno. Vyber Video ikonu na možnostech. Uvidíte Nastavení videa, poté vyberte položku Výstup tlačítko. Klepněte na tlačítko DirectX (DirectDraw) Video výstup na volbách.
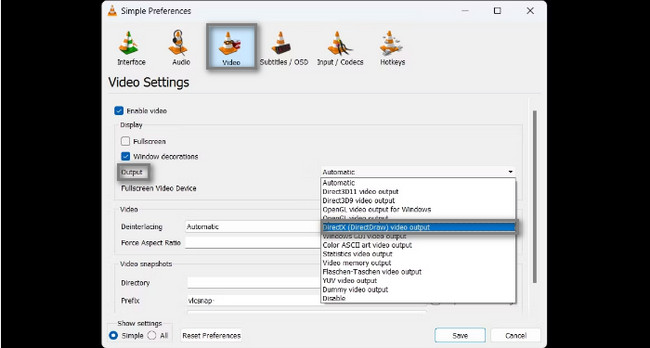
Krok 2Zkontrolovat Zrychlený video výstup (překrytí) krabice; Použití Hardwarové konverze YUV a RGB možnosti. Poté klikněte na Uložit tlačítko ve spodní části přehrávače médií.
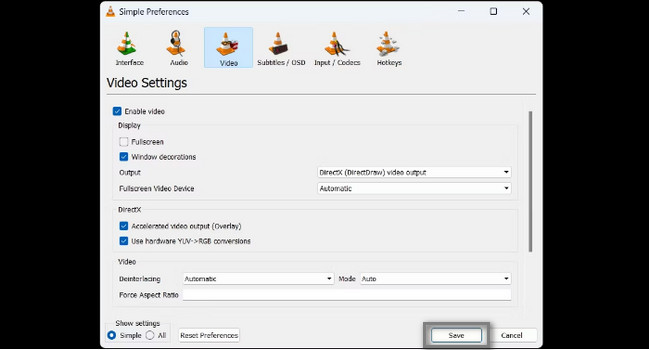
Pokračujte, pokud chcete znát přední alternativu pro obrazovku záznamu VLC.
Část 3. Vedoucí alternativa VLC - FoneLab Screen Recorder
Stejně jako přehrávač VLC, FoneLab Screen Recorder podporuje mnoho formátů souborů v záznamu. Jejich rozdíl je však v tom, že tento software nemá omezení. Dokáže zachytit vaši obrazovku ve vysoce kvalitním videu a můžete si vybrat formát videa, který preferujete. Je to vynikající a přední alternativa, pokud se nezobrazuje video VLC a další nefunkční problémy. Kromě toho je tento nástroj k dispozici na počítačích Mac i Windows. Stačí si stáhnout nejlepší verzi v závislosti na vašem operačním systému. Chcete-li znát jeho kroky, přečtěte si průvodce níže.
FoneLab Screen Recorder umožňuje zachytit video, audio, online tutorial atd. Na Windows / Mac a můžete snadno přizpůsobit velikost, editovat video nebo audio a další.
- Nahrávejte video, audio, webovou kameru a pořizujte snímky obrazovky ve Windows / Mac.
- Náhled dat před uložením.
- Je bezpečný a snadno použitelný.
Krok 1Zaškrtněte Stažení zdarma tlačítko pro získání FoneLab Screen Recorder. Poté přejděte na Nastavení > Instalovat > Spustit > Okamžitě spustit v počítači.
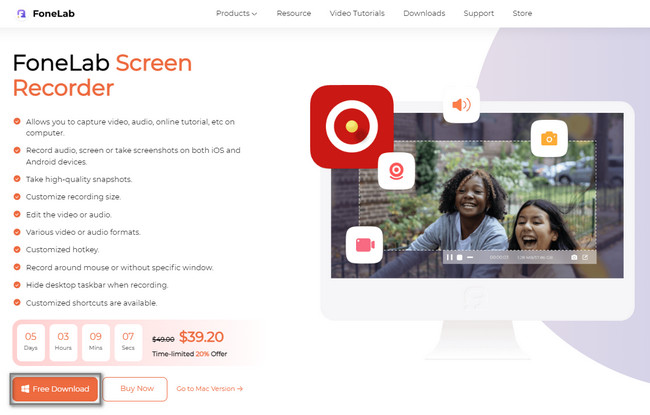
Krok 2Vyberte režim nahrávání a spusťte okno nebo aplikaci, kterou chcete nahrávat. Můžete si vybrat Videorekordér, Záznamník zvuku, a Herní rekordér možnosti.
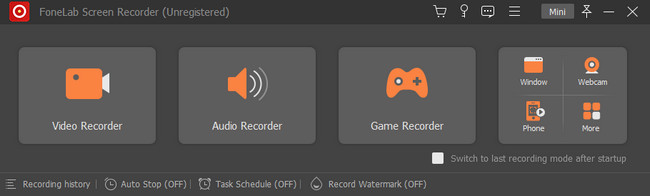
Krok 3Vybrat Zvyk tlačítko pro sledování obrazovky, kterou chcete zachytit. Zapněte funkci, kterou chcete použít, např Webkamera, Sound System, a Mikrofon. Zaškrtněte REC tlačítko pro spuštění nahrávání.
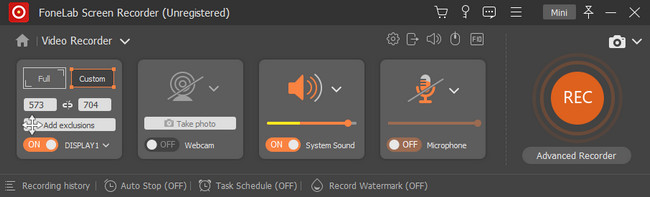
Krok 4Vyberte Červené pole tlačítko pro zastavení nahrávání. Poté, chcete-li uložit video do počítače, zaškrtněte Hotovo tlačítko ve spodní části nástroje.
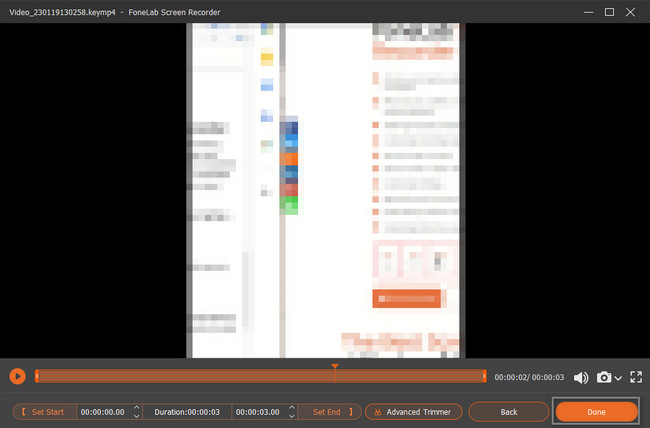
FoneLab Screen Recorder umožňuje zachytit video, audio, online tutorial atd. Na Windows / Mac a můžete snadno přizpůsobit velikost, editovat video nebo audio a další.
- Nahrávejte video, audio, webovou kameru a pořizujte snímky obrazovky ve Windows / Mac.
- Náhled dat před uložením.
- Je bezpečný a snadno použitelný.
Část 4. Časté dotazy o opravě nefunkčnosti VLC
Jak resetuji VLC na Macu, protože nefunguje?
Nemusíte používat složité způsoby resetování VLC na Mac, protože to nefunguje. Pomocí počítače Mac otevřete program VLC. Poté vyhledejte Tools sekce, pak vyberte Přednost ikona. Vybrat Obnovit předvolbu a potom klepněte na tlačítko Uložit knoflík. Poté stačí restartovat přehrávač médií VLC.
Jak opravit, že VLC nefunguje na Ubuntu 20.04?
Když VLC na Ubuntu nefunguje, můžete smazat profil přehrávače médií. Je to nejlepší způsob, jak to udělat. Otevřete soubory a přejděte na Domů Složka vašeho počítače. Poté stiskněte tlačítko Ctrl + H klávesové zkratky na klávesnici pro zobrazení skrytých souborů. Otevři ''.config'' soubor. Vyhledejte prosím složku VLC, klikněte na ni pravým tlačítkem a vyberte Vymazat knoflík. Zavřete okno souborů a restartujte VLC.
Oprava VLC je zásadní pro použití pouze záznamu obrazovky VLC. Pokud máte potíže s opravou, můžete použít FoneLab Screen Recorder jako svou alternativu. Je to velmi výhodné pro začátečníka, jako jste vy. Stáhněte si ji nyní, abyste vyřešili svůj problém s nahráváním obrazovky. Užijte si jeho používání!
FoneLab Screen Recorder umožňuje zachytit video, audio, online tutorial atd. Na Windows / Mac a můžete snadno přizpůsobit velikost, editovat video nebo audio a další.
- Nahrávejte video, audio, webovou kameru a pořizujte snímky obrazovky ve Windows / Mac.
- Náhled dat před uložením.
- Je bezpečný a snadno použitelný.
