- Záznamník obrazovky
- Videorekordér Mac
- Windows Video Recorder
- Záznam zvuku Mac
- Windows Audio Recorder
- Rekordér Webcam
- Herní rekordér
- Záznamník schůzek
- Messenger Call Recorder
- Skype rekordér
- Záznamník kurzu
- Prezentační rekordér
- Rekordér Chrome
- Záznamník Firefoxu
- Snímek obrazovky ve Windows
- Screenshot na Mac
Najděte umístění snímku VLC a zjistěte, jak na něm zachytit snímek obrazovky
 Přidal Lisa Ou / 27. října 2021 16:00
Přidal Lisa Ou / 27. října 2021 16:00Snímek obrazovky nebo snímek je snímek, který byl pořízen rychle. A je to v dnešní době důležité pro ty, kteří pracují, studují, nebo pokud to chtějí poslat svým rodinám a přátelům. To platí také pro případ, že budete chtít pořídit snímek části z videa, které sledujete. A teď je ta otázka. "Jak?" Ale nenechte se zmást, VLC media player vám s tím pomůže. Pokud tedy patříte k těm, kteří hledají způsoby, je tento příspěvek určen právě vám. Můžete pokračovat ve čtení následujících částí tohoto článku.

Seznam příruček
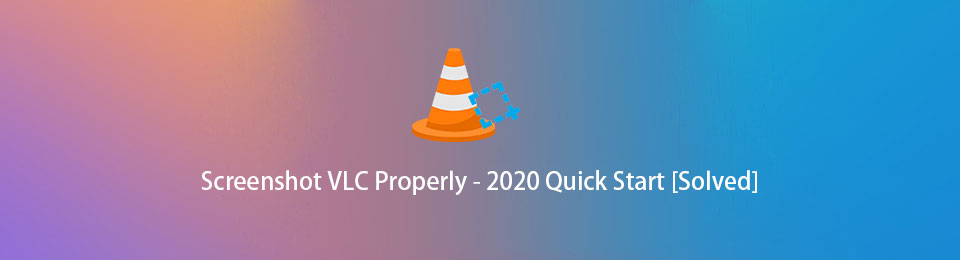
1. Co je VLC Media Player
VLC Media Player často vidíme na našich zařízeních, zejména na našem osobním počítači nebo počítači Mac. Chcete-li definovat tento aplikační program, VLC Media Player nebo také dříve známý jako VideoLan Client je bezplatný multiplatformní program, přenosný a open-source přehrávač médií, který přehrává širokou škálu audio, video a obrazových souborů. VLC je také k dispozici v různých operačních systémech, jako jsou Windows, iOS, macOs, iPadOS, včetně Androidu. Tento přehrávač médií má také výchozí nástroje, které vám umožňují pořizovat snímky obrazovky z videa a mnoho dalšího.
Pokud tedy chcete vědět, jak jej používat a proč najít snímky, můžete přejít na další část tohoto příspěvku.
FoneLab Screen Recorder umožňuje zachytit video, audio, online tutorial atd. Na Windows / Mac a můžete snadno přizpůsobit velikost, editovat video nebo audio a další.
- Nahrávejte video, audio, webovou kameru a pořizujte snímky obrazovky ve Windows / Mac.
- Náhled dat před uložením.
- Je bezpečný a snadno použitelný.
2. Jak pořídit snímek pomocí VLC
VLC je nejlepší nástroj, pokud máte video, které chcete extrahovat jeho snímek a přeměnit jej na obrázek. Tento přehrávač médií vám umožní pořídit snímek vaší oblíbené části ve video souboru a snímek bude exportován jako obrázek PNG. Zjistěte, jak používat nebo pořídit snímek obrazovky v přehrávači VLC Media Player na Windows a Mac.
Kroky, jak pořídit snímek pomocí VLC v systému Windows:
Krok 1Chcete-li začít, přejděte na oficiální stránky VLC Media Player. Poté klikněte na Stáhnout VLC. Nainstalujte jej do počítače.
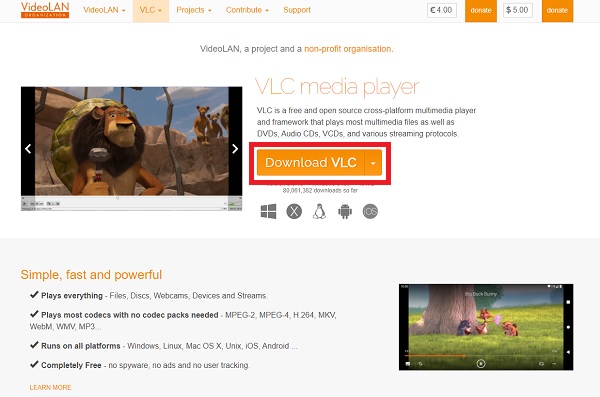
Krok 2Poté uvidíte rozhraní programu. Klikněte Media, pak Otevřít soubor pro import souboru videa, který obsahuje část, kterou chcete pořídit snímek obrazovky.
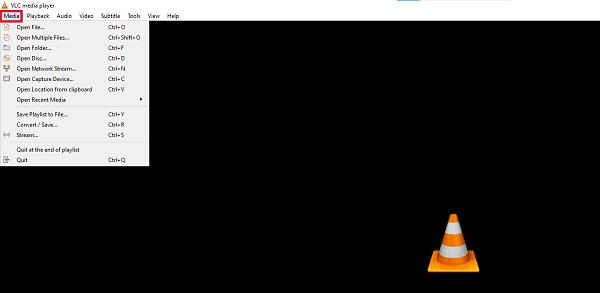
Krok 3Poté klikněte Video na panelu hlavní nabídky.
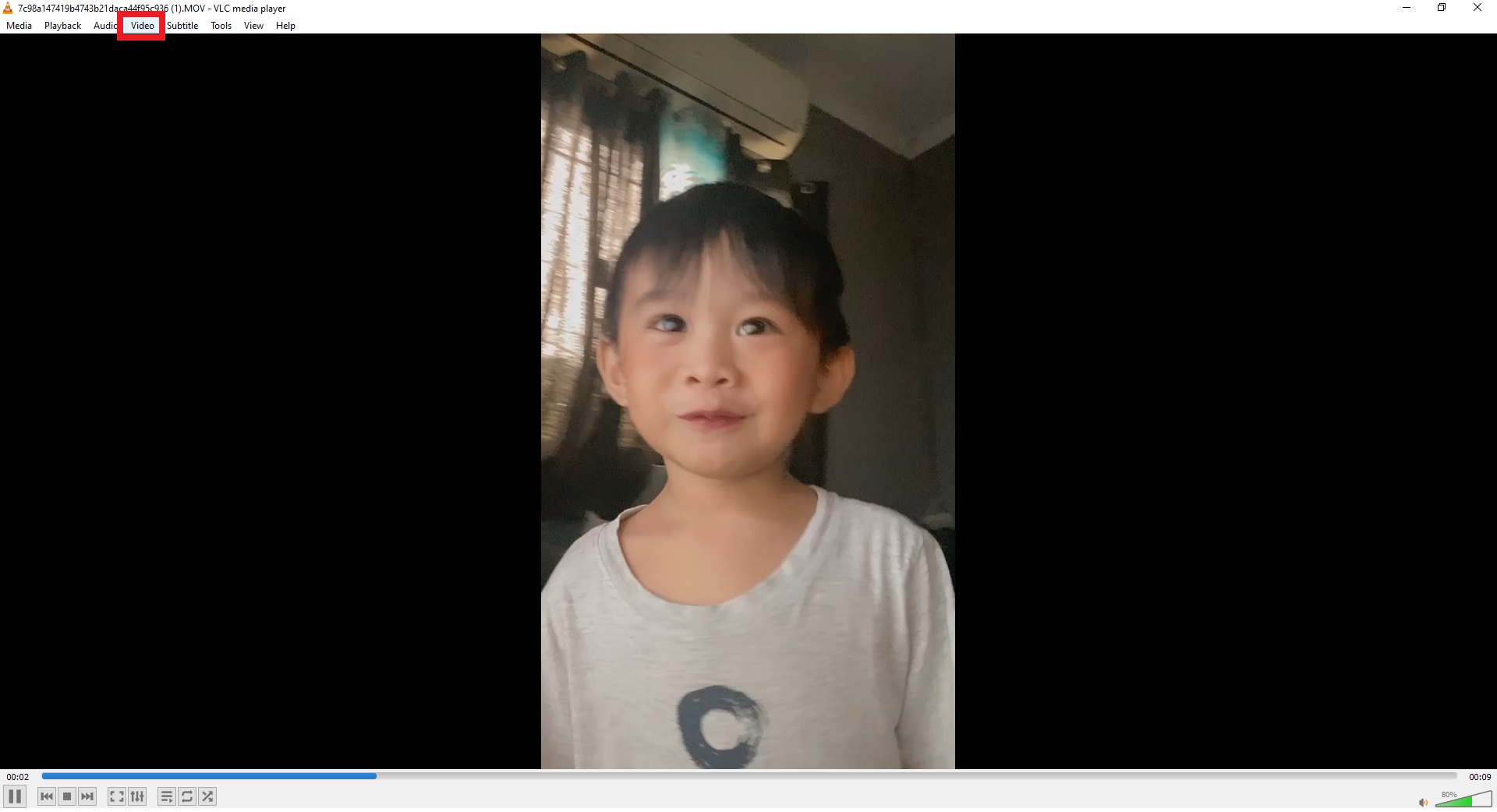
Krok 4Nakonec klepněte na tlačítko Udělejte snímek. A v levém horním rohu video souboru uvidíte na několik sekund malou miniaturu. A ve výchozím nastavení bude uložen jako a PNG soubor.
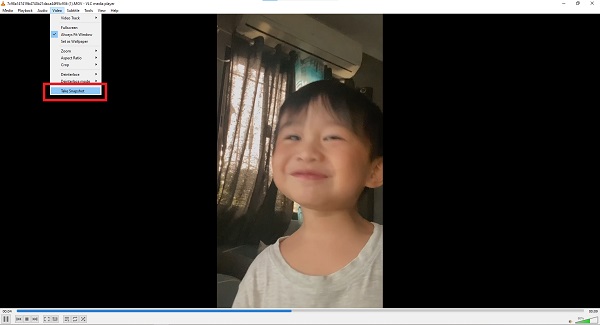
Kroky, jak pořídit snímek pomocí VLC na Mac:
Krok 1Nejprve klikněte na oficiální stránku přehrávače médií VLC Stáhnout VLC. Abyste si stáhli instalační program.
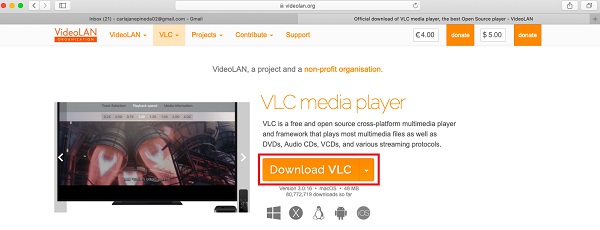
Krok 2Poté otevřete instalační program aplikace. Dále z dialogového okna přetáhněte ikonu aplikace nebo VLC ikonu do složky Aplikace, abyste jej úspěšně nainstalovali na váš Mac.
Krok 3Poté spusťte program. Poté v hlavním rozhraní přehrávače médií VLC klikněte na Video na záložce hlavní nabídky.
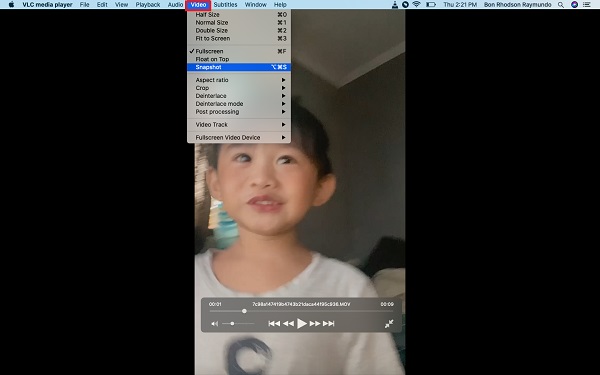
Krok 4Nakonec klikněte na snímek. Poté se snímek automaticky uloží na Desktop vašeho počítače Mac.
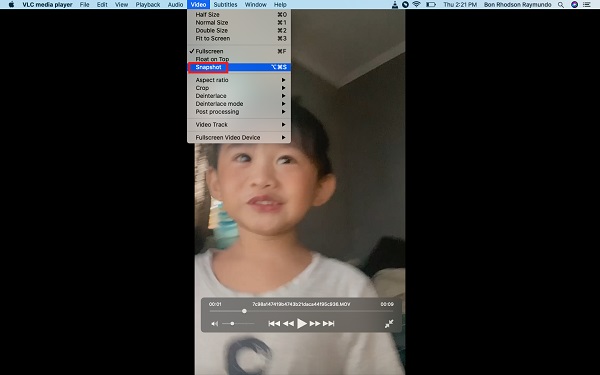
A tak snadno a rychle pořídíte snímek pomocí VLC. Pokud chcete najít umístění snímku, můžete pokračovat ve čtení další části.
FoneLab Screen Recorder umožňuje zachytit video, audio, online tutorial atd. Na Windows / Mac a můžete snadno přizpůsobit velikost, editovat video nebo audio a další.
- Nahrávejte video, audio, webovou kameru a pořizujte snímky obrazovky ve Windows / Mac.
- Náhled dat před uložením.
- Je bezpečný a snadno použitelný.
3. Umístění snímku VLC
Po pořízení snímků obrazovky byste se měli dozvědět, kde se snímky nacházejí. Abyste je mohli získat a používat. Chcete-li snímky obrazovky snadno najít, můžete změnit jejich složku nebo umístění v počítači. Níže naleznete výchozí umístění snímků v systémech Mac, Windows a Linux
Toto jsou výchozí umístění snímků s VLC:
- V systému Windows Vista, 7, 8 a 10: Do vyhledávacího pole systému Windows zadejte „%HOMEPATH%\Pictures\“ nebo přejděte na \This PC\Pictures\
- V systému Windows XP: Do vyhledávacího pole systému Windows zadejte „%HOMEPATH%\My Pictures\“.
- V macOS: Desktop
- V Linuxu / Unixu: ~/Pictures
Ale přesto jsou chvíle, kdy se z nějakého neznámého důvodu něco pokazí. Takže když přehrávač médií VLC nefunguje správně, můžete přejít na Tools, pak Nastavení, naposledy Vstupy / kodeky. Poté pod záložkou Kodeky budete moci vidět Hardwarově akcelerované dekódování, nakonec klikněte Zakázat.
4. Alternativa k VLC - FoneLab Screen Recorder
Jedním z nejlepších alternativních nástrojů, které můžete použít k pořizování snímků obrazovky nebo snímků, není nikdo jiný než FoneLab Screen Recorder. Tento program vám umožňuje zachytit video, pořizovat vysoce kvalitní fotografie s účinností, včetně snímků, zvuku, video tutoriálu a mnoha dalších. Pomocí tohoto nástroje můžete také upravit nebo přizpůsobit své nahrávky nebo snímky. Níže jsou uvedeny kroky při používání FoneLab Screen Recorder k pořizování snímků.
FoneLab Screen Recorder umožňuje zachytit video, audio, online tutorial atd. Na Windows / Mac a můžete snadno přizpůsobit velikost, editovat video nebo audio a další.
- Nahrávejte video, audio, webovou kameru a pořizujte snímky obrazovky ve Windows / Mac.
- Náhled dat před uložením.
- Je bezpečný a snadno použitelný.
Kroky, jak používat FoneLab Screen Recorder pořizovat snímky:
Krok 1Nejprve přejděte na oficiální web FoneLab Screen Recorder a klikněte Ke stažení. Jakmile se na obrazovce objeví okno, dokončete proces instalace. Poté spusťte program.

Krok 2V hlavním rozhraní nástroje uvidíte karty. Vybrat Momentka.

Krok 3Poté dlouhým stisknutím myši vyberte oblast snímku videa z VLC.
Krok 4Po výběru oblasti, kterou chcete pořídit snímek, se zobrazí nástroje pro úpravy, kde můžete upravit nebo přidat poznámky ke snímku.
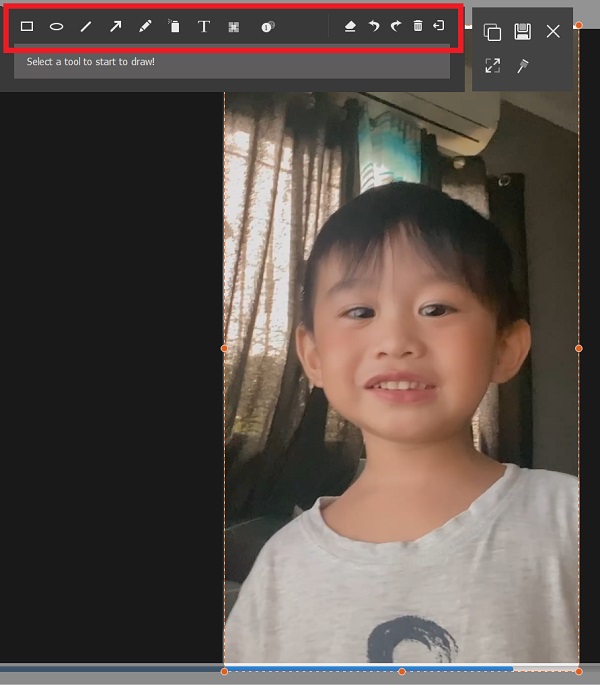
Krok 5Nakonec, až budete s úpravami hotovi, klikněte Uložit uložit ji do počítače.
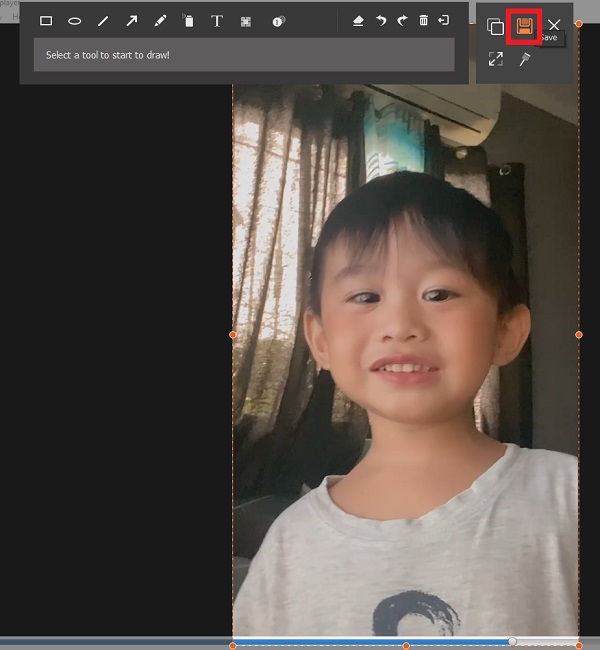
5. Nejčastější dotazy o umístění snímku VLC
1. Dokáže VLC Media Player pořizovat snímky?
Rozhodně ano! Je pravda, že VLC Media Player umí přehrávat audio, video nebo obrazové soubory, ale také dokáže pořizovat snímky nebo screenshoty. Takže si budete moci udělat momentku své oblíbené části z videa, které sledujete.
2. Kde jsou umístěny snímky VLC na počítačích Mac?
Pořizování snímků na Macu pomocí přehrávače médií VLC se ve výchozím nastavení uloží na plochu. Pamatujte však, že umístění snímků na vašem Macu můžete kdykoli změnit. Abyste je snadno našli.
3. Jak mohu změnit umístění svých snímků VLC?
Pokud chcete změnit umístění svých snímků VLC, určitě je můžete přemístit. Kliknutím na Nástroje, poté Předvolby, dále Video, potom Adresář, poté klikněte na Procházet a poté vyberte, kam chcete snímky automaticky ukládat. A nakonec klikněte na Uložit.
Chcete-li to zakončit výbuchem, toto jsou způsoby, jak pořizovat snímky na přehrávači médií VLC a jak je najít na vašem počítači nebo Macu. Všimněte si však, že existuje mnoho vynikajících programů, které můžete použít pořizovat snímky obrazovky pro iPhone, Android nebo počítač a vřele doporučujeme FoneLab Screen Recorder který vám skutečně poskytne mimořádný výkon a zážitek.
FoneLab Screen Recorder umožňuje zachytit video, audio, online tutorial atd. Na Windows / Mac a můžete snadno přizpůsobit velikost, editovat video nebo audio a další.
- Nahrávejte video, audio, webovou kameru a pořizujte snímky obrazovky ve Windows / Mac.
- Náhled dat před uložením.
- Je bezpečný a snadno použitelný.
