- Záznamník obrazovky
- Videorekordér Mac
- Windows Video Recorder
- Záznam zvuku Mac
- Windows Audio Recorder
- Rekordér Webcam
- Herní rekordér
- Záznamník schůzek
- Messenger Call Recorder
- Skype rekordér
- Záznamník kurzu
- Prezentační rekordér
- Rekordér Chrome
- Záznamník Firefoxu
- Snímek obrazovky ve Windows
- Screenshot na Mac
Kam směřují Screenshoty na Windows nebo Mac [2023 vyřešeno]
 Přidal Lisa Ou / 10. srpna 2021 16:00
Přidal Lisa Ou / 10. srpna 2021 16:00Je běžné, že lidé pořídit screenshot ve Windows nebo Mac různými způsoby, jak snadno a často uchovávat kopie toho, co viděli na obrazovce nebo jiných souborů. Máte několik možností, jak pořídit snímek obrazovky, ale měli byste se o nich dozvědět více znalostí, například kam jít screenshoty, než se přesunete dál.

Seznam příruček
![Kam směřují Screenshoty na Windows nebo Mac [2023 vyřešeno]](https://www.fonelab.com/images/screen-recorder/where-are-screenshots-saved.jpg)
1. Kam míří moje screenshoty?
Toto téma vám může být známé, protože pořizování snímků obrazovky je nezbytnou součástí při používání počítače. V následující části si povíme o tom, kde jsou snímky obrazovky uloženy ve Windows nebo Mac.
Kam se ukládají snímky obrazovky v systému Windows
Pokud jste vybrali metodu jako PrintScreen tlačítko pro screenshot na Windows, nemůžete najít své screenshoty nikde, protože byly uloženy do schránky. Musíte je vložit někam jako Malovat aplikaci a uložte ji kamkoli chcete.
Pokud jde o lidi, kteří se pokusili Klávesa Windows + obrazovka tisku kombinace kláves pro vytvoření snímku obrazovky se snímky automaticky uloží do složky počítače. Najdete je skrz C: \ Users \ \ Obrázky \ Screenshoty.
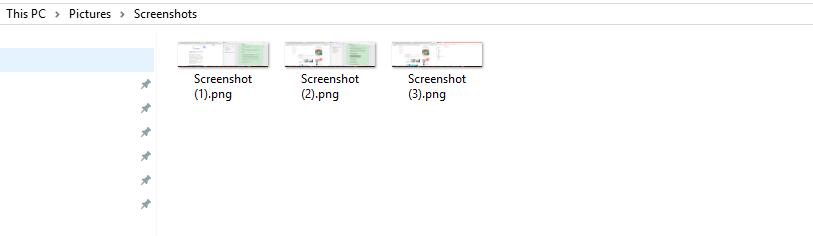
Herní lišta umožňuje ukládat snímky obrazovky C: \ Users \ \ Videos \ Captures, a Windows + Alt + PrtScn klávesová zkratka uloží snímky obrazovky také na stejné místo.
Nástroj pro vystřihování je další možností, která vám pomůže se snímkem obrazovky v systému Windows. Můžete najít jeho screenshoty skrz C: \ Users \ \ Obrázky pokud jste nezměnili své výchozí umístění. V opačném případě najdete složku, ve které jste dříve ukládali obrázky do počítače.
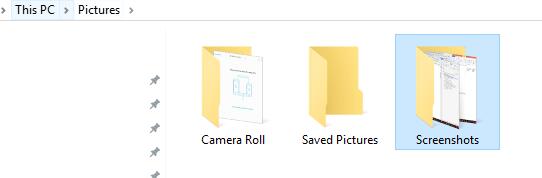
Kde najdu své snímky obrazovky na počítači Mac
"Kde najdete screenshoty na Mac?„Co když jste uživatelem systému Mac?
Měli byste vědět, že snímky obrazovky se obvykle ukládají jako soubor na plochu Mac nebo do schránky, v závislosti na tom, kterou zkratku jste použili k vytvoření snímku obrazovky.
Pokud snímky obrazovky nejsou k dispozici ve schránce, najdete snímky obrazovky uložené jako PNG spíše než široce používaný formát JPG na ploše Mac. A najdete je s názvem „Snímek obrazovky [datum] v [čas] .png".
Nicméně, pokud jste zvyklí screenshot na Mac s Grabem najdete své screenshoty, které byly uloženy jako Bez názvu na tvé Dokument složka.
Poznámka: Pokud jste použili výše uvedené metody k pořizování snímků obrazovky v systému Windows nebo Mac a chcete vědět, kde jsou snímky obrazovky Minecraftu uloženy, najdete je ve správné složce, jak je uvedeno níže.
FoneLab Screen Recorder umožňuje zachytit video, audio, online tutorial atd. Na Windows / Mac a můžete snadno přizpůsobit velikost, editovat video nebo audio a další.
- Nahrávejte video, audio, webovou kameru a pořizujte snímky obrazovky ve Windows / Mac.
- Náhled dat před uložením.
- Je bezpečný a snadno použitelný.
2. Jak najít snímky obrazovky
Nyní přejdeme k tomu, jak najít snímky obrazovky.
Jak najít screenshoty na Mac
Můžete prohledávat všechny obrázky v systému Mac nebo je jednoduše najít jeden po druhém, jak je uvedeno níže.
Možnost 1. Klikněte na Nálezce > Najít, do pole zadejte snímek obrazovky. Poté klikněte na Obraz menu a zvolte PNG tady. Pak můžete vidět všechny screenshoty v seznamu.
Možnost 2. Jednoduše přejděte na plochu Mac a najděte požadovaný snímek obrazovky.
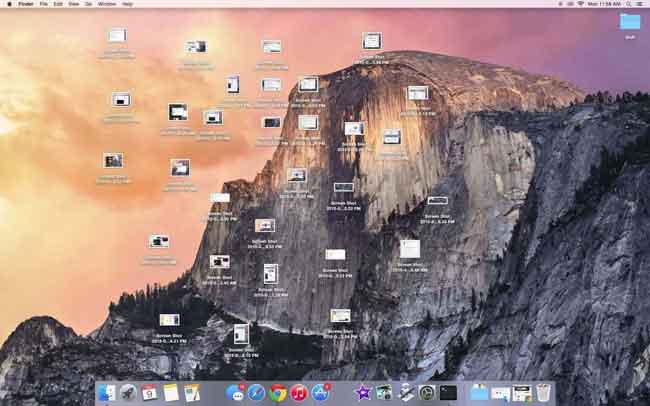
Jak najít snímky obrazovky v systému Windows
Můžete je zkusit najít ve výchozí složce zadáním C: \ Users \ \ Obrázky \ Screenshoty or C: \ Users \ \ Videos \ Captures ve vyhledávací liště Windows a vyberte jej ze seznamu. Složka se poté otevře.
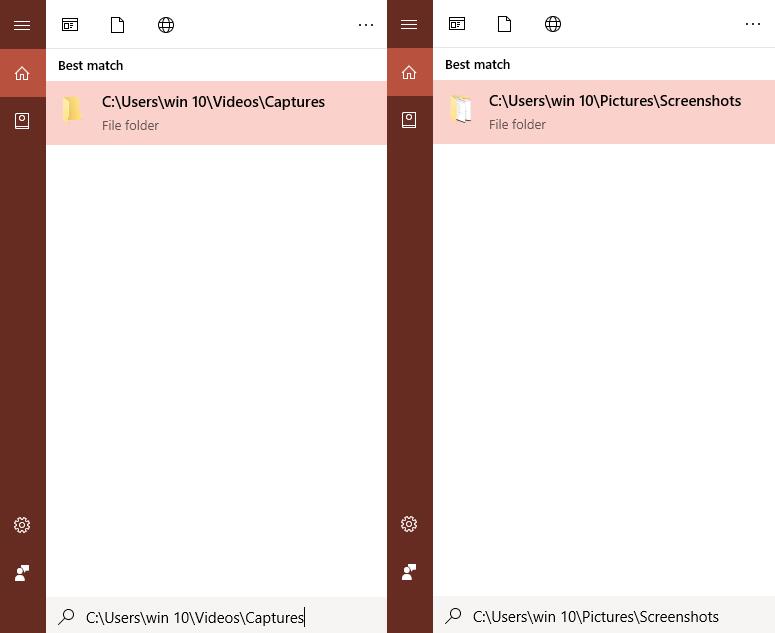
Nebo můžete spustit Explorer prostřednictvím Klávesa Windows + eA poté vyberte Obrázky> Screenshoty.
V opačném případě můžete pořídit další snímek obrazovky a pokusit se jej uložit. Poté můžete najít, kam byla vaše poslední snímek uložena.
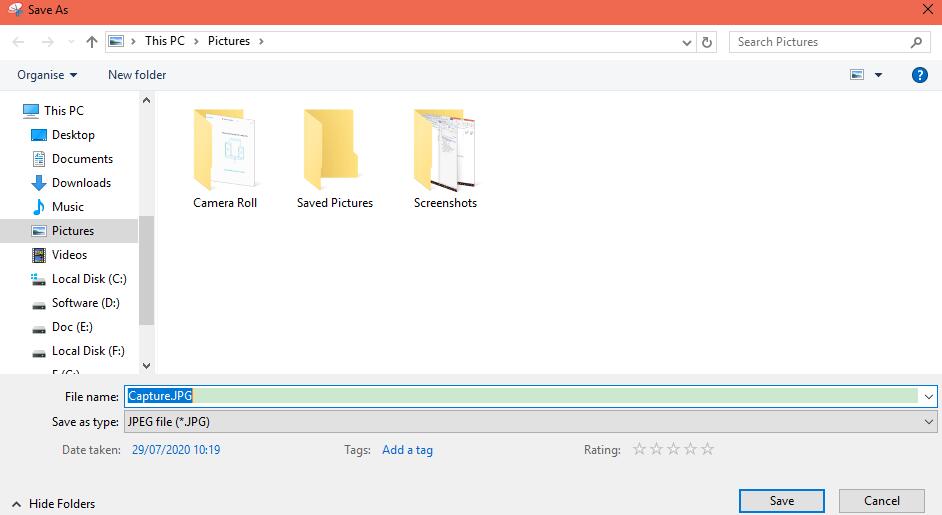
3. Jak změnit umístění snímků obrazovky
Nejen jako program snímání obrazovky třetích stran v počítači, většina z nich se specializuje na osobní nastavení, takže můžete snadno změnit své výchozí umístění kliknutím Nastavení nebo jiná tlačítka. Například pokud jste stáhli Nástroj pro výstřižky zdarma FoneLab v počítači ji můžete snadno použít k vytvoření snímku obrazovky počítače a ke změně umístění screenshotů v systému Windows Nastavení sekce.
Protože většina uživatelů upřednostňuje výběr vestavěných nástrojů v počítači, představíme, jak změnit umístění screenshotů v systému Windows nebo Mac v této části tak jasně, jak jen to půjde.
Jak změnit místo, kde se ukládají snímky obrazovky Windows 10 nebo 8.1
Ve Windows 10 a 8.1 budou snímky obrazovky, které pořídíte bez programu třetích stran, uloženy do stejné výchozí složky.
Krok 1Jít do C: \ Users \ \ Obrázky, klikněte pravým tlačítkem myši Ukázky a zvolte Vlastnosti.
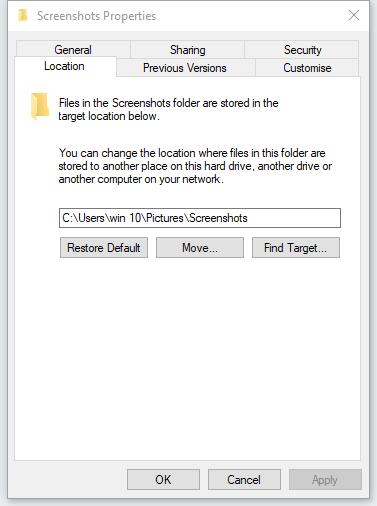
Krok 2klikněte Pohyb, vyberte nové umístění a klikněte na Vybrat složku.
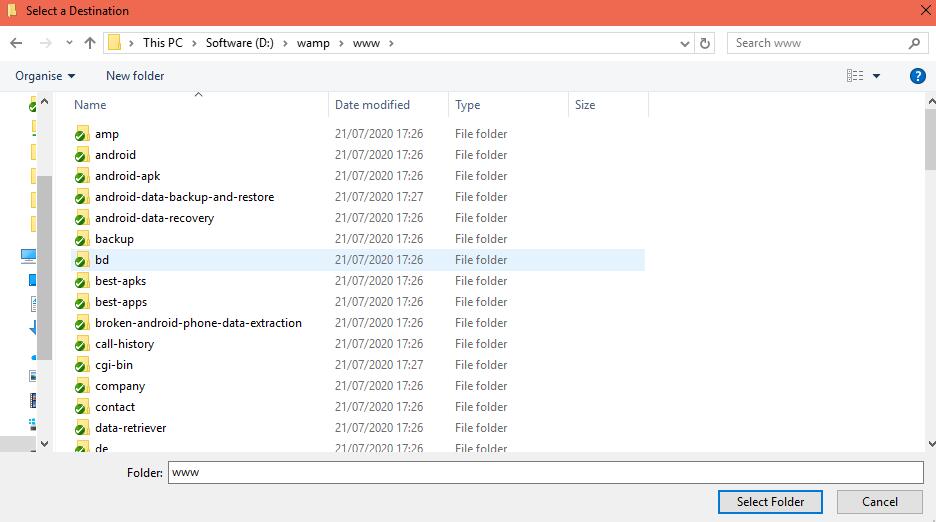
Krok 3Vybrat Ne aby se zabránilo, že nebudete moci složku přesměrovat později.
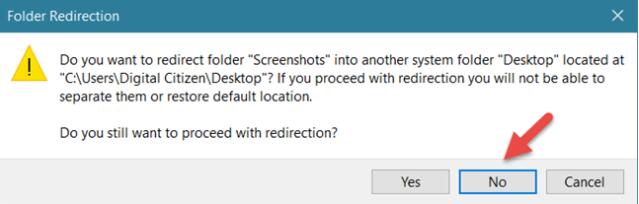
Krok 4Jít zpět k Vlastnosti obrazovky okno, klepněte na tlačítko OK > Ano. Pokud chcete, můžete obnovit výchozí složku.
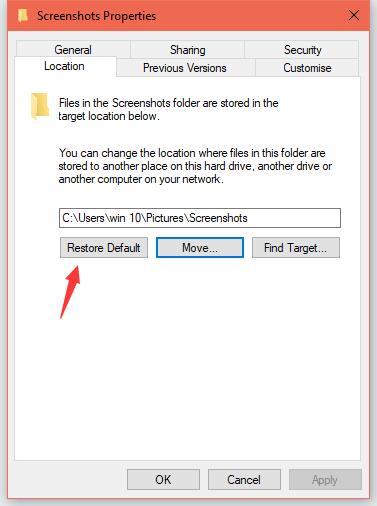
Jak změnit, kde jsou uloženy Screenshoty Mac
Kroky ke změně výchozího umístění složky snímků obrazovky se liší v závislosti na tom, jaké makra máte. Podle toho můžete zkontrolovat níže uvedené ukázky.
Jak změnit, kde jsou snímky uloženy v macOS Mojave or later
Nové macOS má zjednodušené operace pro změnu, kde se ukládají snímky obrazovky. Níže je návod.
Krok 1Stisknout Command + Shift + 5 otevřít Screenshot app.

Krok 2klikněte Volba A zvolte Uložit do. Pak uvidíte 7 možností, včetně Desktop, Dokumenty, Schránka, Poštovní zásilka, Zprávy, Náhled a Další umístění. Měli byste vybrat Další umístění zde a vyberte složku, do které chcete ukládat screenshoty na Mac.
Jak změnit výchozí umístění pro uložení snímku v MacOS High Sierra nebo dřívější
Než začneme, doporučujeme vám aktualizovat makra na nejnovější, pokud stále používáte makra High Sierra nebo starší verze. Protože použití výše uvedeného způsobu změny výchozího umístění screenshotů je mnohem jednodušší než následující metoda na MacOS High Sierra dříve.
Pokud jste připraveni pokračovat, můžete postupovat podle podrobných pokynů níže.
Krok 1klikněte Utility > terminál.
Krok 2Styl výchozí nastavení psát com.apple.screencapture umístění ve vyskakovacím okně a poté přidejte mezeru.
Krok 3Přetáhněte složku do Příkaz terminálu box a stiskněte vstoupit na klávesnici.
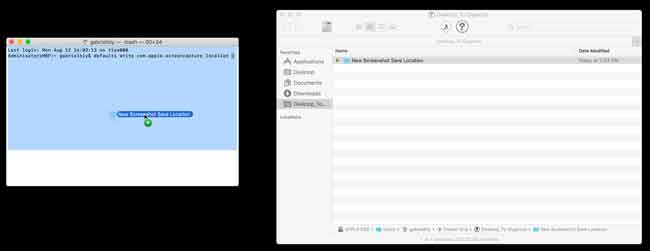
Krok 4Styl zabijak SystemUIServer a stiskněte vstoupit znovu.
FoneLab Screen Recorder umožňuje zachytit video, audio, online tutorial atd. Na Windows / Mac a můžete snadno přizpůsobit velikost, editovat video nebo audio a další.
- Nahrávejte video, audio, webovou kameru a pořizujte snímky obrazovky ve Windows / Mac.
- Náhled dat před uložením.
- Je bezpečný a snadno použitelný.
4. Jak pořizovat snímky obrazovky pomocí FoneLab
Jak vidíte, FoneLab je více než nástroj, který vám pomůže pořídit snímek, ale také vám umožní nahrávat hraní na počítači, nahrávat online kurzy, pořizovat zvuk z videa a další.
Kde jsou uloženy screenshoty FoneLab?
Jeho výchozí složka je C: \ Users \ win 10 \ Documents \ FoneLab \ Snapshot.
Jak najít screenshoty FoneLab?
Pokud jste změnili výchozí složku, můžete kliknout menu ikonu v pravém horním rohu a poté vyberte Nastavení > Záznam > Výstup > Umístění souborů snímků obrazovky, Klepněte na tlačítko desky ikonu otevřete složku.
Jak změnit, kam se ukládají snímky obrazovky FoneLab?
Jít do Nastavení > Záznam > Výstup > Umístění souborů snímků obrazovky, Klepněte na tlačítko tři tečky ikonu pro výběr jiné složky v počítači.
Jak používat FoneLab k pořizování snímků obrazovky?
Krok 1Nejprve si musíte stáhnout a nainstalovat program do počítače a poté jej spustit.
Krok 2Vybrat Momentka, vyberte oblast v počítači a poté ji můžete libovolně upravovat. Po dokončení klikněte na ikonu uložení a uložte ji do složky v počítači.
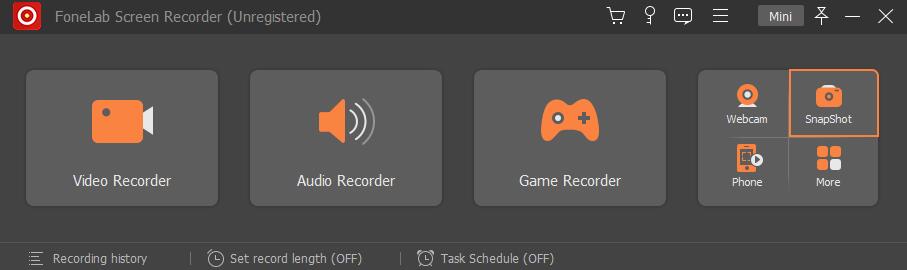
To je vše o tom, kam se screenshoty dostanou na Mac nebo Windows. Pokud máte další dotazy, zanechte prosím níže komentáře.
