Obnovte ztracená / smazaná data z počítače, pevného disku, jednotky flash, paměťové karty, digitálního fotoaparátu a dalších.
Windows se nepodařilo spustit: 3 vynikající řešení [2023]
 Aktualizováno dne Lisa Ou / 22. června 2022 09:20
Aktualizováno dne Lisa Ou / 22. června 2022 09:20Při používání systému Windows stále mohou nastat problémy. Jedním z nejčastějších problémů, se kterými se uživatelé na svých počítačích setkávají, je selhání spuštění systému Windows. Uživatelé se ptají, co tento problém způsobuje. No, důvodů pro tento problém může být více. Pokud tedy chcete znát potenciální viníky a způsoby, jak to provést, jste na správném místě. Pokračujte ve čtení tohoto příspěvku a pečlivě aplikujte zde uvedená řešení. A jakmile to opravíte, zjistěte, jak z něj obnovit svá data.
![Windows se nepodařilo spustit: 3 vynikající řešení [2023]](https://www.fonelab.com/images/data-retriever/windows-failed-to-start.jpg)

Seznam příruček
FoneLab Data Retriever - obnovení ztracených / vymazaných dat z počítače, pevného disku, flash disku, paměťové karty, digitálního fotoaparátu a dalších zařízení.
- Snadno obnovte fotografie, videa, kontakty, WhatsApp a další data.
- Náhled dat před zotavením.
Část 1. Proč se systém Windows nespustil správně?
Přestože existuje mnoho možných příčin, proč se systém Windows nespustil správně, uvedli jsme 4 nejčastější důvody tohoto druhu problému.
1. Poškozený nebo chybějící soubor BCD
Pokud je soubor BCD poškozen nebo chybí, počítač se systémem Windows se nespustí.
2. Poškozený nebo poškozený systémový soubor
Samotný souborový systém může být poškozen nebo poškozen z různých důvodů. Když vypnete počítač během zápisu důležitých dat do spouštěcího sektoru, můžete se setkat s tím, že se vám nepodařilo spustit systém Windows.
3. Problémy se špatným nebo zastaralým ovladačem
Zastaralé nebo špatné ovladače mohou také způsobit selhání spuštění systému Windows.
4. Virus nebo malware
Viry nebo malware mohou také způsobit neúspěšné spuštění systému Windows.
Poté, co znáte tyto důvody, přejděte k další části tohoto příspěvku a zjistěte řešení, která můžete zkusit tento problém vyřešit.
Část 2. Jak opravit Windows se nespustil úspěšně
Zde jsou opravy, které se můžete pokusit vyřešit problém s Windows 7, 8 10 nebo jinými, které se nepodařilo spustit. Jen je pečlivě dodržujte.
Řešení 1. Spusťte Startup/Automatic Repair
Tato metoda umožňuje skenovat a opravovat chybějící nebo poškozené spouštěcí systémové soubory. Zahrnuje také opravu systému Windows, který se nepodařilo spustit. Podívejte se, jak na to níže:
Krok 1Nejprve vložte spouštěcí instalační DVD nebo disk pro obnovení systému Windows a restartujte počítač.
Krok 2Až budete vyzváni ke stisknutí libovolné klávesy pro zavedení z disku CD nebo DVD, stiskněte libovolnou klávesu. Poté vyberte jazyk a další předvolby podle svých požadavků a klikněte na další .
Krok 3Na následující obrazovce vyberte Opravit tento počítač. Vyberte operační systém, který chcete opravit, a klepněte na další .
Krok 4Pro uživatele Windows 7 klepněte na Startup Repair pod Možnosti obnovení systému a postupujte podle pokynů na obrazovce. Pro uživatele Windows 10 vyberte na obrazovce Vyberte možnost možnost Odstraňování problémů. Pak, Pokročilé volby > Automatické opravy.
Krok 5Po dokončení restartujte počítač, abyste opravili úspěšné spuštění systému Windows. A to je vše!
Pokračujte prosím následující metodou, pokud to váš problém nevyřeší.
FoneLab Data Retriever - obnovení ztracených / vymazaných dat z počítače, pevného disku, flash disku, paměťové karty, digitálního fotoaparátu a dalších zařízení.
- Snadno obnovte fotografie, videa, kontakty, WhatsApp a další data.
- Náhled dat před zotavením.
Řešení 2. Proveďte Obnovení systému
Předpokládejme, že k problému dochází v důsledku aplikace, programu, ovladače nebo aktualizace nainstalované ve vašem počítači. V takovém případě to můžete také opravit obnovením počítače nebo provedením Obnovení systému. Jak na to:
Krok 1Nejprve vložte instalační disk Windows.
Krok 2Poté stiskněte klávesu, když se na obrazovce počítače zobrazí zpráva Stisknutím libovolné klávesy spustíte systém z disku CD nebo DVD. A klikněte na Opravte počítač v levém dolním rohu okna.
Krok 3Poté vyberte jednotku, kterou jste nainstalovali, a klikněte na tlačítko Další. Poté vyberte Obnovení systému z Možnosti obnovení systému část pro Windows 7. V systému Windows 10 vyberte Poradce při potížích > Pokročilé volby > Obnovení systému.
Krok 4Nakonec dokončete proces obnovy podle pokynů na obrazovce. A je to!
Řešení 3. Znovu sestavte konfiguraci BCD
Dalším řešením, které se můžete pokusit problém vyřešit, je přebudování konfigurace BCD. Poškozený nebo chybějící soubor BCD je kritickou příčinou toho, že se systém Windows nespustí, proto znovu sestavte BCD v příkazovém řádku a opravte to. Postupujte podle níže uvedených kroků.
Krok 1Nejprve vložte instalační disk Windows.
Krok 2Když se zobrazí zpráva Stisknutím libovolné klávesy spusťte z disku CD nebo DVD, stiskněte libovolnou klávesu. Poté vyberte jazyk a další předvolby a klikněte na další .
Krok 3Poté vyberte operační systém Windows, který chcete opravit, a vyberte jej další. Nyní na Možnosti obnovení systému v systému Windows 7 a Rozšířené možnosti pro Windows 10 vyberte Příkazový řádek volba.
Krok 4Dále zadejte následující příkaz a pro každý příkaz stiskněte enter.
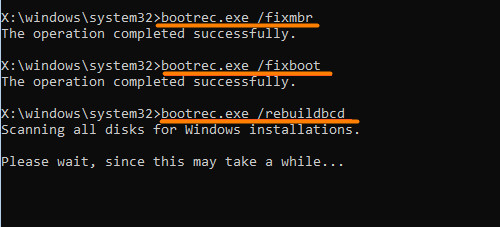
Jakmile skončíte s posledním příkazem, zadejte do příkazového řádku příkaz exit a stiskněte klávesu Enter. Nakonec restartujte počítač bez vloženého instalačního média.
Během procesu řešení problému existuje možnost, že ztratíte některá data z počítače. To je důvod, proč sdílíme jeden z nejlepších nástrojů, které můžete použít k získání důležitých dat. Přejděte rovnou na další část, abyste to zjistili.
Část 3. Jak obnovit data z Windows PC pomocí FoneLab Data Retriever
Když ztratíte některá cenná data ze svých zařízení, je spolehlivých jen několik nástrojů. Ale, FoneLab Data Retriever je tu, aby vám skutečně pomohl. Poskytuje profesionální a spolehlivý způsob, jak obnovit vaše data. S ním můžete načíst jakýkoli typ dat, jako jsou fotografie, videa, dokumenty a další, ze svých počítačů, flash disků, paměťových karet atd. Nyní, pokud chcete obnovit ztracená a smazaná data z počítače se systémem Windows, s tímto nástrojem to určitě zvládnete. Podívejte se, jak to udělat z kompletního tutoriálu níže.
FoneLab Data Retriever - obnovení ztracených / vymazaných dat z počítače, pevného disku, flash disku, paměťové karty, digitálního fotoaparátu a dalších zařízení.
- Snadno obnovte fotografie, videa, kontakty, WhatsApp a další data.
- Náhled dat před zotavením.
Krok 1Nejprve si stáhněte a nainstalujte soubor FoneLab Data Retriever na vašem počítači se systémem Windows. Po instalaci se automaticky otevře.
Krok 2Poté vyberte typ dat, který chcete načíst, a stiskněte Skenovat knoflík. Vyzkoušejte Hluboké skenování režimu, pokud nemůžete najít soubory, které chcete obnovit.

Krok 3Poté vyberte soubory kliknutím na políčko vedle názvu souboru a zaškrtněte je.

Krok 4Až budete hotovi s výběrem dat, která potřebujete obnovit, klikněte na Zotavit se a vyberte, kam je chcete uložit, nakonec stiskněte tlačítko OK .

Tady to máš! Na tomto nástroji je zajímavější, že je snadno pochopitelný a pochopitelný. I když jste začátečník, můžete si to užít. Tak si to stáhněte a vyzkoušejte!
Část 4. Nejčastější dotazy o systému Windows se nepodařilo spustit
1. Co dělat, když se počítač po aktualizaci Windows 10 nespustí?
Chcete-li tento problém vyřešit v systému Windows 10, odinstalujte aktualizace, abyste mohli znovu spustit systém Windows 10. Toto je nejlepší řešení, které můžete k vyřešení problému použít.
2. Co se stane, když přeruším Obnovení systému Windows 10?
Při přerušení by to mohlo drasticky narušit obnovu vašich kmenových souborů a registru Windows. Mohlo by to být neúplné. To je důvod, proč Windows varuje, že Obnovení systému by nemělo být přerušeno, jakmile bude zahájeno.
Závěrem lze říci, že tímto způsobem můžete opravit selhání systému Windows. Všechny výše uvedené metody jsou nejlepšími řešeními, která můžete vyzkoušet. Také, pokud jde o obnovu základních souborů v počítači se systémem Windows, FoneLab Data Retriever je nejlepší nástroj, který můžete použít. Vyzkoušejte je tedy nyní a budete moci tento problém vyřešit.
FoneLab Data Retriever - obnovení ztracených / vymazaných dat z počítače, pevného disku, flash disku, paměťové karty, digitálního fotoaparátu a dalších zařízení.
- Snadno obnovte fotografie, videa, kontakty, WhatsApp a další data.
- Náhled dat před zotavením.
