- Záznamník obrazovky
- Videorekordér Mac
- Windows Video Recorder
- Záznam zvuku Mac
- Windows Audio Recorder
- Rekordér Webcam
- Herní rekordér
- Záznamník schůzek
- Messenger Call Recorder
- Skype rekordér
- Záznamník kurzu
- Prezentační rekordér
- Rekordér Chrome
- Záznamník Firefoxu
- Snímek obrazovky ve Windows
- Screenshot na Mac
Prominentní způsoby, jak bez námahy nahrávat video na Windows
 Přidal Valyn Hua / 17. listopadu 2022 16:00
Přidal Valyn Hua / 17. listopadu 2022 16:00Mohu nahrávat videa ve Windows? Jak nahrávat video ve Windows? Jaký je nejlepší způsob, jak to udělat?
Odpověď na tuto otázku je ano a záznam obrazovky můžete provádět ve Windows 7, 8 a dalších novějších verzích. A právě jste přišli na správné místo, abyste našli ty nejlepší nástroje a metody pro záznam videa. Nahrávání obrazovky v systému Windows poskytuje lidem mnoho výhod. Ať už v práci, ve škole, v kariéře nebo pro osobní potřebu. Budete mít přístup k mnoha věcem, když budete vědět, jak zaznamenat obrazovku počítače. A jaké jsou ty výhody?
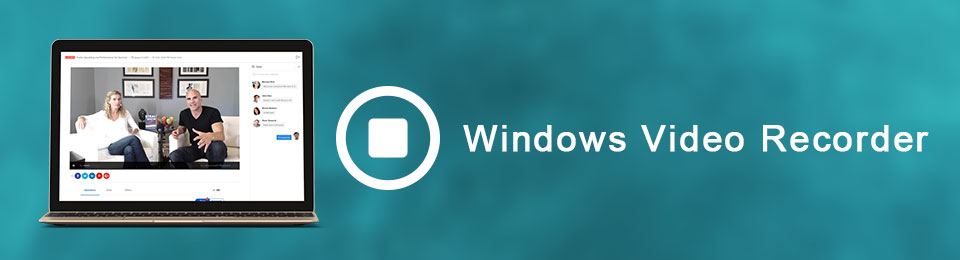
Mít kopii svých oblíbených filmů je jedním z nich. Pokud se seznámíte s jednoduchými metodami nahrávání, můžete si do počítače uložit různé filmy, epizody svých oblíbených pořadů, vlogy a další pro osobní použití. Kromě toho můžete také natáčet výukové programy nástrojů nebo čehokoli, co používáte nebo děláte ve Windows. Pokud jste hráč, kontrola vaší hry prostřednictvím záznamu videa je velkým přínosem pro zlepšení vašich dovedností. To jsou jen některé z věcí, kterých můžete dosáhnout učením se nahrávání obrazovky.
Proto jsme na internetu našli uznávané nástroje pro nahrávání videa ve Windows. S nimi budete moci maximalizovat své učení, což povede k produkci nejlepší verze vašeho výstupu z nahrávky. Přečtěte si o nich více níže, abyste získali více znalostí a dovedností v oblasti nahrávání videa.

Seznam příruček
Část 1. Jak nahrávat video na Windows pomocí FoneLab Screen Recorder
Po důkladných zkouškách různých videorekordérů, FoneLab Screen Recorder si vybudovalo místo jedničky. Tento nástroj vám umožní zaznamenat vše na obrazovce počítače se systémem Windows. Ať už se jedná o video, tutoriál, hovor nebo cokoliv chcete. Není to průměrný rekordér, protože na rozdíl od ostatních má jedinečné funkce, díky nimž jsou vaše video záznamy pozoruhodnější. Jedním z nich jsou jeho specializované režimy pro každý typ záznamu. Další je, že vám umožňuje upravit velikost nahrávky podle vašich preferencí s vysoce kvalitním rozlišením. Pokud jde o zvuky, FoneLab Screen Recorder má vylepšení mikrofonu a potlačení hluku funkce, které můžete aktivovat, abyste zlepšili zvuk svého videa. Kromě toho má funkce pro úpravy, které vám umožní přidat do záznamu obrazovky texty, šipky, čáry a další pro zvýraznění některých částí.
FoneLab Screen Recorder umožňuje zachytit video, audio, online tutorial atd. Na Windows / Mac a můžete snadno přizpůsobit velikost, editovat video nebo audio a další.
- Nahrávejte video, audio, webovou kameru a pořizujte snímky obrazovky ve Windows / Mac.
- Náhled dat před uložením.
- Je bezpečný a snadno použitelný.
Postupujte podle níže uvedených kroků a zjistěte, jak nahrávat video v systému Windows 8 a dalších FoneLab Screen Recorder:
Krok 1Přejděte na oficiální stránku FoneLab Screen Recorder. Instalační soubor si můžete stáhnout kliknutím na Stažení zdarma kartu v levé dolní části stránky. Chcete-li nainstalovat, otevřete stažený soubor a povolte mu provádět změny ve vašem zařízení. Před kliknutím na ikonu vyberte jazyk, který preferujete instalovat knoflík. Během čekání na dokončení instalace konfigurace program zobrazí náhled některých funkcí softwaru. Poté jej spusťte v počítači.
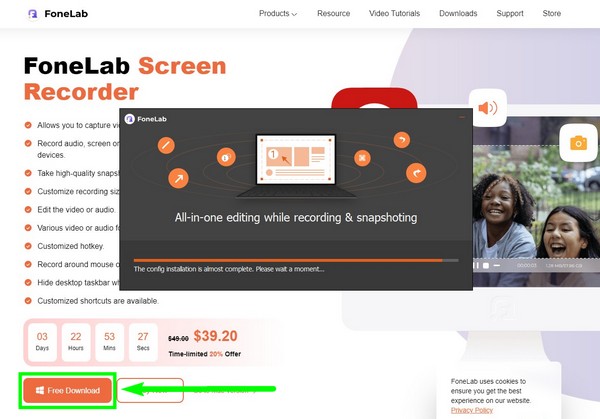
Krok 2V hlavním rozhraní programu uvidíte různé režimy nahrávání, včetně Videorekordéru, Audiorekordéru, Hry a dalších. Ve spodní části je Historie nahrávání, kde najdete své výstupy. Vedle toho jsou další možnosti. Funkce Auto Stop umožňuje automaticky nastavit určitou délku nebo velikost souboru pro zastavení nahrávání. Je tam také Zaznamenat vodoznak můžete povolit přizpůsobení vlastního vodoznaku. Můžete je nastavit před kliknutím na funkci Videorekordér a pokračovat v procesu nahrávání.
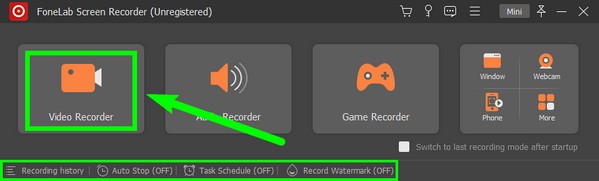
Krok 3V následujícím rozhraní můžete upravit možnosti na základě vašich preferencí nahrávání. Pokud chcete zaznamenat celou obrazovku Windows, vyberte Plný, pak Zvyk pokud chcete upravit jeho velikost. Můžete také zapnout nebo vypnout webovou kameru, systémový zvuk a mikrofon. Upravte zvuky posunutím doleva pro snížení dolů nebo doprava pro zvýšení zvuku na posuvnících hlasitosti. Pokud chcete povolit funkce vylepšení mikrofonu a potlačení hluku, klikněte na šipka vedle ikony mikrofonu.
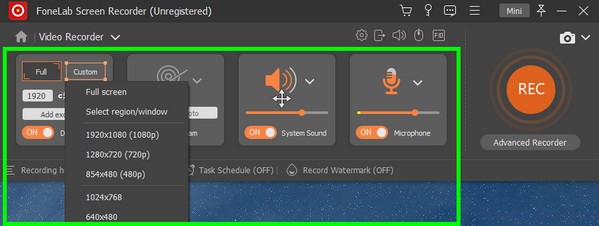
Krok 4Pokud kliknete na ikonu ozubeného kola výše, otevře se Nastavení. Je zde sekce Nahrávání, Výstup, Zvuk, Kamera, Myš a úhoz, Klávesové zkratky atd. Klávesové zkratky na klávesových zkratkách se můžete naučit pohodlněji používat program.
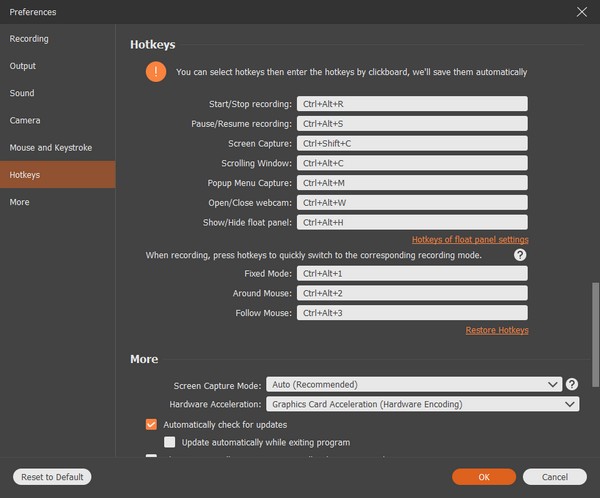
Krok 5Po dokončení nastavení můžete konečně kliknout na REC tlačítko na konci rozhraní pro zahájení nahrávání obrazovky počítače se systémem Windows. Během nahrávání můžete pozastavit a obnovit nahrávání, pokud chcete přeskočit část. Některé můžete také zvýraznit pomocí možností úprav. Nakonec uložte soubor do preferované cílové složky.
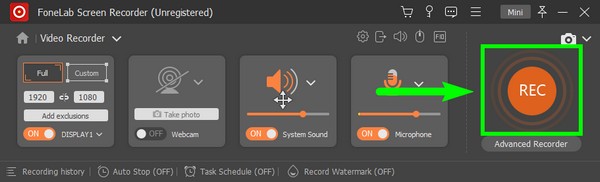
Vezměte prosím na vědomí, že tento nástroj je k dispozici pro lidi, kteří by chtěli vědět, jak nahrávat video na notebooku Dell se systémem Windows 10 a na jakémkoli jiném notebooku.
FoneLab Screen Recorder umožňuje zachytit video, audio, online tutorial atd. Na Windows / Mac a můžete snadno přizpůsobit velikost, editovat video nebo audio a další.
- Nahrávejte video, audio, webovou kameru a pořizujte snímky obrazovky ve Windows / Mac.
- Náhled dat před uložením.
- Je bezpečný a snadno použitelný.
Část 2. Jak nahrávat video v systému Windows pomocí herního panelu
Xbox Game bar je vestavěný herní překryv v systému Windows 10 a vyšším. Funguje s většinou počítačových her a funguje také při nahrávání obrazovky Windows. Tato funkce vám umožňuje nahrávat videa a pořizuje snímky obrazovky vašeho počítače. Výhodou Xbox Game Bar je, že je vestavěný, takže nemusíte instalovat další software třetích stran. Hry nebo jiné platformy však někdy klávesovou zkratku nerozpoznají, takže se nezobrazí. Navíc maximální doba záznamu je pouze 4 hodiny. Pokud vás tedy tato omezení trápí, přejděte k jiným metodám.
Postupujte podle níže uvedených kroků, abyste zvládli nahrávání videa v systému Windows 10 a dalších pomocí herního panelu.
Krok 1Přejděte do Nastavení počítače se systémem Windows. Do vyhledávacího pole výše zadejte „xbox“, poté klikněte Povolit herní panel Xbox z rozbalovací nabídky. Tím se funkce aktivuje na vašem počítači.
Krok 2Stiskněte klávesy na klávesnici Logo Windows + G klávesy pro zobrazení Xbox Game Bar na obrazovce. Pokud chcete upravit funkci nahrávání, stiskněte tlačítko zařízení ikona na konci lišty. Vybrat Zachycení v levém sloupci upravte možnosti na preferovaná nastavení.
Krok 3Nakonec stiskněte tlačítko Logo Windows + Alt + R pro záznam obrazovky Windows. Poté je stiskněte znovu pro ukončení nahrávání a uložení videa do počítače.
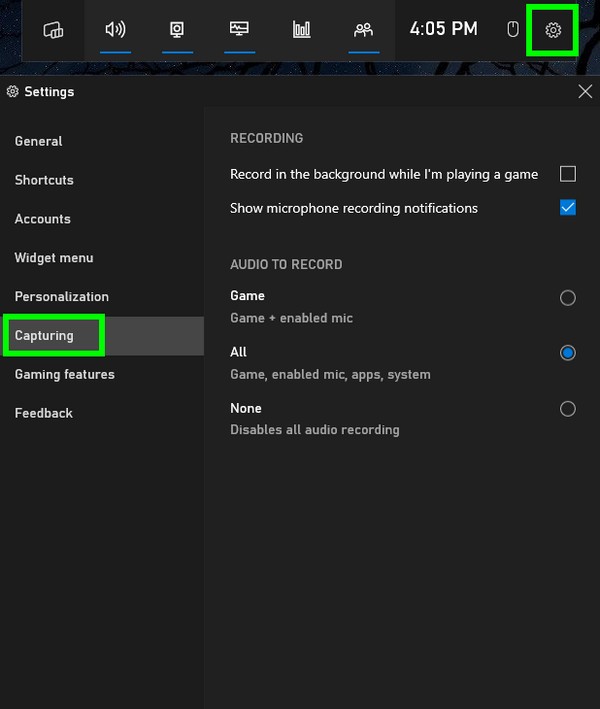
FoneLab Screen Recorder umožňuje zachytit video, audio, online tutorial atd. Na Windows / Mac a můžete snadno přizpůsobit velikost, editovat video nebo audio a další.
- Nahrávejte video, audio, webovou kameru a pořizujte snímky obrazovky ve Windows / Mac.
- Náhled dat před uložením.
- Je bezpečný a snadno použitelný.
Část 3. Jak nahrávat video na Windows Online
Screencapture je bezplatný webový záznamník obrazovky, který vám umožní zaznamenat cokoliv na obrazovce Windows. Všimněte si však, že tento online nástroj má vodoznak a k jeho odstranění si musíte zakoupit předplatné.
Při nahrávání videa ve Windows 8 a dalších pomocí Screencapture postupujte podle následujících kroků:
Krok 1Přejděte na webovou stránku Screencapture.
Krok 2Klikněte na zelenou Začít nahrávat a poté sdílejte obrazovku, kterou chcete zaznamenat.
Krok 3Po dokončení dokončete nahrávání a uložte soubor do počítače.
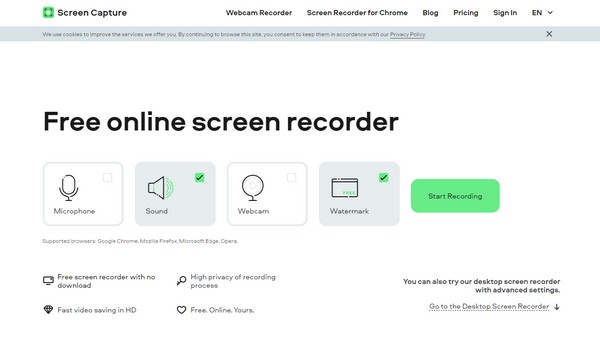
FoneLab Screen Recorder umožňuje zachytit video, audio, online tutorial atd. Na Windows / Mac a můžete snadno přizpůsobit velikost, editovat video nebo audio a další.
- Nahrávejte video, audio, webovou kameru a pořizujte snímky obrazovky ve Windows / Mac.
- Náhled dat před uložením.
- Je bezpečný a snadno použitelný.
Část 4. Nejčastější dotazy o Videorekordérech v systému Windows
1. Je nahrávání obrazovky online bezpečné?
Ano to je. Většina online rekordérů je bezpečná a nekrade osobní údaje ani nahrávky. Přesto se ujistěte, že vybíráte spolehlivé webové stránky nebo programy jako FoneLab Screen Recorder být si jistý.
2. Může FoneLab Screen Recorder nahrávat video z telefonu?
Ano, může. FoneLab Screen recorder dokáže nahrávat videa a další na různá zařízení. Kromě počítače se systémem Windows může také nahrávat na Mac, telefony Android, iPhone a další.
3. Je Xbox Game Bar na Macu?
Ne. Xbox Game bar je vestavěný výhradně na počítačích se systémem Windows záznam obrazovky hry a další.
FoneLab Screen Recorder umožňuje zachytit video, audio, online tutorial atd. Na Windows / Mac a můžete snadno přizpůsobit velikost, editovat video nebo audio a další.
- Nahrávejte video, audio, webovou kameru a pořizujte snímky obrazovky ve Windows / Mac.
- Náhled dat před uložením.
- Je bezpečný a snadno použitelný.
Pokud potřebujete pomoc s výběrem správné výše uvedené metody, doporučujeme FoneLab Screen Recorder. Nainstalujte si jej nyní a zjistěte více o jeho neuvěřitelných funkcích.
