- Záznamník obrazovky
- Videorekordér Mac
- Windows Video Recorder
- Záznam zvuku Mac
- Windows Audio Recorder
- Rekordér Webcam
- Herní rekordér
- Záznamník schůzek
- Messenger Call Recorder
- Skype rekordér
- Záznamník kurzu
- Prezentační rekordér
- Rekordér Chrome
- Záznamník Firefoxu
- Snímek obrazovky ve Windows
- Screenshot na Mac
Objevte nejlepší alternativy Windows Voice Recorder
 Přidal Valyn Hua / 18. listopadu 2022 16:00
Přidal Valyn Hua / 18. listopadu 2022 16:00Proč můj hlasový záznamník Windows 10 nefunguje? Co dalšího mohu použít k nahrávání?
Windows Sound Recorder nebo Voice Recorder je výchozí software pro nahrávání zvuku ve většině verzí systému Windows. Umožňuje nahrávat zvuk a následně je upravovat. Můžete jej tedy použít k snadnému zdokumentování přednášek, rozhovorů, písní a vašeho hlasu. Výhodou tohoto programu je, že nemusíte stahovat žádný nástroj třetí strany, protože je již zabudován v počítači se systémem Windows. Pouze někteří se však cítí pohodlně používat.
Jak je uvedeno v otázce výše, mnoho uživatelů si stěžuje, že nefunguje. A existuje několik důvodů, proč se s tímto problémem potýkáte. Možná je váš Windows zastaralý. Jeho aktualizace napomáhá hladkému chodu systému. Nebo není zapnutý mikrofon, takže to zkontrolujte. Je také možné, že některé programy nainstalované v počítači zabírají příliš mnoho místa. Proto možná budete muset vymazat mezipaměti nebo vyčistit úložiště Windows. Existují i jiné příčiny a dostat se k nim jednu po druhé bude jistě chvíli trvat.
Abychom vás tedy ušetřili všech těchto problémů, objevili jsme nejlepší alternativy, které můžete použít k nahrávání na vašem počítači. S nástroji, které představíme, bude mnohem snazší nahrávat váš hlas nebo jakýkoli zvuk. Pokračujte ve čtení a dozvíte se o nich více.
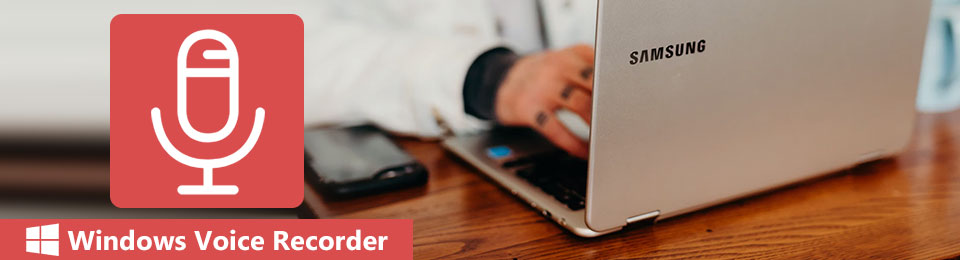

Seznam příruček
Část 1. Nejlepší Windows Voice Recorder - FoneLab Screen Recorder
Když jsme objevili a vyzkoušeli několik nahrávacích nástrojů z celého webu, zjistili jsme FoneLab Screen Recorder. Nefunguje váš hlasový záznamník ve Windows 10 a dalších verzích? Už se nemusíte bát, protože tento nástroj je mnohem lepší záznamník než většina softwaru na různých platformách. Umožňuje vám nahrávat zvuk ve vysoké kvalitě a po dokončení jej upravovat. Ať už chcete nahrávat na mikrofon nebo interní zvuk počítače, vše je možné FoneLab Screen Recorder. Tento program má dokonce funkce potlačení hluku mikrofonu a vylepšení pro vylepšení hlasových nahrávek. Navíc poskytuje více zvukových formátů, které můžete přehrávat na mnoha různých zařízeních.
FoneLab Screen Recorder umožňuje zachytit video, audio, online tutorial atd. Na Windows / Mac a můžete snadno přizpůsobit velikost, editovat video nebo audio a další.
- Nahrávejte video, audio, webovou kameru a pořizujte snímky obrazovky ve Windows / Mac.
- Náhled dat před uložením.
- Je bezpečný a snadno použitelný.
Postupujte podle níže uvedených kroků a nahrajte zvuk pomocí nejlepšího hlasového záznamníku v systému Windows, FoneLab Screen Recorder:
Krok 1Stáhněte si FoneLab Screen Recorder z jeho oficiálních stránek. Klikněte na stažený soubor, povolte softwaru provést změny ve vašem zařízení a nechte proces pokračovat. V okně Install vyberte svůj jazyk a začněte instalovat. Instalace konfigurace bude okamžitě dokončena. The Děkujeme stránka se objeví na vašem webu, stejně jako Začít nyní knoflík. Kliknutím na něj spustíte FoneLab Screen Recorder na vašem počítači.
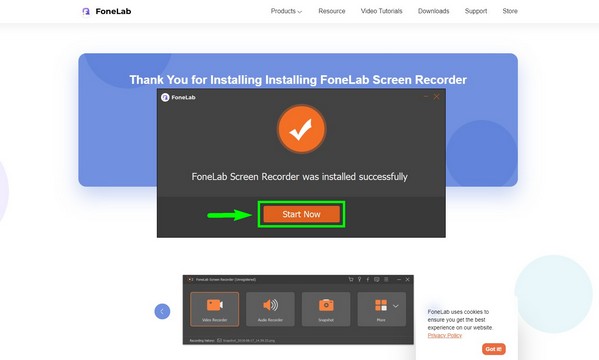
Krok 2Hlavní rozhraní zobrazí klíčové funkce programu, včetně Záznamník zvuku. Než však budete pokračovat, věnujte pozornost dalším možnostem ve spodní části. V sekci Historie nahrávání uvidíte hotové výstupy, až budete s funkcemi hotovi. The Automatické zastavení umožňuje automaticky zastavit nahrávání na základě konkrétní délky nebo velikosti souboru, které nastavíte. Mezitím můžete použít Plán úloh nastavit úlohu nahrávání v naplánovanou dobu. Po rozhodnutí, zda tyto možnosti použít nebo ne, vyberte Záznamník zvuku funkce.
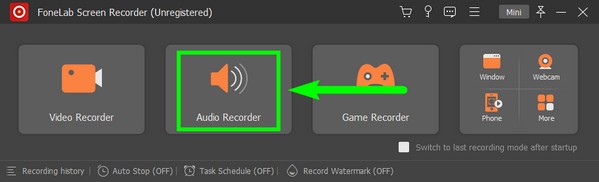
Krok 3V rozhraní Audio Recorder uvidíte Sound System a Mikrofon úpravy hlasitosti. Posuvník je vše, co potřebujete, pokud chcete pouze upravit hlasitost. Pokud však chcete zobrazit další nastavení zvuku, klikněte na ikona menší hlasitosti nad mikrofonem. Poté se zobrazí předvolby zvuku. Pokud chcete, můžete aktivovat potlačení hluku mikrofonu, vylepšení nebo obojí. Vyzkoušejte test nahrávání, abyste slyšeli, jak bude zvuk znít na výstupu.
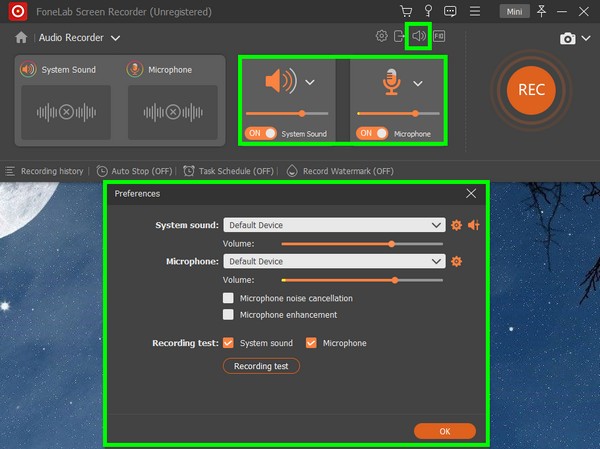
Krok 4Pro další nastavení zvuku klikněte na zařízení ikona. Existuje několik dostupných zvukových formátů, jako jsou MP3, M4A, AAC, OPUS, WMA a další. Můžete si také vybrat preferovanou kvalitu zvuku, včetně nejnižší, střední, nejvyšší a bezeztrátové.
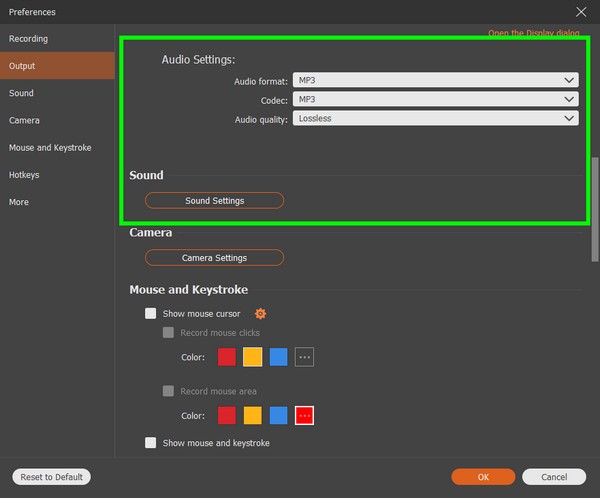
Krok 5Po nastavení preferencí v nahrávání zvuku můžete konečně kliknout na obrovský pomeranč REC tlačítko v pravé části rozhraní. Před oficiálním začátkem záznamu poběží třísekundový časovač.
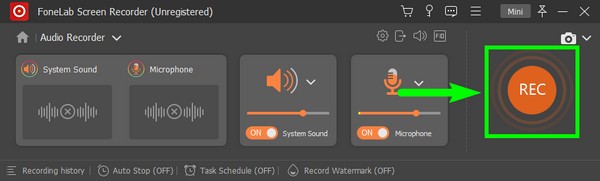
Krok 6Během nahrávání můžete kliknout na tlačítko pozastavení/obnovení, pokud chcete vynechat nebo přeskočit určitou část. Po klepnutí na ikony v pravém horním rohu budou k dispozici posuvníky Automatické zastavení a hlasitost. Můžete je použít kdykoli. Poté stiskněte Rudé náměstí tlačítko pro zastavení nahrávání a uložení zvuku do počítače se systémem Windows.
FoneLab Screen Recorder umožňuje zachytit video, audio, online tutorial atd. Na Windows / Mac a můžete snadno přizpůsobit velikost, editovat video nebo audio a další.
- Nahrávejte video, audio, webovou kameru a pořizujte snímky obrazovky ve Windows / Mac.
- Náhled dat před uložením.
- Je bezpečný a snadno použitelný.
Část 2. Nahrajte hlas Windows pomocí programu Windows Media Player
Další alternativou k Windows Voice Recorder je Voice Spice Recorder. Je to bezplatný online nahrávací software. Je to snadno použitelný záznamník, který vám umožní změnit nebo upravit výšku vašeho hlasu. Dobrá věc je, že má různá nastavení zvuku, což vám umožní experimentovat s vaším hlasem. Nemůžete si však stáhnout nahrávky, které pořídíte pomocí tohoto online nástroje. Jediné, co můžete udělat, je sdílet je. Kdykoli si chcete poslechnout své nahrávky, musíte být připojeni k internetu.
Postupujte podle níže uvedených kroků a nahrajte zvuk pomocí online alternativy, Voice Spice Recorder.:
Krok 1Navštivte oficiální stránky Voice Spice Recorder.
Krok 2Uvítá vás svými hlasovými nastaveními, jako je hlasitost mikrofonu, posuvník výšky tónu, typ hlasu a další Záznam .
Krok 3Dotkněte se obdélníku Záznam tlačítko pro spuštění nahrávání. Po dokončení jej zastavte, aby se zvuk uložil do počítače.
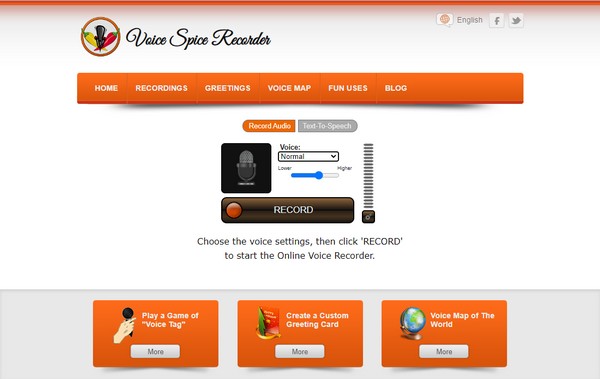
FoneLab Screen Recorder umožňuje zachytit video, audio, online tutorial atd. Na Windows / Mac a můžete snadno přizpůsobit velikost, editovat video nebo audio a další.
- Nahrávejte video, audio, webovou kameru a pořizujte snímky obrazovky ve Windows / Mac.
- Náhled dat před uložením.
- Je bezpečný a snadno použitelný.
Část 3. Nejčastější dotazy týkající se Windows Voice Recorders
1. Má Voice Spice Recorder funkci Text-To-Speech?
Ano má. Voice Spice Recorder vám umožňuje vybrat si mezi mužským a ženským hlasem při používání převodu textu na řeč. Je to dobrá funkce, ale pokud hledáte hlasový záznamník, FoneLab Screen Recorder je stále lepší volbou pro jeho vysoce kvalitní výstupy.
2. Má Windows Media Player audio rekordér?
Bohužel tomu tak není. Windows Media Player je spolehlivý software s různými neuvěřitelnými funkcemi, ale nezahrnuje nahrávání. Co můžete udělat, je použít nástroj třetí strany nebo online nástroj.
3. Jaké jsou další vypalovačky na FoneLab Screen Recorder?
Kromě Záznamník zvuku, FoneLab Screen Recorder má více funkcí nahrávání, jako např Videorekordér. Umožňuje vám nahrávat cokoli nebo vše na obrazovce se zvukem nebo bez něj. Má také a Herní rekordér který se specializuje na herní záznamy. Kromě toho, Záznamník telefonu umožňuje nahrávat obrazovku telefonu z počítače. To jsou některé režimy nahrávání FoneLab Screen Recorder.
S několika nahrávacími nástroji na webu je jen několik z nich schopno nahrávat pouze zvuk. Většina z nich zahrnuje nahrávání obrazovky, takže najít Windows rekordér výhradně pro zvuk je náročné. Díkybohu, FoneLab Screen Recorder ukázal se. Má různé režimy výhradně pro každý typ záznamu, jako je zvuk, video, hra a další. Proto je tento nástroj vysoce doporučeným nástrojem, pokud jde o jakýkoli typ záznamu. Nainstalujte jej nyní.
FoneLab Screen Recorder umožňuje zachytit video, audio, online tutorial atd. Na Windows / Mac a můžete snadno přizpůsobit velikost, editovat video nebo audio a další.
- Nahrávejte video, audio, webovou kameru a pořizujte snímky obrazovky ve Windows / Mac.
- Náhled dat před uložením.
- Je bezpečný a snadno použitelný.
