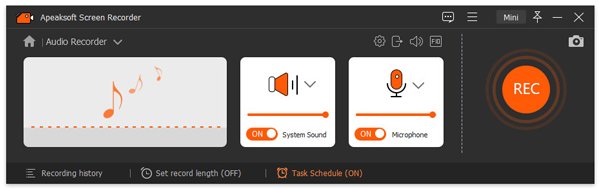1Spouštěcí program
Stažení a instalace FoneLab Screen Recorder na tvém počítači. A pak to spusťte.

2Vyberte režim
V hlavní nabídce vyberte možnost Videorekordér, Zvukový záznam nebo Snímek.

3Začít nahrávat
Videorekordér: Nastavte nahrávací oblast a zdrojový zvuk. Poté klepněte na tlačítko REC. Při nahrávání obrazovky můžete upravované video upravovat a přidávat do zachyceného videa textové, řádkové a konkrétní štítky.

Záznamník zvuku: Nastavte záznam zvuku ze systémového zvuku nebo hlasu mikrofonu podle vašich potřeb. Poté klepněte na tlačítko REC.

Momentka: Můžete volně nastavit oblast obrazovky a poté k ní přidat požadované štítky.

4Uložit záznam
Po dokončení nahrávání můžete klepnout na tlačítko Uložit pro uložení souboru záznamu do počítače.

QCo mám dělat, když Screen Recorder nezaznamenává?
Při nahrávání videa nebo zvuku do počítače se může stát, že při nahrávání dojde k chybě. Tento problém může být způsoben různými důvody a můžete jej vyřešit pomocí následujících řešení.
1. Zvuková karta je obsazena jinými aplikacemi.
Pokud se zobrazí výzva, že se vám nepodařilo nahrát, protože vaše zvuková karta je obsazena jinými aplikacemi, můžete vyzkoušet následující řešení:
Vyhledejte a deaktivujte aplikace hlasového chatu, programy pro ladění zvuku nebo jiné nahrávací programy.
Pokud nemůžete najít konkrétní aplikaci, restartujte počítač.
2. Ovladač zvukové nebo grafické karty je nekompatibilní nebo zastaralý.
Pokud je ovladač zvukové karty nebo ovladač grafické karty zastaralý nebo není správně nainstalován, může se vám stát, že se vám nepodaří nahrát obrazovku. Použitý ovladač zvukové karty nebo grafické karty můžete odinstalovat a najít a nainstalovat správné ovladače od výrobce zvukové / grafické karty. Nebo aktualizujte ovladač grafické karty stisknutím Windows klávesa + X, vyberte Správce zařízení, najděte grafické adaptéry a rozbalte je. Poté můžete klepnutím pravým tlačítkem myši na grafickou kartu vybrat možnost Aktualizovat ovladač.
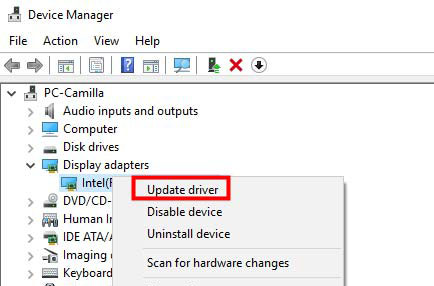
3. Zvuková karta nebo grafická karta byla upravena.
Pokud se zobrazí zpráva „Nahrávání selhalo, došlo k některým změnám v ovladači grafiky nebo zvukové karty. Restartujte program a zkuste nahrávat znovu. “Tento problém můžete vyřešit restartováním tohoto rekordéru.
4. Přístup k fotoaparátu a mikrofonu je zakázán.
Když spustíte nahrávání webové kamery nebo audio nahrávky, měli byste povolit přístup ke kameře a mikrofonu v počítači. Pokud máte počítač se systémem Windows 10 verze 1903, musíte přejít na Nastavení > Ochrana osobních údajů > Mikrofon, a najít Povolit aplikacím přístup k mikrofonu zapněte jej. Pro přístup k fotoaparátu stačí najít Ložnice ve skupinovém rámečku Ochrana osobních údajů a povolte jej, aby aplikacím umožnil přístup k vašemu fotoaparátu.
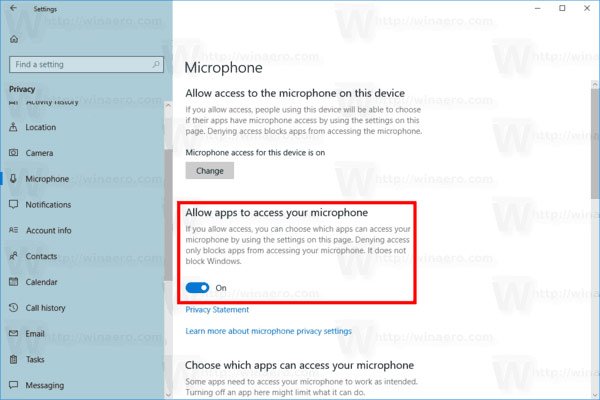
5. Je zaškrtnut režim kompatibility.
Pokud nejste schopni nahrávat zvuk pomocí softwaru pro nahrávání obrazovky, musíte se ujistit, zda tento program používáte jako správce, namísto spuštění v režimu kompatibility.
Můžete klepnout pravým tlačítkem myši na ikonu Screen Recorder, vyberte Vlastnosti a přejděte na kartu Kompatibilita. Poté zrušte zaškrtnutí políčka Spustit tento program v režimu kompatibility pro :, místo toho zaškrtněte políčko Spustit tento program jako správce.
Nyní můžete tento software pro nahrávání videa znovu otevřít, abyste měli zvukový záznam.
QCo mám dělat, když Phone Recorder nefunguje v Screen Recorder?
Při používání aplikace Screen Recorder k nahrávání telefonu může dojít k selhání detekce telefonu v tomto softwaru. Existují tři způsoby, jak můžete problém vyřešit:
1. Povolte mirrorrender prostřednictvím brány Windows Defender Firewall.
Krok 1. Stiskněte Windows + R a zadejte control pro otevření Ovládacích panelů.
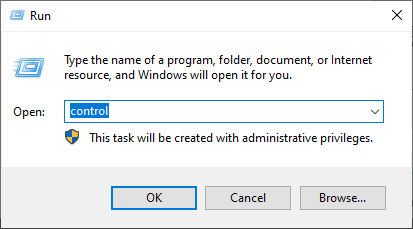
Krok 2. Klepněte na položku Systém a zabezpečení.
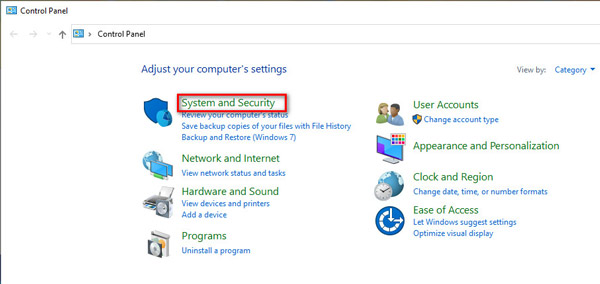
Krok 3. Klikněte na Windows Defender Firewall a poté klikněte na Povolit aplikaci nebo funkci prostřednictvím Windows Defender Firewall.
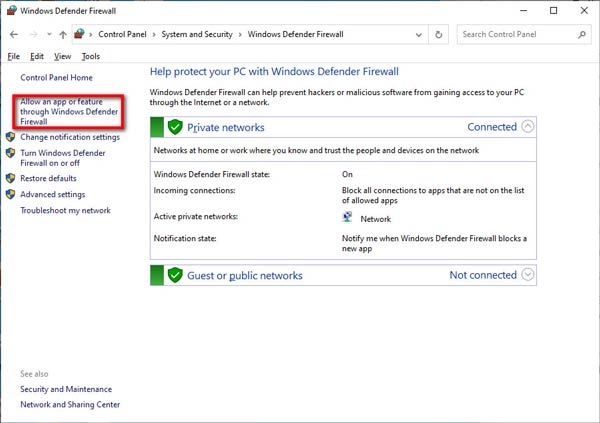
Krok 4. Najděte mirrorrender v části Povolené aplikace a funkce a zaškrtněte políčko Private a Public, abyste povolili mirrorrender prostřednictvím brány Windows Defender Firewall.
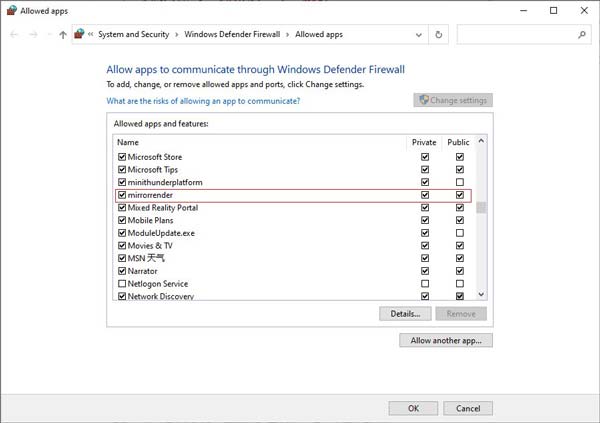
2. Pokud první způsob nefunguje, můžete vypnout bránu Windows Defender Firewall.
Krok 1. Stále otevřete Ovládací panely a klepněte na Systém a zabezpečení.
Krok 2. Procházejte Windows Defender Firewall v pravém podokně.
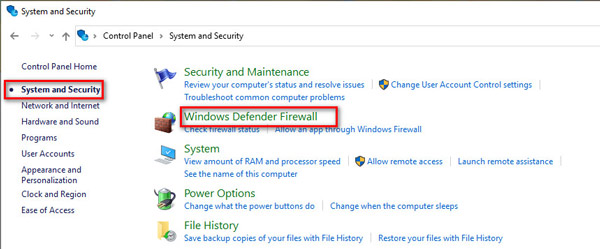
Krok 3. Klikněte na Zapnout nebo vypnout bránu Windows Defender Firewall na levém postranním panelu a zaškrtněte políčko Vypnout bránu Windows Defender Firewall (nedoporučuje se) v části Nastavení privátní sítě a Nastavení veřejné sítě.
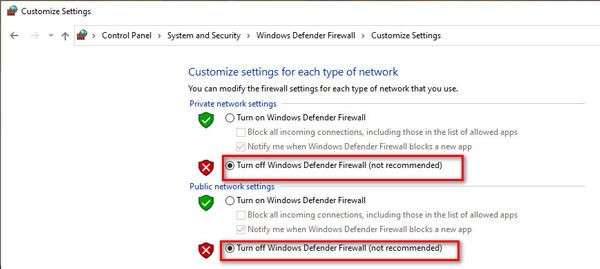
3. Jiné způsoby.
1. Vypněte nebo odinstalujte McAfee. Zkontrolujte, zda si do počítače nainstalujete McAfee - slavný bezplatný antivirový program - nebo ne. Mechanismus odposlechu a mechanismus brány Windows Defender Firewall společnosti McAfee je velmi silný, což způsobuje, že zařízení nelze prohledávat nebo se zařízení po promítání obrazovky stanou offline, zejména zařízení IOS. Pokud tedy chcete stabilně používat Apeaksoft Screen Recorder, je nutné McAfee vypnout nebo odinstalovat.
2. Spusťte službu Bonjour. Ujistěte se, že jste na svůj počítač nainstalovali iTunes, a poté stiskněte Ctrl + Alt + Delete nebo klikněte pravým tlačítkem myši na Hlavní panel a otevřete Správce úloh, později zkontrolujte, zda je ve Službách služba Bonjour nebo ne: pokud existuje a Bonjour Služba běží, klikněte prosím pravým tlačítkem a vyberte Restartovat; pokud se služba Bonjour nespustí, klikněte pravým tlačítkem a vyberte možnost Spustit.
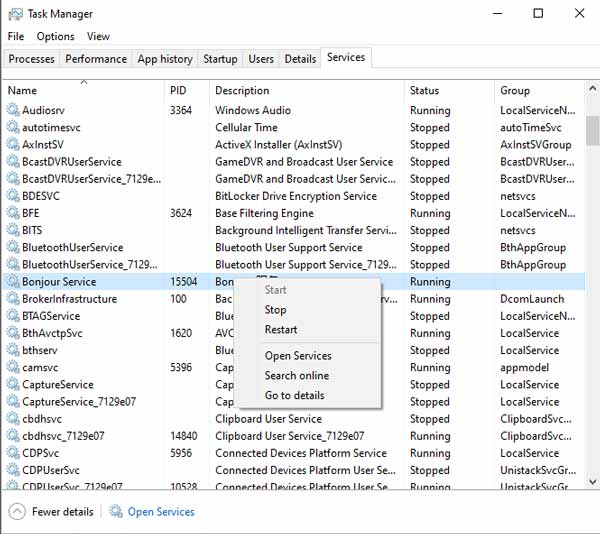
3. Vypněte na routeru režim návštěvníka. Pokud váš router zapne režim návštěvníka, jeden připojí síť návštěvníka, ale druhý připojí hostitelskou síť, pak spojení mezi vaším iPhonem a počítačem nebude fungovat. Pokud je tedy režim návštěvníka zapnutý, přihlaste se na pozadí routeru a vypněte jej. (Obecně řečeno, přihlašovací adresa a přístupový kód jsou umístěny na zadní straně routeru.)
QCo mám dělat, když selže nahrávání Plánu úloh?
Chcete-li jej opravit, měli byste kliknout pravým tlačítkem myši na ikonu Screen Recorder a spustit příkaz Spustit jako správce. Poté získejte nastavení plánu úloh. Poté ukončete software a plán úloh bude fungovat.
QProč nelze detekovat moji zvukovou kartu?
Váš problém je pravděpodobně způsoben něčím špatným na reproduktoru. Pokud není reproduktor správně vložen, nelze detekovat některé konkrétní zvukové karty. Můžete jej znovu připojit odpojením zvukového konektoru a opětovným připojením k počítači.
QJaké jsou režimy snímání obrazovky v našem softwaru?
Doporučujeme zvolit režim Auto. Protože použití tohoto režimu umožní programu přijmout různé režimy snímání obrazovky podle výkonu vašeho počítače.
Pokud má program problémy v automatickém režimu, můžete vybrat jiné režimy snímání obrazovky.
Zde jsou tři režimy snímání obrazovky v předvolbách:
1. Režim 1 (běžná) Lupa: Je to výchozí režim našeho programu pro snímání obrazovek a tento režim zaručuje kompatibilitu a kvalitu záznamu obrazovky.
2. Režim 2 (Windows 10 1903 a novější) WinRT: Výběr tohoto režimu zvýší kvalitu záznamu, ale váš počítačový systém musí být Windows 10 1903 a novější. Stojí za zmínku, že když použijete tento režim k záznamu obrazovek, bude kolem nahrávacího okna žlutý okraj (aktualizací na Windows 11 lze tento okraj skrýt).
3. Režim 3 (běžný) DXGI: Výběr tohoto režimu umožní relativně nižší kvalitu záznamu. Doporučujeme zvážit tento režim, pokud výše uvedené režimy nelze normálně používat.
Pokud výkon vašeho počítače nepodporuje tři výše uvedené režimy snímání obrazovky normálně, náš program automaticky použije režim GDI k zajištění plynulosti nahrávání. V takovém případě může být kvalita záznamu nejnižší.
QJak přenášet zvuk telefonu Android do počítače?
Krok 1. K přenosu zvuku do počítače potřebujete pomocný kabel.

Krok 2. Pokud používáte stolní počítač, najděte modrý konektor (line-in) na zadní straně počítače a zapojte pomocný kabel. Poté připojte druhý konec k telefonu Android.
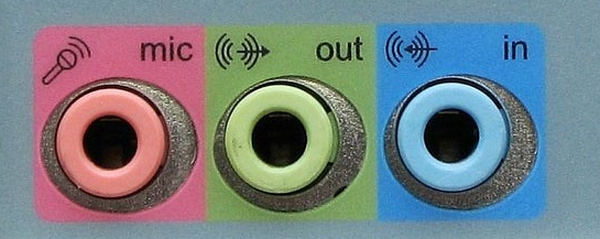
Pokud notebook používáte k nahrávání zvuku telefonu, musíte si připravit externí zvukovou kartu. Připojte jej k portu USB. Poté připojte aux kabel ke zvukové kartě a druhý k telefonu Android.

Krok 3. Klikněte pravým tlačítkem na ikonu Zvuk v pravém dolním rohu a vyberte Otevřít směšovač hlasitosti.
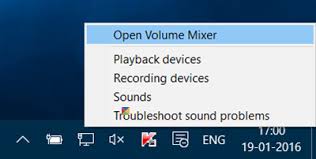
Krok 4. Klepněte na Systémové zvuky a přejděte na Záznam.
V řádku Line In na něj klikněte pravým tlačítkem a vyberte možnost Povolit.
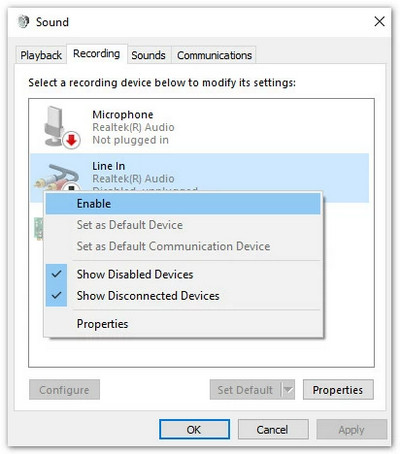
Krok 5. Znovu klikněte pravým tlačítkem na Line In a vyberte Vlastnosti. V horní nabídce přejděte na Poslech a zaškrtněte políčko před Poslechnout toto zařízení. Potom klepněte na tlačítko OK.
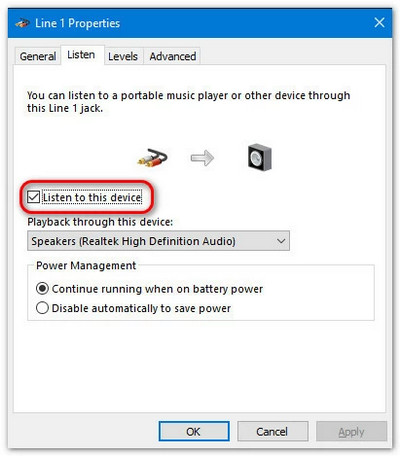
Krok 6. Nastavení vašeho počítače je hotovo. Když nahráváte video/audio pomocí Apeaksoft Screen Recorder, nezapomeňte zapnout mikrofon. Poté můžete nahrávat zvuk ze svého zařízení Android.