Jednou z hlavních výhod iCloud je knihovna fotografií iCloud, všechny vaše fotografie a videa mohou být uloženy v cloudu namísto toho, aby byly vázány na konkrétní zařízení, takže je můžete používat bez ohledu na to, které zařízení používáte. Jakékoli změny provedené na fotografii nebo videu na jednom zařízení budou přeneseny do jiných zařízení.
"Chcete uložit své fotky na iCloud a smazat je z iPhonu? Fotky z iCloudu nejsou staženy?"
Pokud potřebujete stahovat nebo spravovat obrázky, nakonec se obrátíte na stránku iCloud Fotogalerie Vlastnosti. Zde jsou dvě možnosti optimalizace zařízení iPhone a stažení a uložení původního souboru.
Mnoho uživatelů iOS však stále neví, co „stáhněte a uložte původní soubor"je a jak ji používat.
Na této stránce jsou uvedeny některé běžné problémy, které vám pomohou maximálně využít této funkce a zařízení se systémem iOS.

iCloud poskytuje pohodlný způsob, jak lépe chránit data iOS zálohováním fotografií v zařízení iPhone, iPad nebo iPod. Funkci můžete snadno zpřístupnit v knihovně fotografií iCloud.
Zde jsou k dispozici dvě možnosti stahování fotografií z iCloudu.
iCloud podporuje jiná zařízení Apple, jako jsou iPod a iPad. To znamená, že můžete také přenos hudby z iPadu do Macu nebo z iPodu na Mac.
Optimalizace úložiště: Fotografie iCloud automaticky spravují velikost knihovny v zařízení. Vaše původní fotografie a videa jsou uloženy v iCloud a ve vašem zařízení jsou uloženy verze šetřící místo.
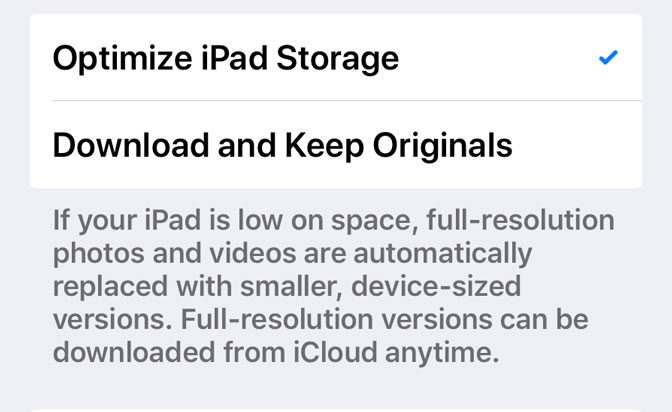
Stáhnout a ponechat původní: iCloud fotografie uloží původní, plné rozlišení fotografií a videa na iCloud a zařízení.
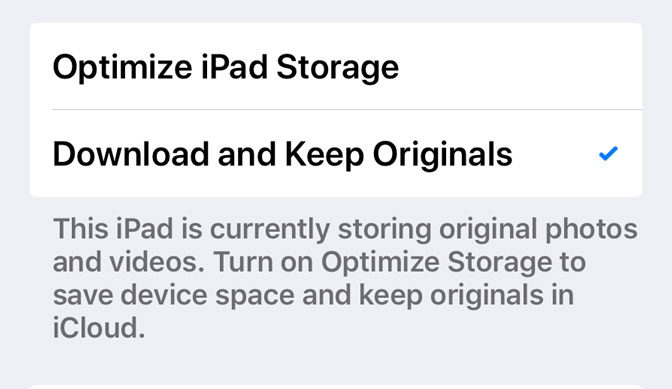
Krok 1 Klepněte na tlačítko nastavení aplikaci v zařízení se systémem iOS, poté klepněte na položku iCloud účet.
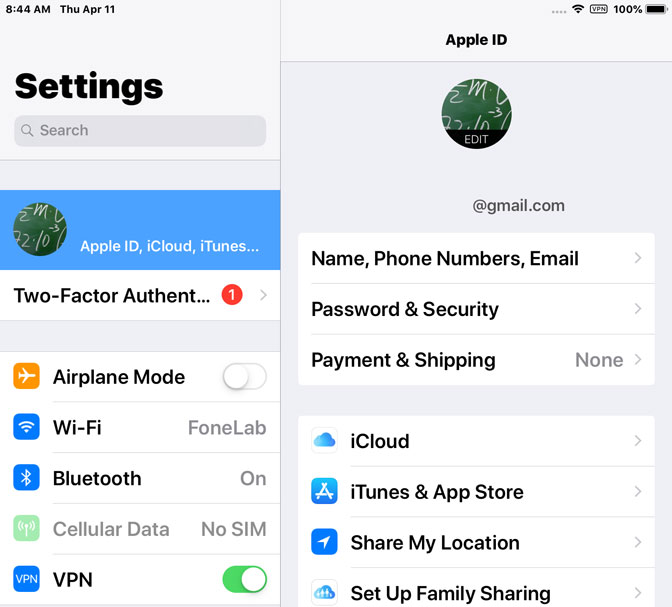
Krok 2Klepněte na Fotky a zapněte iCloud Photos.
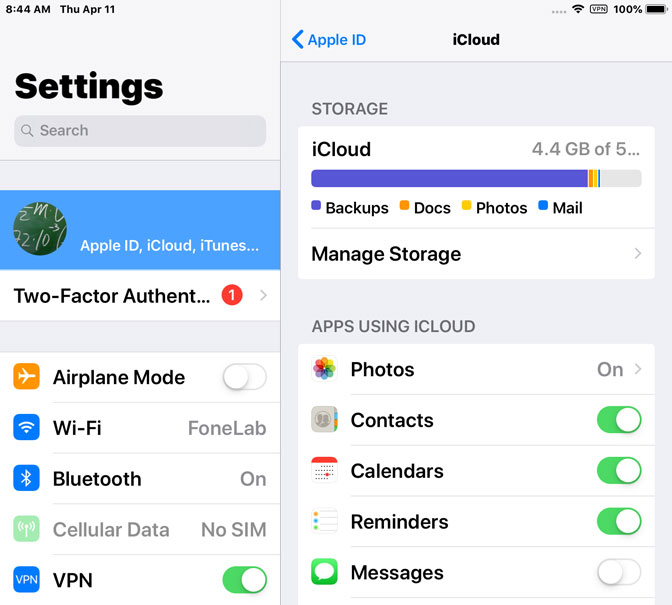
Krok 3 Vyberte požadovanou možnost Stáhnout a ponechat původní a Optimalizujte úložiště.
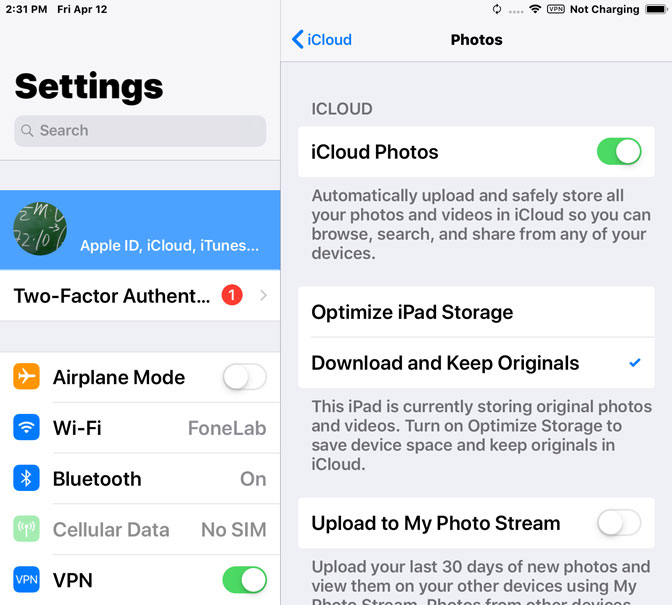
Zde vám povíme software, který chcete přenést do Mac / PC.
FoneLab Hypertrans lze použít jako nástroj pro přenos obrázků, který vám pomůže volně přenášet obrázky mezi iPhone / Android a Mac nebo PC.
Do iPhone můžete přidávat obrázky, získávat obrázky z iPhonu nebo je exportovat do iTunes a počítače nebo dokonce přenést knihovnu iTunes do nového počítače. Všechny tyto operace lze provádět prostřednictvím rozhraní HyperTrans. Pokud tedy chcete do počítače přenést více souborů, je to určitě dobrá volba.
Krok 1 stáhněte FoneLab Hypertrans. Jakmile je program nainstalován, automaticky se otevře a poté připojí váš iPhone k počítači. Poté, co software rozpozná váš iPhone, uvidíte níže uvedené okno.
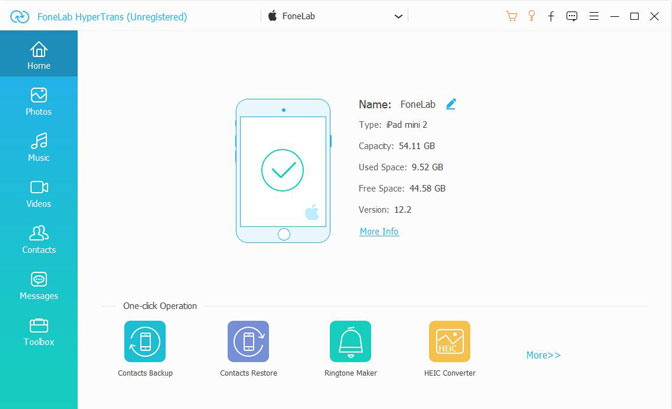
Krok 2. V levém panelu rozhraní uvidíte veškerý obsah uvedený ve sloupci, včetně médií, seznamů skladeb, fotografií, knih, kontaktů, SMS atd. Klikněte na Fotky a všechny fotografie se uloží do vašeho iPhone. Můžete si prohlédnout fotografie z různých míst, včetně Camera Roll, Photo Library, Shared Albums atd. Vyberte požadovanou fotografii a klikněte na Export do počítače.
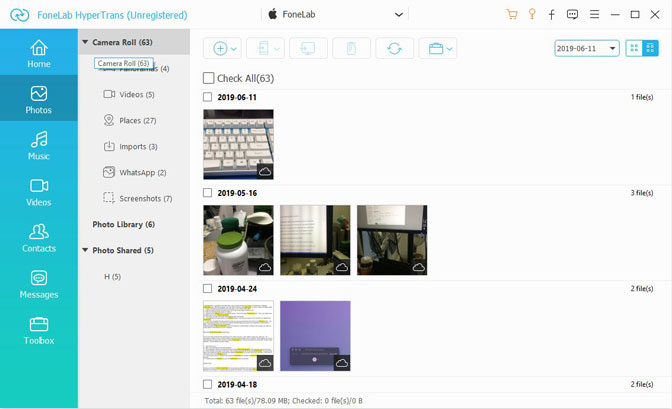
Krok 3 Zobrazí se okno, které vám umožní vybrat složku pro uložení přenesených fotografií. Poté klikněte na Vybrat složku, budou fotografie přeneseny do počítače.
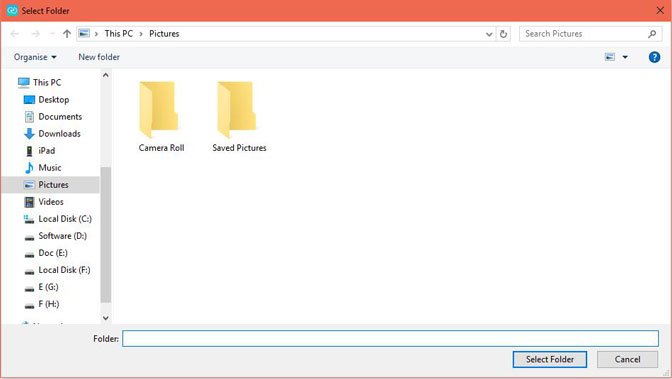
FoneLab Hypertrans díky své snadné manipulaci, vysoké rychlosti, jednoduchému připojení s více zařízeními a mnoha dalším se stává stále populárnější. Všechny tyto funkce činí software komplexnějším ve srovnání s iTunes.
Proč se nedostanete do počítače a máte lepší zkušenosti se správou dat iOS?