- Jak synchronizovat kontakty z iPhone do Mac pomocí FoneTrans pro iOS
- Jak synchronizovat kontakty z iPhone do Mac pomocí AirDrop
- Jak synchronizovat kontakty z iPhone na Mac s iTunes
- Jak synchronizovat kontakty z iPhone na Mac s iCloud
- Úplné srovnání nástroje pro synchronizaci 6
- Časté dotazy o synchronizaci kontaktů z iPhone do Mac
5 efektivních nástrojů a způsobů synchronizace kontaktů z iPhone do Mac [2023]
 Přidal Boey Wong / 20. října 2021 09:00
Přidal Boey Wong / 20. října 2021 09:00 Kontakt na iPhone je jednou z nejdůležitějších informací ve vašem telefonu a jejich uložení na bezpečném místě může uklidnit vaši mysl. I přesto, pokud víte, jak maximálně využít funkcí svého iPhonu a Macu, mohou být bezpečným útočištěm pro vaše kontakty. Synchronizace na vašem iPhone a Macu je jedním z nejlepších způsobů, jak to udělat. Ale jak to budeme dělat? Existuje způsob, jak to udělat na mém iPhone bez použití nástroje? To je bezpochyby to, co mě napadne. Už nehledejte, protože tato stránka již obsahuje téměř všechny nástroje a pokyny k synchronizaci kontaktů z iPhone do Mac.
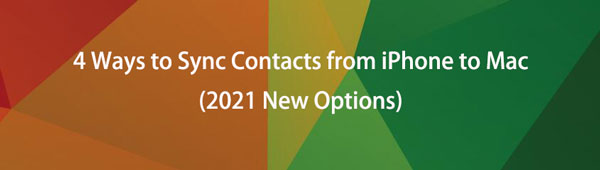

Seznam příruček
- Část 1. Jak synchronizovat kontakty z iPhone do Mac pomocí FoneTrans pro iOS
- Část 2. Jak synchronizovat kontakty z iPhone do Mac pomocí AirDrop
- Část 3. Jak synchronizovat kontakty z iPhone na Mac s iTunes
- Část 4. Jak synchronizovat kontakty z iPhone do Mac pomocí iCloud
- Část 5. Úplné srovnání nástroje pro synchronizaci 6
- Část 6. Časté dotazy o synchronizaci kontaktů z iPhone do Mac
S FoneTrans pro iOS, budete mít svobodu přenášet data z iPhone do počítače. Můžete nejen přenášet iPhone textové zprávy do počítače, ale také fotografie, videa a kontakty lze snadno přesunout do PC.
- Přenášejte snadno fotografie, videa, kontakty, WhatsApp a další data.
- Náhled dat před přenosem.
- K dispozici jsou iPhone, iPad a iPod touch.
1. Jak synchronizovat kontakty z iPhone do Mac pomocí FoneTrans pro iOS
FoneTrans pro iOS je nejlepší program, který můžete použít, pokud chcete ten nejlepší nástroj, který vám pomůže přeneste své kontakty z vašeho iPhone na Mac. Jednou z jeho charakteristických vlastností je, že umožňuje nováčkům spravovat data pomocí jednoduchých akcí na jedno kliknutí. Pomáhá uživatelům provádět operace, jako je přidávání, odebírání a změna kontaktních jmen, adres, telefonních čísel a e-mailů, aniž by se museli obávat ztráty dat. Nejen to, ale také uživatelům umožňuje rychle spravovat filmy, televizní pořady, iTunes U a další video soubory, stejně jako zálohovat a obnovovat komunikaci mezi mobilními telefony a efektivně je spravovat. Všechny jsou obsaženy v jediném softwaru, který lze používat na počítačích Windows i Mac.
Kroky k synchronizaci kontaktů z iPhone do Mac pomocí FoneTrans pro iOS:
Krok 1Nejprve si do počítače stáhněte a nainstalujte FoneTrans pro iOS (verze pro Mac). Poté se automaticky spustí. Pokud tomu tak není, jednoduše dvakrát klikněte na ikonu v oblasti doku.
Krok 2Připojte svůj iPhone k počítači pomocí nabíjecího kabelu USB. Před pokračováním k dalším krokům se ujistěte, že je správně připojen. Po připojení povolte FoneTrans pro iOS rozpoznání obou zařízení pro přenos souborů.
Krok 3Na panelu postranní nabídky klikněte na Kontakty knoflík. Poté procházejte a zaškrtněte políčko pro označení všech kontaktů, které chcete synchronizovat. Nakonec klikněte na Exportovat telefon ikonu a cílové zařízení, abyste zařízení vyzvali k zahájení synchronizace s počítačem Mac.
2. Jak synchronizovat kontakty z iPhone do Mac pomocí AirDrop
Pokud chcete synchronizovat své kontakty z iPhonu do Macu, aniž byste museli stahovat nebo instalovat jakékoli aditivní nástroje nebo software, je alternativní metodou použití vestavěné funkce vašeho iPhonu. Jedním z nejpopulárnějších způsobů na iPhone je AirDrop. Jedná se o proprietární službu ad hoc, která byla poprvé spuštěna v systému Mac OS X Lion (Mac OS X 10.7) a iOS 7 a která umožňuje uživatelům přenášet soubory mezi podporovanými počítači Macintosh a zařízeními iOS na krátkou vzdálenost. Místo nastavené MAC adresy čipu Wi-Fi probíhá tato komunikace prostřednictvím akčních rámců a datových rámců Apple Wireless Direct Link, které používají vytvořené lokální adresy IPv6.
Kroky k synchronizaci kontaktů z iPhone do Mac pomocí AirDrop:
Krok 1Na svém iPhone přejděte do Ovládacího centra a poté klepněte a podržte Nastavení sítě a sdílení. Poté zapněte AirDrop pro všechny. Podobně zapněte sdílení AirDrop na vašem Macu kliknutím na ikonu Finder v Dok otevřete okno Finderu. Na postranním panelu Finderu klikněte na Airdrop. V okně AirDrop klikněte na Dovolte mi, abych byl objeven pomocí vyskakovací nabídky a poté vyberte možnost.
Krok 2Poté přejděte do aplikace Telefon na vašem iPhone, kde vyberte kontakty, které chcete synchronizovat s Macem. Klepněte na jeden z kontaktů a potom klepněte na Sdílet kontakt.
Krok 3Na vyskakovacím panelu klepněte na AirDrop a vyzvěte svůj iPhone, aby jej sdílel prostřednictvím Airdrop.
Krok 4Poté vyberte možnost [název vašeho počítače Mac]. Potom klepněte na tlačítko Hotovo v pravé horní části obrazovky. Nyní na svém Macu klikněte na povolit tlačítko pro zahájení procesu synchronizace. Počkejte, až to skončí, a máte hotovo.
S FoneTrans pro iOS, budete mít svobodu přenášet data z iPhone do počítače. Můžete nejen přenášet iPhone textové zprávy do počítače, ale také fotografie, videa a kontakty lze snadno přesunout do PC.
- Přenášejte snadno fotografie, videa, kontakty, WhatsApp a další data.
- Náhled dat před přenosem.
- K dispozici jsou iPhone, iPad a iPod touch.
3. Jak synchronizovat kontakty z iPhone na Mac s iTunes
iTunes je běžně známý pouze jako software pro správu a přehrávání hudebních a video souborů, který umožňuje uživatelům legálně nakupovat a stahovat skladby, videa, podcasty a další materiály přes internet, stejně jako extrahovat skladby z disků CD a přehrávat obsah pomocí dynamických a inteligentních seznamů skladeb . Ale iTunes na druhé straně není omezen pouze na to, může být také použit k synchronizaci souborů pouhým kliknutím od toho k synchronizaci kontaktů z iPhone do Mac.
Všimněte si však, že není k dispozici v macOS Catalina a budoucích verzích. Výsledkem je, že pokud jste jedním z lidí, kteří je používají, měli byste na Macu zkusit použít aplikaci Finders, jde o to, že mají stejné kroky, a proto to nebudete mít těžké.
Kroky k synchronizaci kontaktů z iPhone do Mac pomocí iTunes/Finders:
Krok 1Nejprve připojte svůj iPhone k počítači Mac pomocí bleskového kabelu USB. Než přejdete k dalšímu kroku, ujistěte se, že je úspěšně připojen.
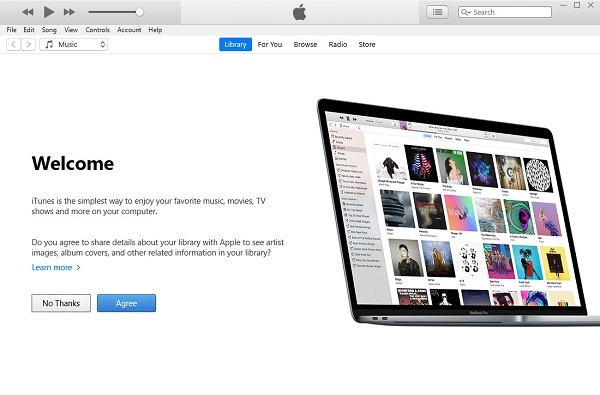
Krok 2Dále otevřete iTunes/Finder na počítači Mac. Poté se podívejte na levý panel rozhraní a klikněte na ikonu iPhone v levém horním rohu.
Krok 3V postranním panelu stačí kliknout na tlačítko Informace. V novém rozhraní zaškrtněte políčko vedle synchronizovat kontakty.
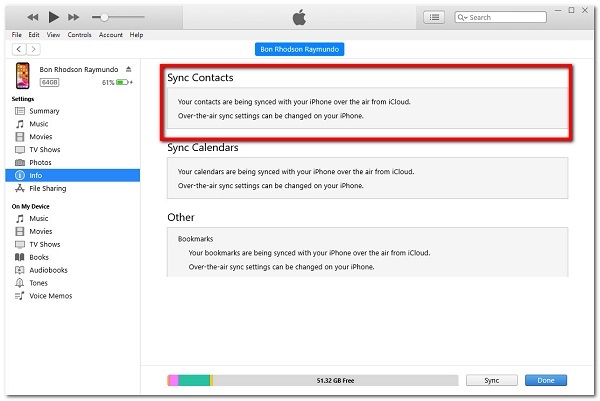
Krok 4A konečně, abyste konečně synchronizovali své kontakty z iPhone do vašeho Macu. Klikněte na Podat žádost or Sync ve spodní části rozhraní zahájíte proces synchronizace.
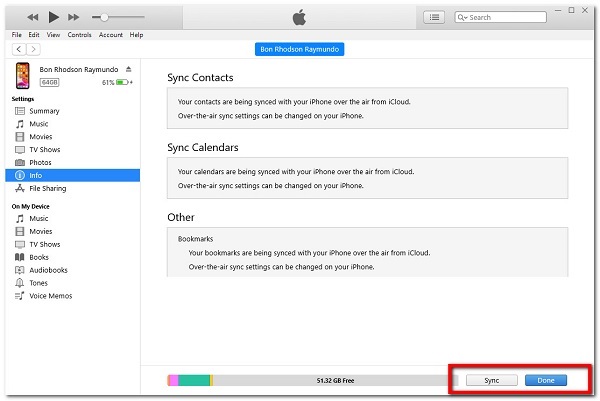
S FoneTrans pro iOS, budete mít svobodu přenášet data z iPhone do počítače. Můžete nejen přenášet iPhone textové zprávy do počítače, ale také fotografie, videa a kontakty lze snadno přesunout do PC.
- Přenášejte snadno fotografie, videa, kontakty, WhatsApp a další data.
- Náhled dat před přenosem.
- K dispozici jsou iPhone, iPad a iPod touch.
4. Jak synchronizovat kontakty z iPhone na Mac s iCloud
Vestavěné funkce pro iPhone a Mac jsou známé jako iCloud a jsou schopné bezpečně ukládat vaši hudbu, obrázky, filmy, dokumenty a mnoho dalšího. Technicky se jedná o cloudovou úložnou a výpočetní službu Apple Inc. K přístupu k datům můžete použít iCloud z jakéhokoli vašeho zařízení. Pokud svůj smartphone ztratíte, můžete jej najít pomocí iCloudu. Kromě toho umožňuje uživatelům bezdrátově zálohovat zařízení iOS na iCloud, místo aby se museli spoléhat na pracné zálohování do hostitelského počítače Mac nebo Windows prostřednictvím iTunes. Uživatelé nyní mohou okamžitě sdílet fotografie, hudbu a hry integrací svých účtů prostřednictvím bezdrátového připojení AirDrop.
Kroky k synchronizaci kontaktů z iPhone na Mac pomocí iCloud:
Krok 1Chcete-li nastavit synchronizaci iCloud, budete se muset přihlásit ke stejnému účtu iCloud na iPhonu i Macu. Na svém iPhone přejděte na Nastavení aplikaci a poté klepněte na [tvé jméno] v horní části obrazovky.
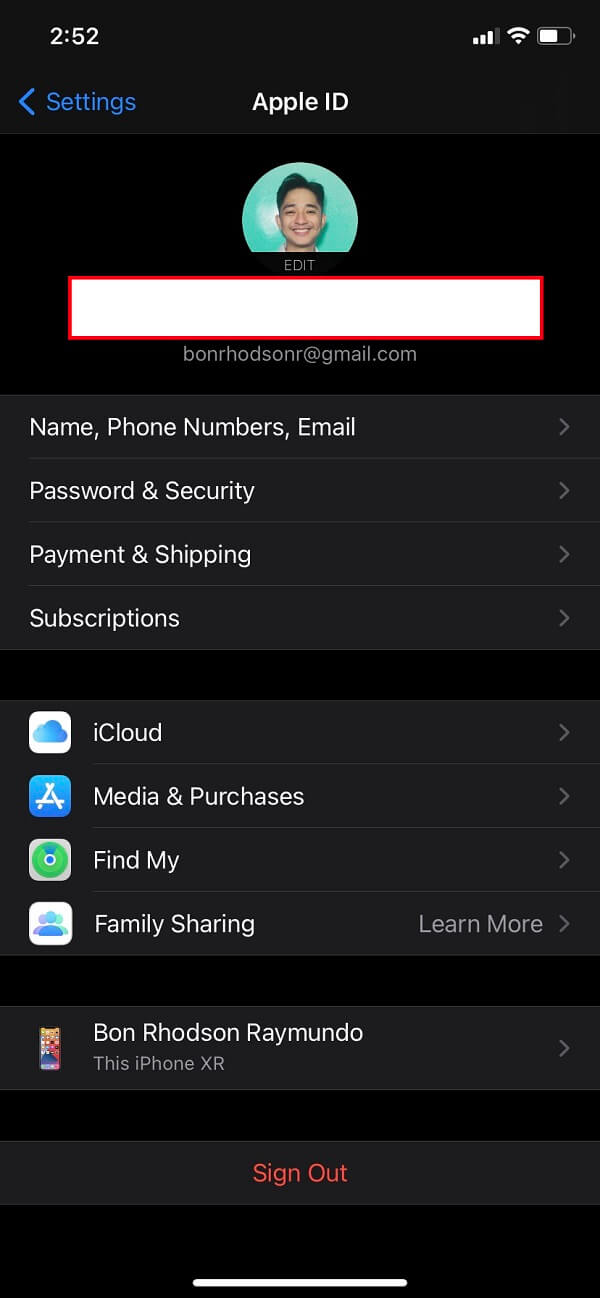
Krok 2Poté přejděte dolů a klikněte na iCloud a zapněte jej Kontakty otočením přepínače na zelenou.
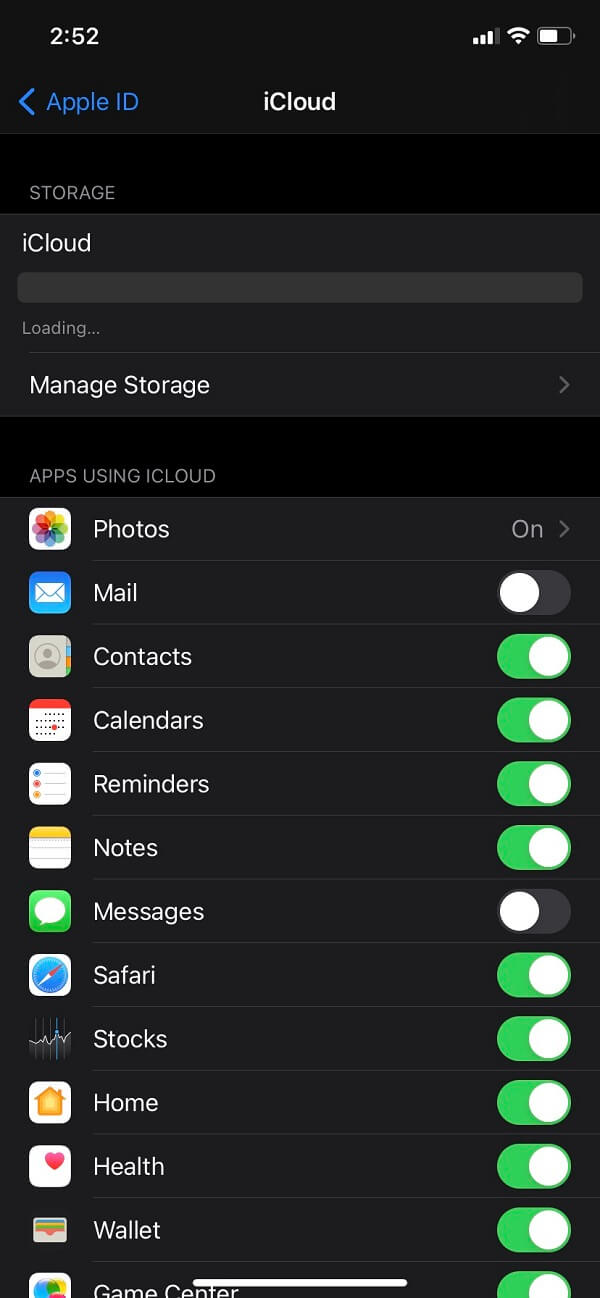
Krok 3Dále na svém Macu klikněte na Jablečné menu v levém horním rohu. V rozevíracím seznamu klikněte na System Preferences pak iCloud. Na Kontakty, zapněte tlačítko Toggle-Switch jednoduchým kliknutím a máte hotovo.
5. Úplné srovnání nástroje pro synchronizaci 6
| Přenos FoneLab iOS | Zálohování a obnovení dat FoneLab iOS | Airdrop | iTunes | iCloud | |
| Snadné použití | ✔ | ✔ | ✔ | ✔ | ✔ |
| Dávková synchronizace/přenos | ✔ | ✔ | ✘ | ✘ | ✘ |
| Rychlost procesu synchronizace | Rychlý proces | Rychlý proces | Rychlý proces | Pomalý proces | Pomalý proces |
| Podporované operační systémy | Windows a Mac | Windows a Mac | iOS a Mac | iOS a Mac | iOS a Mac |
6. Časté dotazy k synchronizaci kontaktů z iPhone do Mac
1. Synchronizuje se iCloud automaticky na všech zařízeních při použití Apple ID?
Rozhodně ne. Přestože je iCloud integrovanou funkcí, stále nefunguje automaticky. Přihlášení ke stejnému účtu Apple ID nezaručuje synchronizaci souborů. Bude fungovat pouze tehdy, když v nastavení povolíte synchronizaci s jinými zařízeními a splňuje požadavky, včetně toho, že je váš telefon připojen k napájení, uzamčen a připojen k Wi-Fi.
2. Mohu synchronizovat smazané kontakty z iPhone do Mac?
Není problém, pokud omylem smažete kontakt a poté si jej přejete obnovit na svém Macu. Ano, budete k němu mít znovu přístup. Zálohování a obnovení dat FoneLab iOS je nástroj, který vám umožňuje zálohovat a obnovovat vaše iOS kontakty selektivně bez přepisování. Při podrobném vyhodnocení dat před výběrem obnovy dat ze záloh.
Možnost synchronizace kontaktů je vždy výhodou, zvláště když máte řešení typu vše v jednom. Protože pomáhá zabezpečit vaše kontakty. Samozřejmě budete potřebovat vědět, která možnost je vhodná pro vaši synchronizační operaci. Mezi výše uvedenými možnostmi jsou produkty FoneLab stále nejlepší, protože poskytují nekonečné funkce pro vaši práci.
S FoneTrans pro iOS, budete mít svobodu přenášet data z iPhone do počítače. Můžete nejen přenášet iPhone textové zprávy do počítače, ale také fotografie, videa a kontakty lze snadno přesunout do PC.
- Přenášejte snadno fotografie, videa, kontakty, WhatsApp a další data.
- Náhled dat před přenosem.
- K dispozici jsou iPhone, iPad a iPod touch.
