FoneLab pro iOS je profesionální program s vysoce intuitivním rozhraním pro uživatele zařízení iOS. Abyste to mohli používat, nemusíte být techie. Dokáže snadno obnovit data ztracená v důsledku útěku z vězení, upgradu iOS, zhroucení systému atd. Nástroj navržený důvěryhodným vývojářem je velmi bezpečný ke stažení a zajišťuje obnovu fotografií, videí, záložek Safari, zpráv, dokumentů, zpráv, kontakty, poznámky, informace z kalendáře, fotografie atd. z iPhone, iPad, iTunes a iCloud. Nemusíte se tedy obávat ztráty dat! Recover from iOS Device podporuje obnovu dat přímo z iPhone 15/15 Plus/15 Pro/15 Pro Max, iPhone 14/14 Pro/14 Pro Max, iPhone 13 Pro Max/13 Pro/13 mini/13, iPhone 12 Pro Max /12 Pro/12 mini/12/iPhone 11/X/8 Plus/8/7 Plus/7/SE/6s Plus/6s/6/6 Plus/5s/5c/5/4S/4/3GS/3G, všechny iPady a iPod touch 6/5/4. Obnovit ze záložního souboru iTunes může zkontrolovat záložní soubory iTunes na více zařízeních, která jste kdy synchronizovali. Obnovit ze záložního souboru iCloud může obnovit data ze záložního souboru iCloud prostřednictvím počítače. FoneLab pro iOS také opravuje problémy se systémem iOS a uvádí rozbitý/havarovaný/zamrzlý/zaseknutý systém iPhone/iPad/iPod s modrou/bílou/černou obrazovkou zpět do pořádku. Nově vydaná aplikace iOS Data Backup & Restore umožňuje snadno zálohovat různé soubory z iPhone/iPad/iPod, včetně kontaktů, zpráv, videí, fotografií, dat WhatsApp, záložky Safari atd. S tímto all-in-one programem, se svými iOS zařízeními můžete dělat, co chcete.
1. Systémové požadavky
Podporované operační systémy: Windows XP, Windows 7, Windows 8, Windows 8.1, Windows 10, Windows 11, Mac OS X 10.7, macOS Sierra, macOS High Sierra nebo vyšší.
Verze iOS: iOS 14, iOS 13, iOS 12, iOS 11, iOS 10.3 a starší
CPU: 1GHz Intel / AMD CPU nebo vyšší
RAM: 1GB RAM nebo více
2. Klíčové funkce
1. Obnova dat iOS
| Podporovaná zařízení | Podporované údaje |
|---|---|
| iPhone 4 / 3GS, iPad 1 a iPod touch 4 | Obnovení všech odstraněných dat (typy 19): Kontakty, Zprávy, Historie hovorů, Kalendář, Poznámky, Připomenutí, Záložky Safari, WhatsApp, Dokument aplikace, Fotoaparát, Knihovna fotografií, Stream fotografií, Fotografie aplikací, Videa aplikací, Zvuk aplikace, Přílohy zpráv , WhatsApp Přílohy, Hlasové poznámky, Hlasová schránka. |
| iPhone 15/15 Plus/15 Pro/15 Pro Max, iPhone 14/14 Pro/14 Pro Max, iPhone 13 Pro Max/13 Pro/13 mini/13, iPhone 12 Pro Max/12 Pro/12 mini/12, iPhone 11 Pro Max/11 Pro/11, iPhone X/8/8Plus/7/7Plus/6/6Plus/5s/5c/5/4S, iPad 4/3/2/Air, iPad mini/mini 2 a iPod touch 5 | Obnovení odstraněných dat (typy 8): Kontakty, Zprávy, Historie hovorů, Kalendář, Poznámky, Připomenutí, záložka Safari, WhatsApp Zálohování existujících dat (typy 11): Dokument aplikace, Fotoaparát, Foto knihovna, Stream fotografií, Fotografie aplikací, Videa aplikací , Zvuk aplikace, Přílohy zpráv, Přílohy WhatsApp, Hlasové poznámky, Hlasová schránka. |
Obnovení odstraněných dat (typy 8): Kontakty, Zprávy, Historie hovorů, Kalendář, Poznámky, Připomenutí, záložka Safari, WhatsApp
Extrahovat data ze zálohy (typy 11): Dokument aplikace, Fotoaparát, Knihovna fotografií, Stream fotografií, Fotografie aplikací, Videa aplikací, Zvuk aplikace, Přílohy zpráv, Přílohy WhatsApp, Hlasové poznámky, Hlasová schránka.
Zálohovat smazaná data (typy 7): Kontakty, zprávy, historie hovorů, kalendář, poznámky, připomenutí, záložka Safari
Extrahovat data ze zálohy (typy 9): Dokument aplikace, Fotoaparát, Knihovna fotografií, Fotografie aplikací, Videa aplikací, Zvuk aplikace, Přílohy zpráv, Hlasové poznámky, Hlasová schránka.
2. Obnova systému iOS
Opravy systému iOS System Recovery:
3. iOS Data Backup & Restore
Zálohování a obnovení dat v systému iOS mohou:
1. Registrovat
Klepnutím na Registrovat v pravém horním rohu hlavního rozhraní nebo v nabídce Nápověda otevřete registrační okno, poté zadejte dvě níže uvedená pole a kliknutím na OK dokončete registraci.
Registrace pro iPhone Data Recovery:
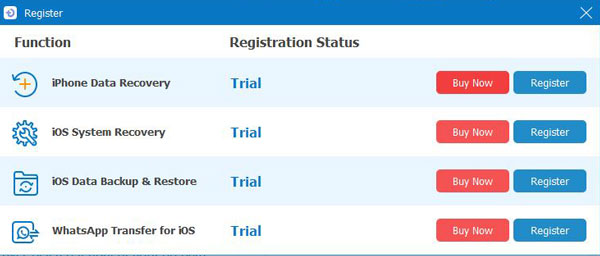
Registrace pro obnovení systému iOS:
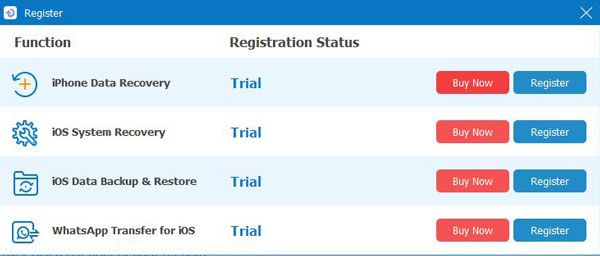
Registrace pro zálohování a obnovení dat systému iOS:
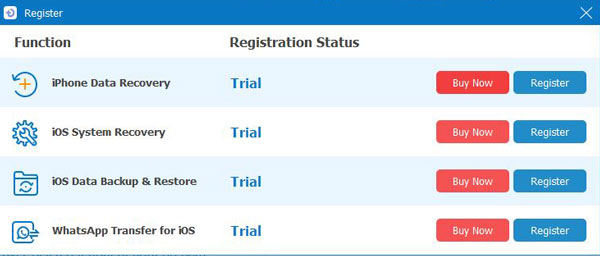
Registrace WhatsApp pro iOS:
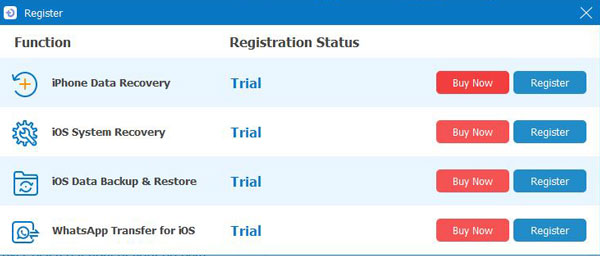
POZNÁMKA:
Na váš e-mail, který jste vyplnili v seznamu objednávek, bude zaslán registrační kód.
Emailová adresa: E-mail k získání registračního kódu.
Registrační kód: Řetězec znaků označený jako aktivační klíč, licenční kód nebo KEYCODE (S) v potvrzení o nákupu.
2. Aktualizovat soubor
Jít do Menu > Nastavení Chcete-li získat nejnovější software, klikněte na Zkontrolovat aktualizaci v nabídce a získejte přístup k aktualizaci ručně.
Pokud však existuje aktualizovaná verze, zobrazí se vám okno s upozornením na aktualizaci programu.
3. Odinstalujte Program
Metoda jedna:
klikněte Nabídka Start systému Windows pak přejděte na Všechny programy a vyhledejte FoneLab pro iOS, a klepněte na tlačítko Odinstalovat.
Druhá metoda:
Windows XP: Home > Nastavení > řídicí panel > Přidání nebo odinstalace programů > FoneLab pro iOS > Odinstalovat.
Windows 7: Home > řídicí panel > Programy a funkce > FoneLab pro iOS > Odinstalovat
Windows 8:Nastavení > řídicí panel > Programy > FoneLab pro iOS > Odinstalovat.
1. Obecný
Pro lepší výkon programu můžete nastavit následující pole: Klikněte na Menu > Nastavení pro vstup do okna Předvolby Klikněte Menu > Nastavení vstoupit do okna Předvolby
2. Výstup:
Vyberte umístění úložiště pro uložení složky a zaškrtnutím příslušné možnosti otevřete výstupní složku automaticky po obnovení.
3. Nastavení aktualizace:
můžete nastavit program tak, aby spontánně kontroloval aktualizace a interval aktualizace (každý den / každý týden / každý měsíc).
FoneLab může nejen obnovit smazané soubory ze zařízení, včetně kontaktů, zpráv, historie hovorů, kalendáře, poznámek, připomenutí, záložky Safari a WhatsApp, ale také skenovat a rozpoznávat další existující soubory v zařízení, jako je Camera Roll, Photo Library, Photo Stream, Fotografie z aplikace, Videa z aplikace, Zvuk aplikace, Přílohy zpráv, Přílohy WhatsApp, Dokument aplikace, Hlasové poznámky a Hlasová schránka.
Krok 1. Spusťte software, vyberte iPhone Obnova dat > Obnovení z zařízení iOS a připojte zařízení. Po zjištění se na rozhraní programu zobrazí název zařízení.

Krok 2. Vyberte soubor kategorie, který chcete obnovit, a klikněte na Home zahájíte skenování zařízení.
Krok 3. Poté budou na levém postranním panelu uvedeny soubory kategorií (včetně čísla odstraněného souboru). dvojitým kliknutím zobrazíte náhled souboru (např. fotografie) nalezeného ve vašem zařízení.

Krok 4. Vyberte soubory, které chcete obnovit, klikněte na Zotavit se získat zpět a uložit data do počítače.
Tip:
2. Pro iPhone 4, iPhone 3GS, iPad 1 a iPod touch 4
Tento program nabízí dva režimy pro iPhone 4, iPhone 3GS, iPad 1 a iPod touch 4: standardní režim a předběžný režim. Zatímco ve standardním režimu najdete pouze smazané soubory, jako jsou zprávy, kontakty, historie hovorů atd., V pokročilém režimu můžete obnovit fotografie, videa a další data, i když zapomenete přístupový kód nebo systém je nepřístupný. . Ale to vyžaduje více kroků a času.
Krok 1. Otevřete program a vyberte iPhone Obnova dat > Obnovení z zařízení iOS a připojte zařízení k počítači. Pro skenování vašich zařízení jsou k dispozici dva režimy: Standardní režim & Pokročilý mód.
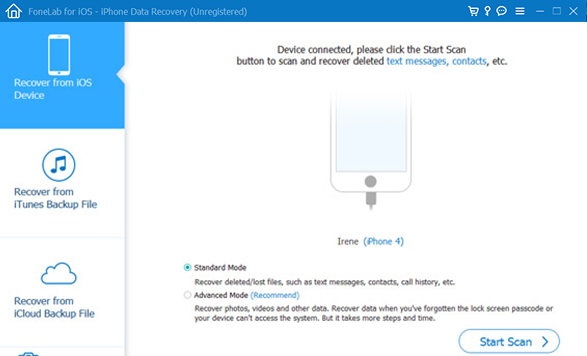
Krok 2. Vyberte režim podle své vůle a klikněte Spustit skenování.
U rozšířeného režimu budete muset stáhnout plugin pro vstup do režimu skenování zařízení.

Krok 3. Prosím klikněte Ke stažení stáhnout a nainstalovat odpovídající plug-in podle výzvy před skenováním.
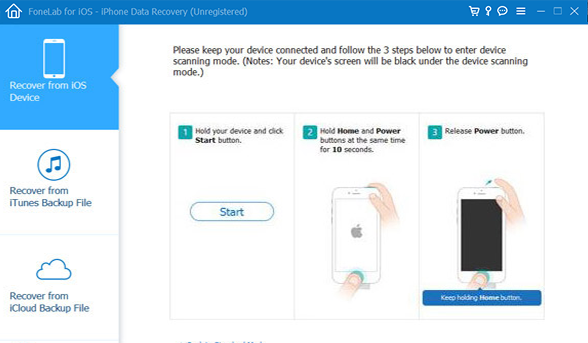
Krok 4. Po instalaci modulu plug-in přejděte do režimu skenování podle následujících pokynů.
Po dokončení skenování si můžete prohlédnout všechna data nalezená ve vašem zařízení ve výsledku skenování. Kategorie souborů včetně čísla smazaného souboru bude uvedena na levém postranním panelu.
Krok 5. Vyberte soubory, které chcete načíst, klikněte na Zotavit se znovu získat a uložit data na místní disk.
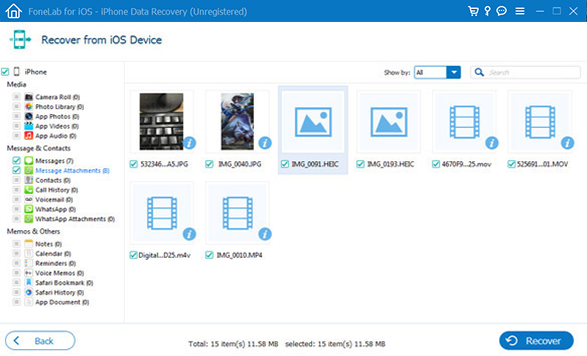
Krok 6, klikněte Ukončete režim skenování nebo přímo zavřete software a zařízení se uvede do normálního režimu.
Tip:
FoneLab také umožňuje získat ztracená data zpět ze záložního souboru iTunes, jako jsou Kontakty, Zprávy, Historie hovorů, Kalendář, Poznámky, Připomenutí, Záložka Safari a WhatsApp. Pokud získáte nový iPhone, můžete provést obnovu pomocí iTunes během několika minut. Pokud změníte zařízení Android, vaše fotky a videa lze snadno získat z počítače. Může skenovat a rozpoznávat další data v záložním souboru, jako je Camera Roll, Photo Library, Photo Stream, Fotografie aplikací, Videa aplikací, Audio aplikací, Přílohy zpráv, WhatsApp Přílohy, Dokumenty aplikací, Hlasové poznámky a Hlasová schránka.
Krok 1. Spusťte software, vyberte Obnovení z iTunes Backup File mode.
Krok 2. Na obrazovce budou uvedeny všechny záložní soubory iTunes včetně informací o názvu zařízení a posledním datu zálohy.

Krok 3. Vyberte záložní soubor, ze kterého chcete obnovit, a klikněte na Spustit skenování převrátit skenování.

Krok 4. Poté bude v levém postranním panelu uvedena kategorie souborů. Chcete-li zobrazit náhled, můžete dvakrát kliknout na soubor (např. Fotografie), který se na vašem zařízení našel.
Krok 5. Vyberte soubory, které chcete načíst, klikněte na Zotavit se znovu získat a uložit data na snadno přístupném místě v počítači.
Krok 6klikněte Ukončete režim skenování nebo přímo zavřete software a zařízení se uvede do normálního režimu.
Tip:
FoneLab jako spolehlivý software pro obnovu dat, který pomáhá uživatelům při obnově dat ze záložního souboru iCluod s celou řadou typů dat, jako jsou Kontakty, Zprávy, Historie hovorů, Kalendář, Poznámky, Připomenutí a Safari Bookmark, Fotografie aplikací, Videa aplikací, Zvuk aplikace, přílohy zpráv, hlasové poznámky a hlasová schránka atd.
Krok 1. Spusťte software, vyberte Obnovení z iCloud Backup File.
Krok 2. Přihlaste se do svého iCloudu a poté klikněte Ke stažení stáhnout záložní soubor iCloud do počítače. Poté program automaticky prohledá.

Krok 3. V levém bočním panelu pak budou uvedeny soubory kategorií a pro náhled můžete dvakrát kliknout na soubor (např. Fotografii).
Krok 4. Vyberte soubory, které chcete načíst, klikněte na Zotavit se znovu získat a uložit data do počítače.
Tip:
FoneLab pro iOS je také vynikající software pro obnovu systému iOS. Díky své provozní jednoduchosti, vysoké účinnosti, plné kompatibilitě a absolutní bezpečnosti je to vynikající. Jeho použitím se váš iPhone / iPad / iPod touch může brzy vrátit do normálu bez ztráty dat. Je to ideální řešení, které pomůže opravit více než 30 druhů problémů se systémem iOS, včetně iPhone uvíznutého v režimu DFU, režimu obnovy, režimu sluchátek, rotujícího kruhu, iPhone se neustále vypíná, chyba aktivace iPhone, selhání aktualizace, iPad zamrzlý atd. Více než FoneLab pro iOS také nabízí bezplatnou možnost, která vám umožní vstoupit / ukončit režim obnovy jediným kliknutím, což nevyžaduje žádné ruční postupné operace. Kromě toho je bez problémů kompatibilní se všemi verzemi iOS (včetně iOS 17) a iOS.
Krok 1. Spusťte program v počítači se systémem Windows a v hlavním rozhraní vyberte iOS System Recovery.
Krok 2. Klikněte na Start, poté program zjistí, jaký neobvyklý stav je váš přístroj.
Krok 3. Potvrďte opravu způsobem Standardní režim or Pokročilý mód pak klepněte na tlačítko Optimalizovat.


Krok 4. Potvrďte informace o modelu a klikněte Opravy k zahájení procesu.

1. Zálohujte data zařízení iPhone/iPad/iPod
Zálohování a obnova dat v systému iOS umožňuje bezpečně a selektivně zálohovat data z iPhonu / iPadu / iPodu. Následující kroky zálohování znamenají, že můžete ztratit iPhone / iPad / iPod a mít stále vše, co potřebujete zálohovat. I když ztratíte iPhone a počítač, stále máte vše automaticky zálohované online. S tímto přístupem se váš iPhone stane součástí vašeho celkového plánu zálohování a těší se vám nejvyšší úroveň ochrany.
Krok 1. Nainstalujte a spusťte program a zvolte Zálohování a obnovení dat systému iOS vstoupit do hlavního rozhraní, pak klikněte na Start.
Krok 2. vybrat Zálohování dat iOS a připojte zařízení iOS k počítači.

Krok 3. Vyberte režim zálohování. K dispozici jsou dva režimy: Standardní záloha a Šifrovaná záloha.
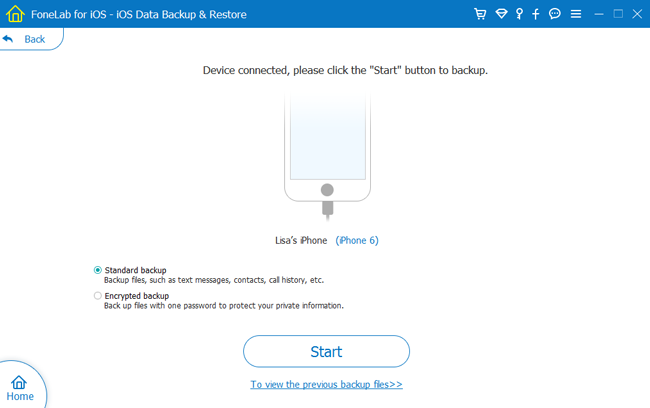
U šifrované zálohy nejprve nastavíte heslo pro zálohu a použijete jej k obnovení dat ze šifrovaného záložního souboru.
Krok 4. Vyberte typy souborů, které chcete zálohovat, a klikněte na další a vyberte složku pro uložení zálohy.
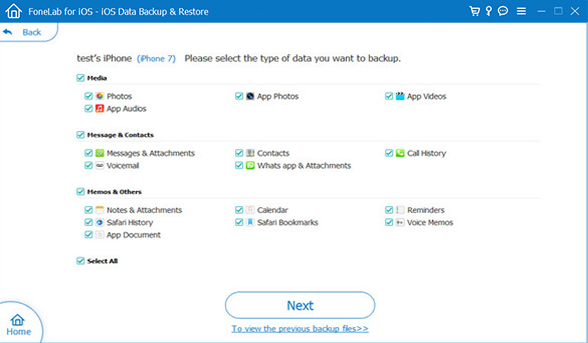
2. Obnovte data systému iOS ze zálohy do systému iOS nebo do počítače
Ve zkušební verzi nemáte povoleno obnovit data ze zálohy na zařízení iOS, ale můžete si zdarma zálohovat data ze zálohy do počítače, abyste mohli získat 3.
Krok 1. Vybrat Zálohování a obnovení dat systému iOS a zvolte Obnovení dat iOS.

Krok 2. Vyberte soubor a klikněte na Zobrazit nyní zobrazit obsah.
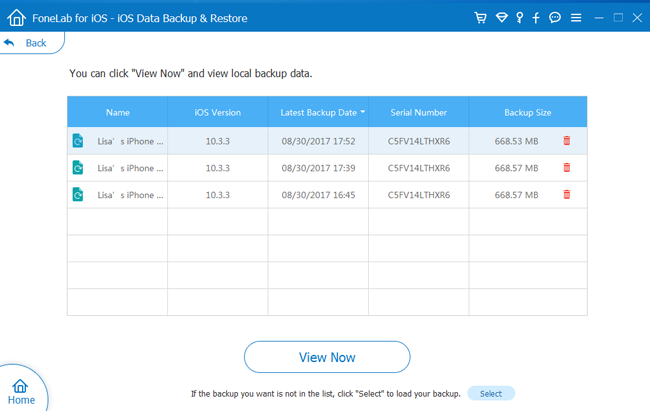
Krok 3. Vyberte obsah, který chcete obnovit.
Krok 4, klikněte Obnovit do zařízení, chcete-li obnovit data do zařízení iOS, nebo klikněte na Obnovit do PC. Chcete-li obnovit data do počítače, vyberte složku, do které chcete uložit záložní data, a stiskněte Obnovit.
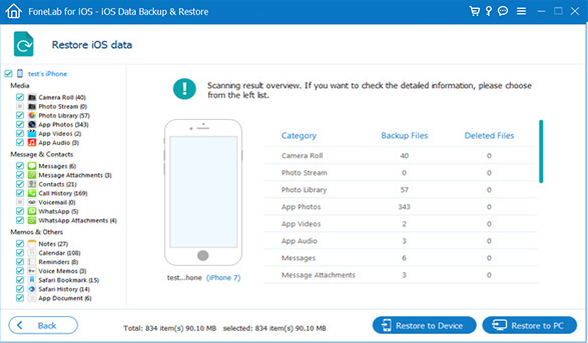
Poznámky: Přestože pro obnovení do PC neexistuje žádné omezení pro obnovení, může obnovení do zařízení obnovit pouze kontakty a poznámky.
Krok 1. Stáhněte, nainstalujte a spusťte tento software na svém počítači. A poté připojte zařízení iOS k počítači. Vybrat WhatsApp Transfer pro iOS na rozhraní.
Krok 2, Zvolit Zařízení-zařízení, Zálohování or Obnovit ze tří možností.
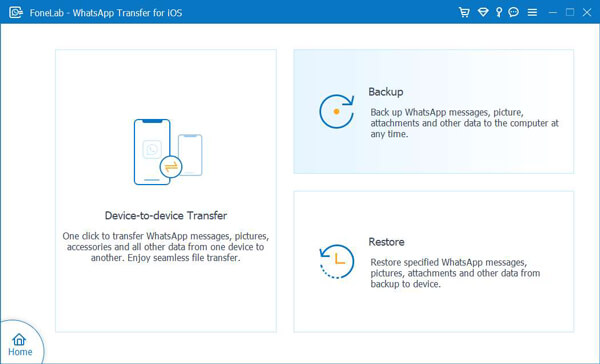
Krok 3. Vyberte data z rozhraní.

Krok 4. Vyberte umístění a klikněte na zahájit přenos .

Pokud máte jakékoli dotazy a návrhy, obraťte se na náš tým podpory na adrese: support@fonelab.com.