Jak přejít na nižší verzi iOS [4 metody, které musíte znát]
 Přidal Lisa Ou / 08. listopadu 2023 09:00
Přidal Lisa Ou / 08. listopadu 2023 09:00 Většina z nás je nadšená, kdykoli Apple vydá novou verzi pro iOS. Znamená to, že pro svůj iPhone získáte nové funkce. Nezískáte však každou nově vydanou verzi iOS, protože některé modely iPhone s ní již nemusí být kompatibilní.
Ale někdy zjistíte, že aktualizovaná verze iOS způsobila, že jste na svém iPhone narazili na nějaké problémy, jako je pomalejší rychlost běhu, zamrzlá obrazovka, rychle vybitá baterie atd. Co když jste aktualizovali verzi softwaru svého iPhone a nelíbili se vám to? No, to je další problém, o kterém je třeba mluvit. Pokud je to váš případ, snižte verzi svého iPhone iOS!
Existuje několik důvodů, proč se ostatní chtějí naučit, jak přejít na nižší verzi z iOS 16, nejnovějšího iOS 17 nebo jiných. Některé mají problémy s kompatibilitou, výkonem, chybami a stabilitou. Níže se tedy podívejte, jak přejít na nižší verzi iOS.
![Jak přejít na nižší verzi iOS [4 metody, které musíte znát]](https://www.fonelab.com/images/ios-system-recovery/how-to-downgrade-ios/how-to-downgrade-ios.jpg)

Seznam příruček
Část 1. Jak přejít na nižší verzi iOS pomocí iTunes/Finder
iTunes jsou navrženy pro přehrávání a správu vašich skladeb, videí a dalších dat. Dobrou zprávou je, že program vám může pomoci naučit se downgradovat verzi iOS. Na druhou stranu, nevýhodou tohoto programu je, že není dostupný na všech modelech Macu. Na nejnovějším macOS byl nahrazen. Přístup k němu mají pouze starší verze macOS a Windows.
FoneLab umožňuje opravit iPhone / iPad / iPod z režimu DFU, režimu obnovy, loga Apple, režimu sluchátek atd. Do normálního stavu bez ztráty dat.
- Opravte problémy se systémem iOS.
- Extrahujte data z deaktivovaných zařízení iOS bez ztráty dat.
- Je bezpečný a snadno použitelný.
Jako náhrada proběhne Finder. Jeho postup pro downgrade verze iPhone iOS je stejný jako u iTunes. Jejich jediným rozdílem jsou tlačítka, na která kliknete, abyste viděli funkce. Nebojte se a my vám ukážeme jejich rozdíly v průběhu procesu, abychom se naučili, jak správně downgradovat iOS 16 na iOS 15.
Podívejte se prosím na podrobné kroky níže, jak používat iTunes nebo Finder k downgradu verze iOS. Jděte dál.
Krok 1Získejte Lightning Cable nebo USB kabel. Poté jej použijte k připojení svého iPhone k počítači Mac. Spusťte prosím Nálezce or iTunes na vašem Macu. Před provedením tohoto procesu se doporučuje zálohovat všechna data. Prosím, použijte iCloud. Na Finderu stiskněte Volba při kliknutí na tlačítko obnovení iPhone knoflík. Na iTunes stiskněte tlačítko Volba pouze na klávesnici Macu, aniž byste klikali na jakákoli tlačítka na obrazovce.
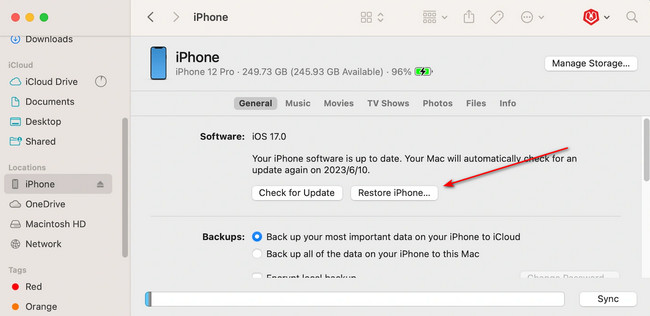
Krok 2Vyberte prosím Soubory firmwaru iOS které jste si stáhli. Poté se na obrazovce Mac objeví možnost okna. Vybrat Obnovit tlačítko pro zahájení downgradu verze vašeho iPhone iOS. Poté nastavte svůj iPhone.
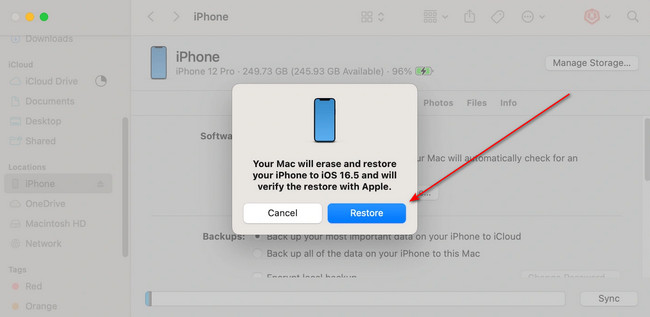
Část 2. Jak přejít na nižší verzi iOS prostřednictvím režimu DFU
Pokud výše uvedené metody nevedly k úspěšnému downgradu vašeho iPhone, zkuste režim DFU. Uvedením vašeho iPhone do režimu DFU však vymažete všechna jeho data. Pokud ano, zálohujte data, která nechcete trvale zmizet.
Podívejte se níže, jak přejít na nižší verzi iPhone. Jděte dál.
Krok 1Připojte svůj iPhone k počítači Mac a spusťte Finder a iTunes. Poté přepněte svůj iPhone do režimu DFU. Postupujte podle níže uvedených kroků a přepněte iPhone do režimu DFU v závislosti na jeho modelu.
- iPhone 8 a novější: Stiskněte a okamžitě uvolněte objem Up > objem Down tlačítka. Poté stiskněte a podržte Strana dokud obrazovka nezčerná. Poté stiskněte a podržte Strana Tlačítko a objem Down tlačítka současně. Počkejte alespoň pět sekund a uvolněte tlačítko Strana tlačítko a přitom stále tiskněte objem Down knoflík. Jakmile uvidíte oznámení DFU, uvolněte jej.
- iPhone 7 a 7 Plus: Stiskněte Strana > objem Down současně na vašem iPhone. Počkejte 8 sekund, dokud si na obrazovce Macu nevšimnete oznámení DFU.
- iPhone SE, iPhone 6s a starší: Stiskněte a podržte Domů > Strana tlačítka současně na vašem iPhone. Když na obrazovce nic nevidíte, uvolněte tlačítko Strana tlačítko a přitom stále tiskněte Domů knoflík. Jakmile se na obrazovce zobrazí upozornění DFU, uvolněte jej.
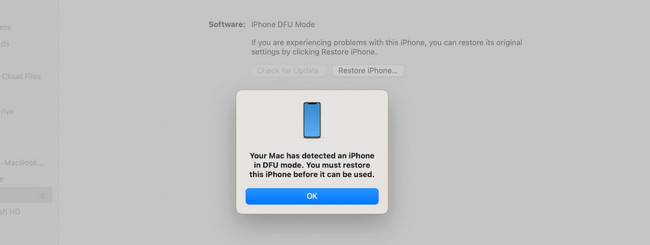
Krok 2Na Finderu podržte Volba při kliknutí na tlačítko obnovení iPhone knoflík. V iTunes podržte při kliknutí na tlačítko Shift obnovení iPhone knoflík. Vyberte požadovaný firmware pro iOS a klikněte na Otevřená knoflík. Když se zobrazí okno, vyberte Obnovit knoflík. Poté nastavte svůj iPhone.
Část 3. Jak přejít na nižší verzi iOS pomocí FoneLab iOS System Recovery
Obnovení systému FoneLab iOS je nástroj třetí strany určený k opravě poruch na vašem iPhone. Některé z problémů, které se snaží opravit, jsou restart smyčky, problémy s nabíjením, vybíjení baterie a další. Jednou z výhod tohoto nástroje je také to, že vám umožňuje downgradovat verze iOS vašeho iPhone. Tento proces vyžaduje pouze připojení vašeho iPhone k počítači.
FoneLab umožňuje opravit iPhone / iPad / iPod z režimu DFU, režimu obnovy, loga Apple, režimu sluchátek atd. Do normálního stavu bez ztráty dat.
- Opravte problémy se systémem iOS.
- Extrahujte data z deaktivovaných zařízení iOS bez ztráty dat.
- Je bezpečný a snadno použitelný.
Kromě toho může obejít chyby iTunes. Zahrnuje iPhone, který se nemůže připojit k obchodu iTunes, nemůže obnovit a další. Chcete použít Obnovení systému FoneLab iOS downgrade iOS verze vašeho iPhone? Viz podrobné kroky níže.
Krok 1Stáhněte si nástroj tak, že přejdete na jeho oficiální web a kliknete na Stažení zdarma knoflík. Případně klikněte na tlačítko zde v tomto článku, protože je také zveřejněn. Poté nástroj nastavte a poté jej spusťte.
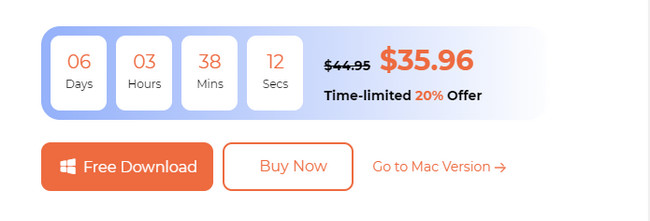
Krok 2Vybrat Nástroj pro obnovu systému iOS tlačítko vlevo. Připojte svůj iPhone k počítači pomocí lightning kabelu nebo USB kabelu. Na obrazovce se objeví problémy podporované softwarem. Klikněte na Home tlačítko pro pokračování.
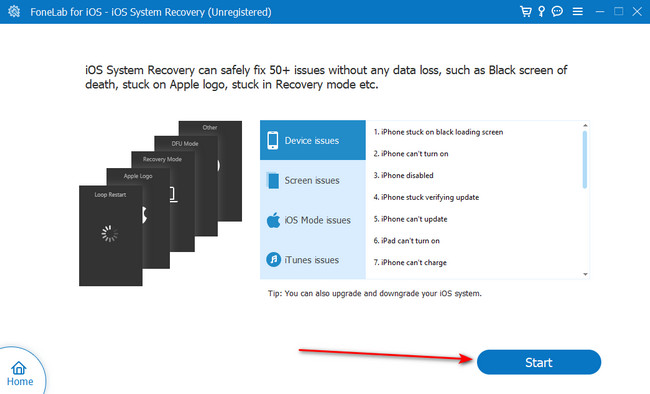
Krok 3Vyberte typ opravy. Vybrat Standardní režim abyste ve svém iPhone neztratili ani jediný kus dat. Můžete také vybrat Pokročilý mód. iPhone bude uveden do režimu obnovy a všechna jeho data budou smazána. Klikněte na Potvrdit tlačítko poté.
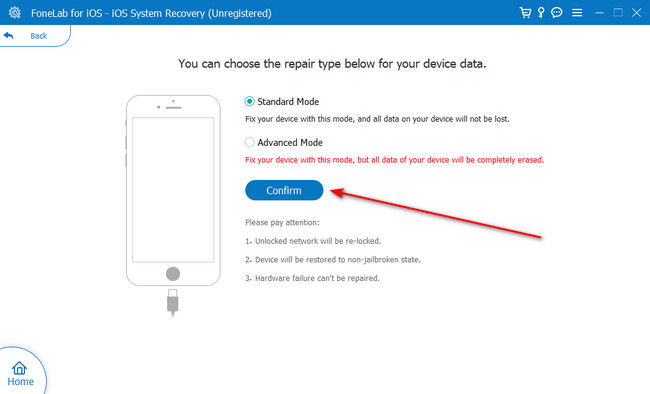
Krok 4Napodobováním pokynů na obrazovce uveďte iPhone do režimu obnovení. Poté vyberte vybrat ve spodní části a vyberte stažený firmware, který preferujete. Později klikněte na Opravy tlačítko pro zahájení relace downgradu.
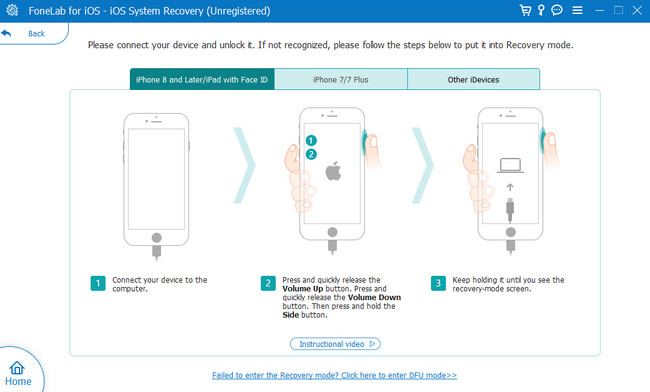
FoneLab umožňuje opravit iPhone / iPad / iPod z režimu DFU, režimu obnovy, loga Apple, režimu sluchátek atd. Do normálního stavu bez ztráty dat.
- Opravte problémy se systémem iOS.
- Extrahujte data z deaktivovaných zařízení iOS bez ztráty dat.
- Je bezpečný a snadno použitelný.
Část 4. Časté dotazy o tom, jak přejít na nižší verzi iOS
1. Jak přejít na nižší verzi aplikací v iPhone App Store?
Apple zatím nevydal funkci, která by downgradovala své aplikace prostřednictvím App Store. Váš iPhone nemůže vrátit novou verzi aplikace na starší. Stále však můžete zkontrolovat Knihovna aplikací obchodu App Store. Ale z nějakého důvodu se tato metoda nevztahuje na všechny modely iPhone. Každopádně, chcete-li najít toto umístění, otevřete App Store. Klepněte na své Profil Obrázek a zvolte zakoupené knoflík. Přeinstalujte aplikaci, kterou chcete přejít na nižší verzi, pokud má starší verzi.
2. Jak zjistím, jakou verzi iOS mám?
Použití Nastavení aplikace vašeho iPhone, abyste věděli o aktuální verzi iOS. Spusťte jej a klepněte na obecně zobrazíte další možnosti pro váš iPhone. Poté klepněte na O Nás tlačítko v horní části pro zobrazení informací o vašem iPhone. Všimnete si, že verze iOS vašeho iPhone je v Verze softwaru sekce.
Měli jste hladký a bezpečný proces downgradu iOS? Pokud ano, je to skvělé! Máte na svém iPhonu a dalších zařízeních další problémy? Připojte se k naší diskusi tím, že je okomentujete v sekci komentářů níže. Také nezapomeňte zvážit Obnovení systému FoneLab iOS. Děkujeme!
FoneLab umožňuje opravit iPhone / iPad / iPod z režimu DFU, režimu obnovy, loga Apple, režimu sluchátek atd. Do normálního stavu bez ztráty dat.
- Opravte problémy se systémem iOS.
- Extrahujte data z deaktivovaných zařízení iOS bez ztráty dat.
- Je bezpečný a snadno použitelný.
