- Část 1. Jak restartovat iPad při zamrznutí pomocí vynuceného restartu
- Část 2. Jak obnovit iPad při zmrazení pomocí iTunes/Finder
- Část 3. Jak obnovit iPad při zmrazení pomocí funkce Najít
- Část 4. Jak opravit zmrazený iPad pomocí FoneLab iOS System Recovery
- Část 5. Nejčastější dotazy o tom, jak restartovat iPad při zmrazení
Jak restartovat iPad při zamrznutí [3 hlavní postupy]
 Aktualizováno dne Lisa Ou / 14. března 2024 09:30
Aktualizováno dne Lisa Ou / 14. března 2024 09:30Dobrý den! iPad jsem používal k hraní mobilních her, abych zabil volný čas před prací. Užil jsem si hru, protože jsem byl se svým nejlepším přítelem. Během hry jsem si myslel, že hra skončila. Všiml jsem si však, že ani ukončení hry nefungovalo, dokud jsem nezjistil, že iPad zamrzl! Chci to restartovat a dát mu nový restart. Můžete mi pomoci restartovat zamrzlý iPad? Děkuji předem!
Pojďme objevit 3 nejlepší metody pro restart a zmrazené iPad bez dalších řečí. Pro více informací o tématu přejděte níže. Jděte dál.
![Jak restartovat iPad při zamrznutí [3 hlavní postupy]](https://www.fonelab.com/images/ios-system-recovery/how-to-restart-ipad-when-frozen/how-to-restart-ipad-when-frozen.jpg)

Seznam příruček
- Část 1. Jak restartovat iPad při zamrznutí pomocí vynuceného restartu
- Část 2. Jak obnovit iPad při zmrazení pomocí iTunes/Finder
- Část 3. Jak obnovit iPad při zmrazení pomocí funkce Najít
- Část 4. Jak opravit zmrazený iPad pomocí FoneLab iOS System Recovery
- Část 5. Nejčastější dotazy o tom, jak restartovat iPad při zmrazení
Část 1. Jak restartovat iPad při zamrznutí pomocí vynuceného restartu
Nejprve můžete zkusit požádat Siri, aby restartovala váš iPad. Poté budete muset klepnout na tlačítko na obrazovce. Pokud část obrazovky zařízení nereaguje, restartuje se váš iPad.
Pokud však nemůžete ovládat celou obrazovku iPadu, jediné, co můžete použít, jsou fyzická tlačítka vašeho iPadu. Tento proces se nazývá vynucený restart, při kterém dáte iPadu nový restart, včetně jeho operačního systému. Provedení bude trvat jen několik sekund nebo minut. Kromě toho mají iPady 2 modely pro postup. Musíte pouze zjistit, zda váš iPad obsahuje domovské tlačítko.
Jakmile identifikujete dostupná tlačítka na vašem iPadu, budete vědět, jaký postup budete provádět. Pokud ano, postupujte podle podrobných kroků vynutit restart iPadu. Jděte dál.
iPad bez tlačítka Domů:
Stiskněte a uvolněte tlačítko hlasitosti a zavřete horní tlačítko. Později rychle stiskněte tlačítko hlasitosti nejdále od tlačítka Nahoře. Stiskněte horní tlačítko a uvolněte jej, jakmile se iPad začne restartovat.
iPad s tlačítkem Domů:
Stiskněte a podržte tlačítka Domů a Horní, dokud se nezobrazí logo Apple. Poté se iPad musí restartovat.
Pokud stále nefunguje, budete muset iPad obnovit. Jděte dál.
FoneLab umožňuje opravit iPhone / iPad / iPod z režimu DFU, režimu obnovy, loga Apple, režimu sluchátek atd. Do normálního stavu bez ztráty dat.
- Opravte problémy se systémem iOS.
- Extrahujte data z deaktivovaných zařízení iOS bez ztráty dat.
- Je bezpečný a snadno použitelný.
Část 2. Jak obnovit iPad při zmrazení pomocí iTunes/Finder
Co když můj iPad při restartu nereaguje na kombinaci tlačítek? Pokud tomu tak je, problém se zhoršil. V této situaci se doporučuje obnovit iPad pomocí programů iTunes a Finder. Tento proces však můžete použít pouze v případě, že jste pomocí nich zálohovali svůj iPad a smaže všechna uložená data.
Kromě toho bychom vás rádi informovali, že k iTunes lze přistupovat pouze na starších systémech macOS a Windows. Finder však můžete použít jako alternativu k nejnovějším verzím macOS, protože používají téměř stejný postup. Postupujte podle podrobných kroků níže. Jděte dál.
Krok 1Získejte funkční kabel USB a připojte jej k iPadu a počítači. Poté musíte vidět Ikona iPadu vlevo nahoře. Později uvidíte potřebné informace vpravo. Klikněte prosím na obecně tlačítko nahoře. Další možnosti se zobrazí pod a vyberte Obnovit iPad .
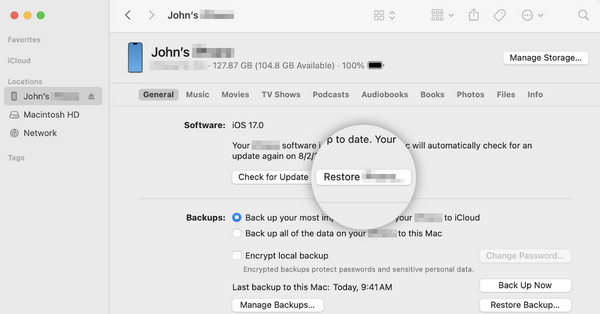
Krok 2Na obrazovce si všimnete další možnosti: potvrzovací dialog. Klikněte prosím na Obnovit tlačítko nahoře uprostřed. Váš iPad se musí po potvrzení restartovat. Znamená to pouze, že proces je úspěšný. Před odpojením iPadu od počítače počkejte několik minut nebo hodinu na proces obnovy.
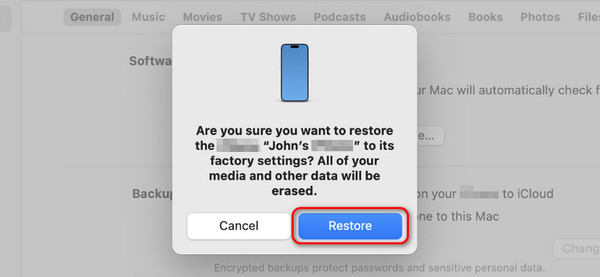
Část 3. Jak obnovit iPad při zmrazení pomocí funkce Najít
Kromě výše zmíněných programů můžete také použít funkci Najít k restartování iPadu při zamrznutí vymazáním všech dat. Stačí se pomocí přihlašovacích údajů přihlásit k Apple ID, které používáte na zmrazeném iPadu. Pokud jste zapomněli uvedené informace, tento proces již nemůžete použít. Chcete vědět, jak tento proces funguje? Postupujte podle podrobných kroků níže.
Krok 1Na svých zařízeních Apple otevřete jeden z webových prohlížečů. Poté prohledejte hlavní web iCloud a zadejte Apple ID, které jste použili na zmrazeném iPadu. Později vyberte Všechna zařízení tlačítko nahoře uprostřed. Poté vyberte název iPadu.
Krok 2Zobrazí se informace na iPadu. Vyberte prosím Vymazat toto zařízení tlačítko poté.
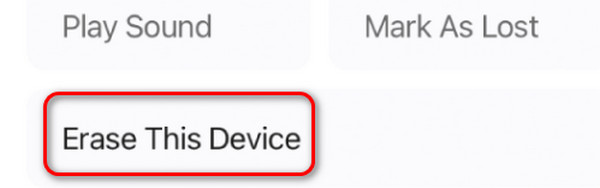
Část 4. Jak opravit zmrazený iPad pomocí FoneLab iOS System Recovery
Místo restartování zamrzlého iPadu jej můžete opravit pomocí Obnovení systému FoneLab iOS. Pomůže vám zbavit se problému několika kliknutími. Kromě zamrzlých iPadů dokáže vyřešit více než 50 poruch na zařízeních iOS. Tento nástroj může nebo nemusí vymazat uložená data, v závislosti na vašem režimu opravy. Identifikujete je, jakmile začnete software používat.
FoneLab umožňuje opravit iPhone / iPad / iPod z režimu DFU, režimu obnovy, loga Apple, režimu sluchátek atd. Do normálního stavu bez ztráty dat.
- Opravte problémy se systémem iOS.
- Extrahujte data z deaktivovaných zařízení iOS bez ztráty dat.
- Je bezpečný a snadno použitelný.
Chceš vědět jak Obnovení systému FoneLab iOS dělá to? Postupujte podle podrobných kroků níže. Jděte dál.
Krok 1Klepněte na tlačítko Stažení zdarma knoflík. Později bude nástroj nastaven a spuštěn.

Krok 2Vyberte Nástroj pro obnovu systému iOS tlačítko na softwaru. Poté se na obrazovce zobrazí podporované problémy. Klikněte prosím na Home tlačítko poté.
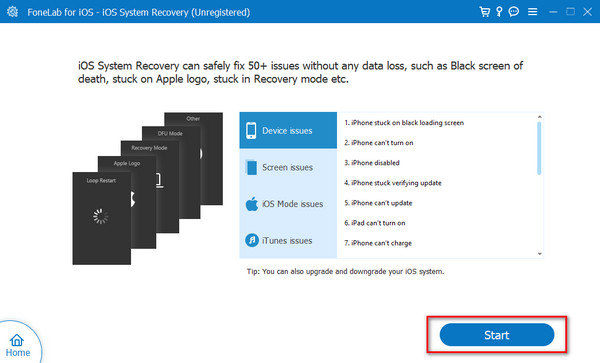
Krok 3Získejte USB kabel pro připojení iPadu k PC nebo Macu. Později si přečtěte proces Standard Režim a pokročilý Režim před jejich použitím. Poté jednu vyberte a klikněte na Potvrdit tlačítko poté.
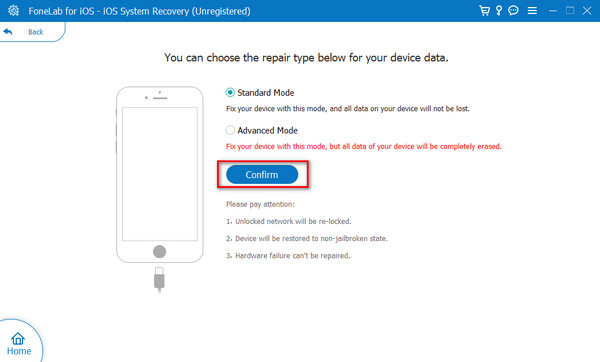
Krok 4Přepněte iPad do režimu obnovy v závislosti na tlačítkách, která má k dispozici. Později klikněte na Optimalizovat or Opravy v závislosti na zvoleném režimu opravy. Před odpojením iPadu počkejte na dokončení procesu.
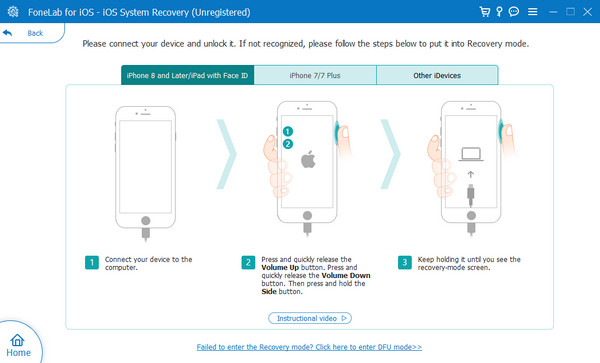
FoneLab umožňuje opravit iPhone / iPad / iPod z režimu DFU, režimu obnovy, loga Apple, režimu sluchátek atd. Do normálního stavu bez ztráty dat.
- Opravte problémy se systémem iOS.
- Extrahujte data z deaktivovaných zařízení iOS bez ztráty dat.
- Je bezpečný a snadno použitelný.
Část 5. Nejčastější dotazy o tom, jak restartovat iPad při zmrazení
Smaže restart iPadu nějaká data?
Naštěstí ne. Restartování iPadu nesmaže žádná uložená data. Pokud tento proces provedete, pouze restartujete iPad, což může vyřešit několik problémů. Obnovení továrního nastavení je jediný způsob, jak smazat data na vašem iPadu. Nenechte se zmást těmito 2 procesy, abyste předešli ztrátě dat.
Jak mohu v budoucnu zabránit zamrznutí mého iPadu?
První věc, kterou byste měli zvážit, aby iPad nezamrzl, je zachování dostatečného úložného prostoru pro ukládání dat. Kromě toho se ujistěte, že aplikace, kterou obsahuje, je aktualizována. Důvodem je, že aplikace mohou selhat, pokud jsou zastaralé, což může být důvod, proč iPad zamrzne. Nakonec se ujistěte, že je verze iPadu pro iOS aktualizována. Nezíská nové funkce, které mohou opravit softwarové závady, pokud ne.
To je o tom naučit se restartovat zamrzlý iPad! Může to být složité, protože nemůžete používat celý iPad. Koneckonců, obrazovka nefunguje tak, jak by měla. Ale dostali jsme tě! Tento příspěvek obsahuje tři 3 hlavní metody, které vám pomohou vyřešit zmíněný problém. Máte další nezodpovězené otázky? Dejte nám prosím vědět tím, že je vložíte do sekce komentářů níže. Děkuji!
FoneLab umožňuje opravit iPhone / iPad / iPod z režimu DFU, režimu obnovy, loga Apple, režimu sluchátek atd. Do normálního stavu bez ztráty dat.
- Opravte problémy se systémem iOS.
- Extrahujte data z deaktivovaných zařízení iOS bez ztráty dat.
- Je bezpečný a snadno použitelný.
