Jak aktualizovat iPad [4 hlavní postupy k provedení]
 Aktualizováno dne Lisa Ou / 18. března 2024 09:30
Aktualizováno dne Lisa Ou / 18. března 2024 09:30Zařízení této generace, jako jsou iPady, obsahují vestavěné funkce, které nám poskytují lepší zážitky. Dobrá věc na nich je, že jejich verzi operačního systému, jako je iPadOS, lze aktualizovat a získat nové funkce. Je však nutné zkontrolovat, zda je zařízení způsobilé pro aktualizaci.
V tomto příspěvku je cílem aktualizovat iPadOS na nejnovější verzi, aby uživatelé měli přístup k nově vydané funkci od společnosti Apple. V tomto článku jsou zveřejněny 4 osvědčené a otestované metody, které vám pomohou získat nové funkce iPadOS. Přejděte dolů a zjistěte, jak aktualizovat iPad.
![Jak aktualizovat iPad [4 hlavní postupy k provedení]](https://www.fonelab.com/images/ios-system-recovery/how-to-update-ipad/how-to-update-ipad.jpg)

Seznam příruček
Část 1. Jak aktualizovat iPad s vestavěným nastavením
Není nic jednoduššího než vestavěné nastavení iPadu pro aktualizaci verze iPadOS, kterou obsahuje. V postupu nejsou potřeba nástroje nebo programy třetích stran, pouze samotný iPad. Kromě toho nejsou vyžadovány odborné dovednosti, protože tento proces lze provést pro nováčky.
Jediným požadavkem je vědět, kde můžete funkci iPadu použít pro proces aktualizace. Předpokládáme, že nevíte, kde jej najít, protože je to poprvé. Pro hladké provedení postupu postupujte podle podrobných kroků níže. Jděte dál.
Krok 1Přejděte na domovskou obrazovku iPadu a vyhledejte Nastavení aplikace mezi všemi dostupnými aplikacemi. Poté budete přesměrováni na všechna nastavení přizpůsobení iPadu. Vyberte prosím obecně tlačítko vlevo; obsah se zobrazí na pravé straně hlavního rozhraní.
Krok 2V horní části vyberte Aktualizace softwaru pro přístup k funkci, kterou budete používat. iPad se na několik sekund načte, aby zkontroloval, zda jsou dostupné aktualizace pro váš operační systém. Vyberte prosím Stažení a instalace tlačítko dole, pokud najdete aktualizaci. Kromě toho může váš iPad automaticky aktualizovat verzi iPadOS, pokud zapnete Automatické aktualizace funkce nahoře. Přepnutím posuvníku jej zapněte.
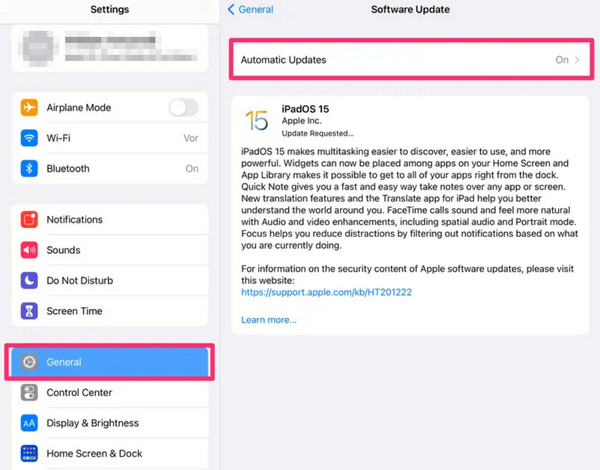
FoneLab umožňuje opravit iPhone / iPad / iPod z režimu DFU, režimu obnovy, loga Apple, režimu sluchátek atd. Do normálního stavu bez ztráty dat.
- Opravte problémy se systémem iOS.
- Extrahujte data z deaktivovaných zařízení iOS bez ztráty dat.
- Je bezpečný a snadno použitelný.
Část 2. Jak aktualizovat iPad pomocí iTunes
iTunes je jedním z nejuniverzálnějších programů pro vaše zařízení Apple. Může streamovat skladby, nahrávat hudbu na iCloud, převádět video soubory a další. Dobrá věc je, že jej můžete použít k aktualizaci iPadu. Před provedením postupu se ujistěte, že jej používáte k zálohování iPadu a splňte požadavky programu.
Navíc k iTunes lze přistupovat pouze pro starší operační systémy macOS a Windows. V níže uvedených postupech budou uvedeny samostatné pokyny. Postupujte podle toho, co máte k dispozici. Jděte dál.
Používejte iTunes v operačním systému macOS
Primárně se iTunes používá pro operační systém macOS, dokud jej Finder nenahradí. Pokud je operační systém vašeho Macu jedním z nejnovějších, můžete tuto část přeskočit a přejít k další. Podle podrobných postupů níže se dozvíte, jak aktualizovat váš iPad pomocí iTunes ve starším operačním systému macOS. Jděte dál.
Krok 1Získejte kompatibilní lightning kabel a použijte jej k připojení iPadu k počítači. Poté spusťte program iTunes a zahajte proces aktualizace. Vlevo vyberte Shrnutí tlačítko pro zobrazení dalších možností. Později si všimnete informací na iPadu vpravo a klikněte na Zkontrolovat aktualizace .
Krok 2iTunes zkontrolují dostupné aktualizace pro vaši verzi iPadOS. Proces bude trvat jen několik sekund nebo minut. Jakmile se na obrazovce objeví dostupné aktualizace, klikněte na Stáhnout a aktualizovat začněte získávat nové funkce pro váš iPad.
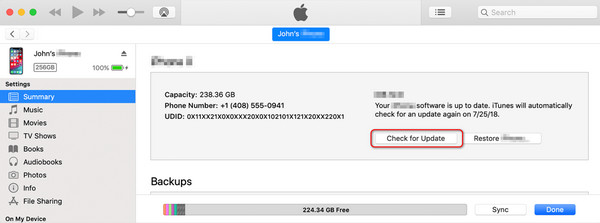
Použijte iTunes v operačním systému Windows
Na druhou stranu, máte-li iTunes v operačním systému Windows, je tato část určena právě vám. Tento a předchozí proces jsou téměř stejné. Použití iTunes na dřívějším macOS je však mnohem pohodlnější, protože iTunes v operačním systému Windows mají problémy se zpožděním a pády.
Kromě toho nebude program správně fungovat, pokud nebude aktualizován na nejnovější verzi. Pokud ano, aktualizace bude dalším postupem, který provedete, a zabere vám to hodně času. Chcete to použít k tomu, abyste se dozvěděli, jak se aktualizuje iTunes iPad? Postupujte podle podrobných kroků níže.
Krok 1Získejte bleskový kabel, který budete používat pro iPad, do postupu připojení počítače. Musíte to provést dokonale, abyste získali přístup k iPadu na iTunes. Později na něj klikněte v levém horním rohu hlavního rozhraní. Všechny informace o iPadu se zobrazí na obrazovce počítače.
Krok 2Projekt Nastavení sekce bude uvedena vlevo a vyberte Shrnutí tlačítko mezi všemi z nich. Nastavení pro iPad se zobrazí vpravo. Vyberte prosím Zkontrolovat aktualizace tlačítko vpravo. Program prohledá, zda jsou k dispozici aktualizace pro verzi iPadOS. Výběrem tlačítka Aktualizovat ve vyskakovacím potvrzovacím dialogu dokončete akci, pokud nějaká existuje.
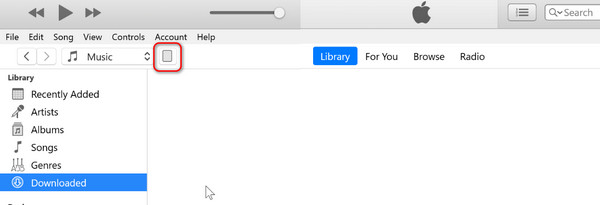
Část 3. Jak aktualizovat iPad pomocí Finderu
Nemít iTunes na vašem Macu nebo Windows není problém, protože existuje alternativa: Finder. Jejich postupy jsou téměř stejné. Tlačítka jsou jediné rozdíly, které mají, a proto je Finder nejlepší alternativou pro iTunes. Finder je navíc k dispozici na dřívějších nebo nejnovějších verzích macOS, na rozdíl od iTunes. Chcete vědět, jak aktualizovat iPad z počítače pomocí Finderu? Postupujte podle podrobných kroků níže. Jděte dál.
Krok 1Připojte prosím iPad k počítači Mac pomocí kompatibilního kabelu USB. Poté spusťte na Macu program Finder a spusťte proces. Později se ikona iPadu musí objevit v levém horním rohu hlavního rozhraní a poté na ni musíte kliknout.
Krok 2Výběr obecně vám umožní zobrazit úplné nastavení verze softwaru pro aktualizaci iPadu. Poté přejděte do sekce Software a vyberte možnost Zkontrolovat aktualizace tlačítko poté. Finder vyhledá, zda je iPad způsobilý pro novou aktualizaci. Počkejte prosím několik minut nebo sekund a poté vyberte Stáhnout a aktualizovat tlačítko pro zahájení aktualizace verze iPadOS.
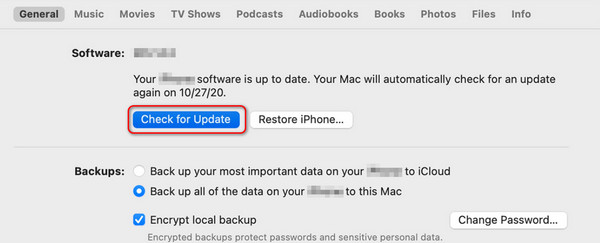
Část 4. Jak aktualizovat iPad pomocí FoneLab iOS System Recovery
Nástroj třetí strany může také aktualizovat verzi softwaru vašeho iPadu, např Obnovení systému FoneLab iOS. Zmíněný software je určen k opravě více verzí iOS a iPadOS, včetně těch dřívějších a nejnovějších. Někteří jsou restart smyčky, vybíjení baterie, zakázáno, problémy s nabíjením, uvízl na přípravě aktualizací, a více. Dobrá věc je, že software je k dispozici pro operační systémy macOS a Windows.
FoneLab umožňuje opravit iPhone / iPad / iPod z režimu DFU, režimu obnovy, loga Apple, režimu sluchátek atd. Do normálního stavu bez ztráty dat.
- Opravte problémy se systémem iOS.
- Extrahujte data z deaktivovaných zařízení iOS bez ztráty dat.
- Je bezpečný a snadno použitelný.
Pokročilý režim je funkce softwaru, která aktualizuje verzi softwaru vašeho iPadu. Pomocí několika kliknutí nástroj aktualizuje verzi vašeho iPadOS. Tento proces však vymaže všechna uložená data na vašem iPadu. Pokud ano, doporučuje se provést jejich zálohu před provedením procesu.
Chcete použít Obnovení systému FoneLab iOS aktualizovat verzi softwaru iPadu? Podle toho prosím proveďte níže uvedené podrobné kroky. Jděte dál.
Krok 1Navštivte oficiální webovou stránku FoneLab iOS System Recovery a klikněte na Stažení zdarma knoflík. Proces stahování začne poté a potrvá několik sekund. Klikněte na soubor a nastavte jej podle svých preferencí. Poté spusťte software.

Krok 2Software odhalí podporované poruchy pro váš iPad. Uvede všechny v závislosti na jejich klasifikaci. Nevšímejte si jich a vyberte si Home tlačítko pro přechod na další rozhraní. K dalšímu kroku stačí počkat několik sekund.
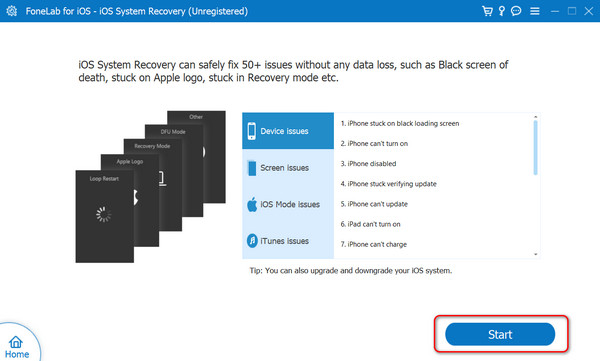
Krok 3Nástroj bude vyžadovat připojení iPadu, který chcete aktualizovat, k počítači. V takovém případě potřebujete kabel USB. Poté musíte na obrazovce vidět, že je proces připojení dokončen. Později prosím vyberte pokročilý Tlačítko režimu nahoře a klikněte na Potvrdit pro pokračování.
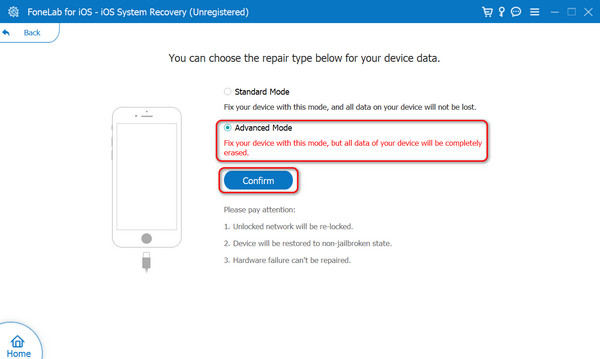
Krok 4Postupujte podle pokynů na obrazovce a zjistěte, jak na to přepněte iPad do režimu obnovy. Poté se na obrazovce zobrazí informace o iPadu. Přejděte prosím do části Aktualizace na verzi. Později vyberte preferovanou verzi a klikněte na Opravy tlačítko pro aktualizaci verze softwaru vašeho iPadu.
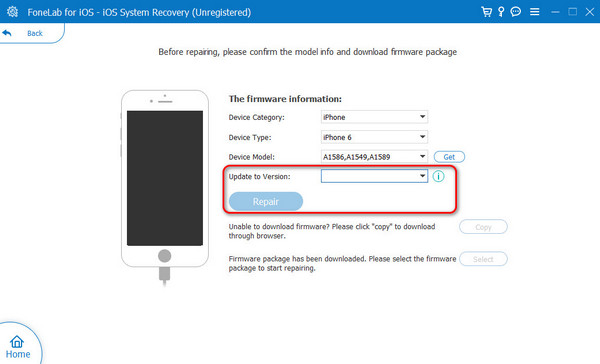
FoneLab umožňuje opravit iPhone / iPad / iPod z režimu DFU, režimu obnovy, loga Apple, režimu sluchátek atd. Do normálního stavu bez ztráty dat.
- Opravte problémy se systémem iOS.
- Extrahujte data z deaktivovaných zařízení iOS bez ztráty dat.
- Je bezpečný a snadno použitelný.
Část 5. Nejčastější dotazy o tom, jak aktualizovat iPad
Co mám udělat před aktualizací iPadu?
Před aktualizací iPadOS zálohování dat vašeho iPadu je to nejdůležitější, co musíte zvážit. Tento proces může z ničeho nic smazat některá důležitá data na vašem iPadu. Přestože neexistují žádné konkrétní důvody, proč k tomu dochází, je lepší tomu problému předejít.
Mohu aktualizovat svůj iPad, pokud má vybitou baterii?
Ano. Aktualizace verze softwaru iPadu je možná při slabé baterii. Při provádění postupu však zajistěte silné připojení k internetu. Jedním z důvodů je, že pokud je iPad vypnutý z důvodu slabé baterie, proces aktualizace se přeruší.
Jak dlouho trvá aktualizace iPadu?
Proces aktualizace verze softwaru iPadu se liší v závislosti na verzi, kterou chcete aktualizovat, rychlosti připojení k internetu, modelu iPadu a dalších. Obecně bude procedura trvat pouze 5 až 20 minut. Nejrychlejší internetové připojení je nejnavrhovanějším požadavkem, který musíte mít.
Mohu zrušit aktualizaci, jakmile se spustí?
Zrušení procesu aktualizace při jeho spuštění je možné. Klepnutím na Zrušit Jediným způsobem je tlačítko na obrazovce iPadu. Pokud však chcete verzi softwaru stáhnout znovu, začnete od začátku, protože proces proces neuloží.
Takto probíhá proces aktualizace iPadu. Vestavěná nastavení, vestavěné programy a software třetích stran jsou některé z metod, které můžete použít. Zmíněné postupy jsou užitečné, ale který z nich považujete za nejjednodušší? Doufáme, že ano Obnovení systému FoneLab iOS. Tento nástroj vám umožňuje zažít hladký proces pouhým kliknutím na několik tlačítek. Máte další otázky? Zanechte je prosím v sekci komentářů níže a připojte se k příjemné diskusi. Děkuji!
FoneLab umožňuje opravit iPhone / iPad / iPod z režimu DFU, režimu obnovy, loga Apple, režimu sluchátek atd. Do normálního stavu bez ztráty dat.
- Opravte problémy se systémem iOS.
- Extrahujte data z deaktivovaných zařízení iOS bez ztráty dat.
- Je bezpečný a snadno použitelný.
