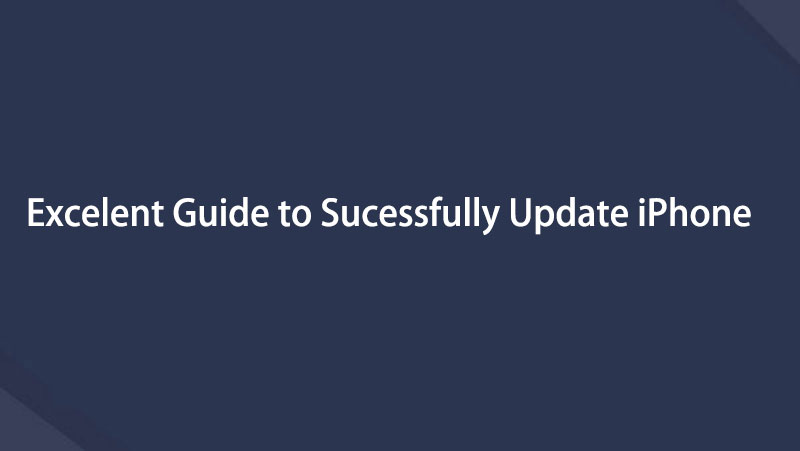Jak aktualizovat iPhone bez Wi-Fi: 4 bezproblémové metody
 Přidal Lisa Ou / 24. dubna 2023 16:00
Přidal Lisa Ou / 24. dubna 2023 16:00Naše Wi-Fi nemá momentálně žádnou službu. Potřebuji ale co nejdříve aktualizovat svůj iPhone. Je snadné aktualizovat iPhone bez Wi-Fi? Pokud ano, můžete mě prosím naučit, jak to udělat? Děkuji!
Nejrychlejší způsob aktualizace iPhone je přes Wi-Fi. Zařízení však můžete také aktualizovat pomocí počítačů nebo mobilních dat. To jsou pro něj nejjednodušší alternativy. Naštěstí tento příspěvek obsahuje všechny kroky, jak je provést. Navíc bonusový tip nástroje třetí strany pro váš iPhone. Přečtěte si prosím tento informativní článek pro více.


Seznam příruček
Část 1. Jak aktualizovat iPhone bez Wi-Fi pomocí mobilních dat
Pokud k aktualizaci iPhonu nemůžete použít Wi-Fi, proč nepoužít jiné internetové připojení? Mobilní data jsou pro to jednou z nejlepších možností. Pokud ji ale chcete používat, musíte zvážit další věci. Musíte se ujistit, že máte v telefonu dostatek datového tarifu, protože proces aktualizace spotřebovává velké množství dat. Kromě toho musíte také zajistit, aby měl váš telefon dostatek procent baterie. Je to proto, aby se zabránilo vypnutí nebo nabíjení telefonu během procesu. Každopádně níže jsou kroky k aktualizaci vašeho iPhone pomocí mobilních dat. Jděte dál.
Krok 1V aplikaci Nastavení vašeho iPhone přejeďte prstem dolů a vyhledejte Buněčný knoflík. Jakmile ji uvidíte, klepněte na ikonu. Poté klepněte na Možnosti mobilních dat. Později vás telefon přesměruje na Datový režim obrazovka. Musíte klepnout na Povolit více dat on 5G knoflík. Poté zapněte Buněčný ikona na oznámení Bar části vašeho telefonu.
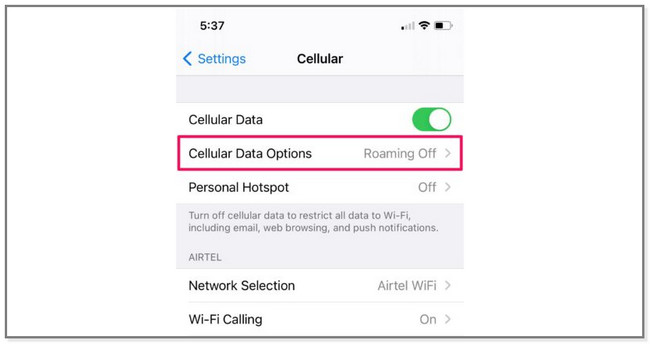
Krok 2Vraťte se zpět do Nastavení obrazovce a klepněte na obecně knoflík. Poté vyhledejte Aktualizace softwaru v horní části obrazovky a uvidíte dostupnou aktualizaci pro telefon. V dolní části obrazovky klepněte na Stažení a instalace knoflík. Telefon se vás okamžitě zeptá, zda chcete pro aktualizace použít mobilní data.
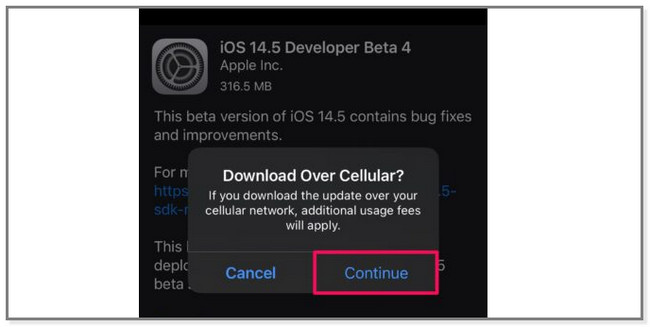
Co když nemáte dostatek datových tarifů pro aktualizace iPhone? Pro více metod pokračujte níže.
Část 2. Jak aktualizovat iPhone bez Wi-Fi přes iTunes
Bez Wi-Fi můžete také připojit telefon k počítači a aktualizovat jej. S pomocí iTunes je to možné. Mějte prosím na paměti, že nejnovější macOS nahradil iTunes.
Stále jej však můžete používat v operačním systému Windows a dřívějších macOS. Můžete si neustále užívat plný přístup k jeho funkcím. Zahrnuje organizování a přehrávání neomezené hudby, stahování skladeb, vyhledávání televizních pořadů a další. Někdy však iTunes běží na softwaru Windows pomaleji a spotřebovávají RAM. Každopádně níže jsou kroky k aktualizaci vašeho iPhone pomocí iTunes.
Krok 1Otevřete iTunes na vašem Macu. Poté již iPhone v aplikaci neuvidíte, protože jej musíte nejprve připojit. Chcete-li to provést, můžete s procesem použít kabel USB. Poté si na levé straně počítače všimnete názvu zařízení iPhone. Klikněte na něj a vyhledejte Nastavení sekce. Pod ním vyberte Shrnutí .
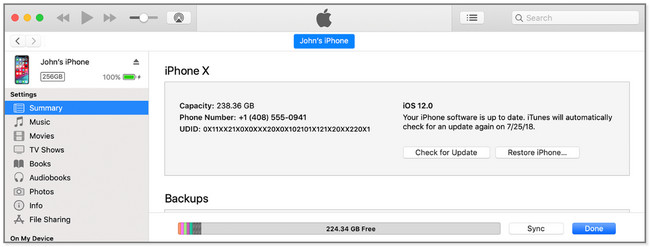
Krok 2Na pravé straně počítače uvidíte v horní části název iPhone. Zahrnuje jeho kapacitu, telefonní číslo, verzi pro iOS a další. Prosím vyhledejte Zkontrolovat aktualizace zobrazíte nejnovější nebo dostupné aktualizace pro váš iOS. Později klikněte na Stáhnout a aktualizovat tlačítko pro jejich získání. Poté postupujte podle pokynů na obrazovce a dokončete proces.
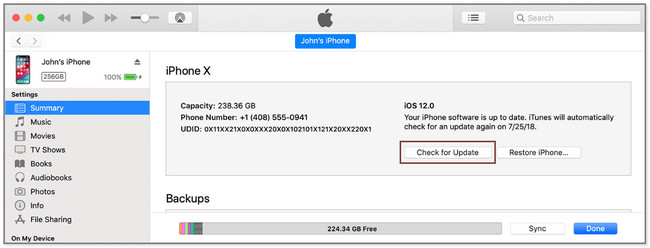
FoneLab umožňuje opravit iPhone / iPad / iPod z režimu DFU, režimu obnovy, loga Apple, režimu sluchátek atd. Do normálního stavu bez ztráty dat.
- Opravte problémy se systémem iOS.
- Extrahujte data z deaktivovaných zařízení iOS bez ztráty dat.
- Je bezpečný a snadno použitelný.
Část 3. Jak aktualizovat iPhone bez Wi-Fi pomocí Finderu
Uživatelé počítačů Mac často používají Finder k vyhledání konkrétních aplikací na svých noteboocích. Pokud se chcete dozvědět více o aktualizacích iPhone bez Wi-Fi, tato metoda má podobné kroky na iTunes. Jejich rozdíly jsou pouze v tlačítkách. Kromě toho je Finder k dispozici pouze na Macu. Nemůžete jej použít na počítači se systémem Windows a neexistuje způsob, jak jej získat. Prosím zálohujte soubory před použitím této metody k ochraně důležitých souborů. Připraveni? Podle toho proveďte níže uvedené kroky.
Krok 1Na svém Macu vyhledejte Finder v hlavním rozhraní. Poté připojte iPhone k notebooku a spusťte proces. Poté se na levé straně Finderu zobrazí název vašeho zařízení iPhone. Později se informace o iPhonu objeví na pravé straně notebooku. Zahrnuje hudbu, filmy, televizní pořady, podcasty a další.
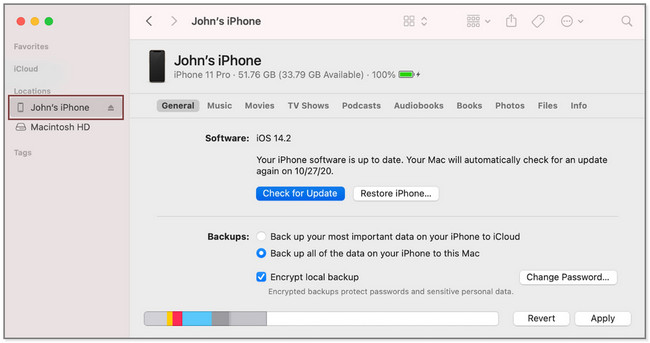
Krok 2Pod názvem iPhone klikněte na obecně knoflík. Poté vyhledejte sekci Software a klikněte na Zkontrolovat aktualizace knoflík. Počítač vám ukáže další malé okno. Vše, co musíte udělat, je kliknout na Stáhnout a aktualizovat knoflík. Dokončete proces podle pokynů na obrazovce.
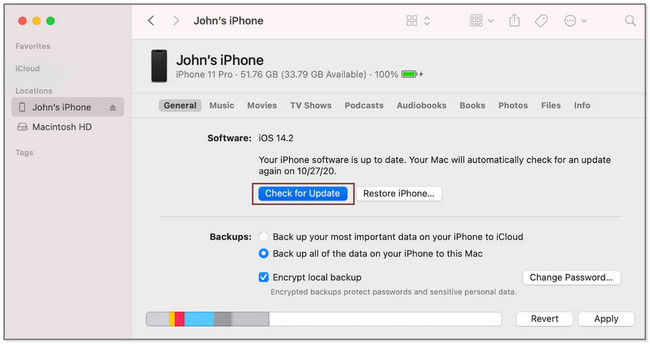
Část 4. Aktualizace iPhone pomocí FoneLab iOS System Recovery
Obnovení systému FoneLab iOS vám může pomoci aktualizovat váš iOS. Kromě toho opravuje menší nebo větší poruchy na vašem iPhone. To zahrnuje iPhone zakázáno, restartování smyčky, vybití baterie, problém s nabíjením, problém s připojením a další. Kromě toho může obejít chyby iTunes, například nemůžete používat iTunes Store, nelze obnovit a další. Proč tento nástroj nezkusit? Níže jsou jeho kroky.
FoneLab umožňuje opravit iPhone / iPad / iPod z režimu DFU, režimu obnovy, loga Apple, režimu sluchátek atd. Do normálního stavu bez ztráty dat.
- Opravte problémy se systémem iOS.
- Extrahujte data z deaktivovaných zařízení iOS bez ztráty dat.
- Je bezpečný a snadno použitelný.
Krok 1Stáhněte si FoneLab iOS System Recovery do svého počítače. Poté jej nastavte. Později jej okamžitě spusťte v počítači.
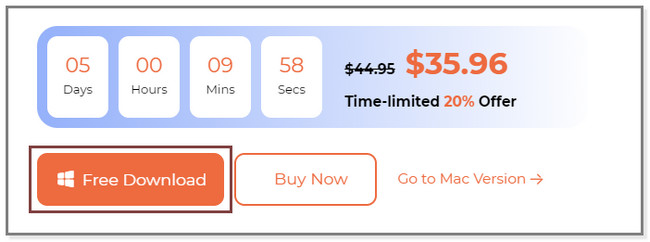
Krok 2Vyberte Nástroj pro obnovu systému iOS funkce na nástroji. Později uvidíte podporované problémy.
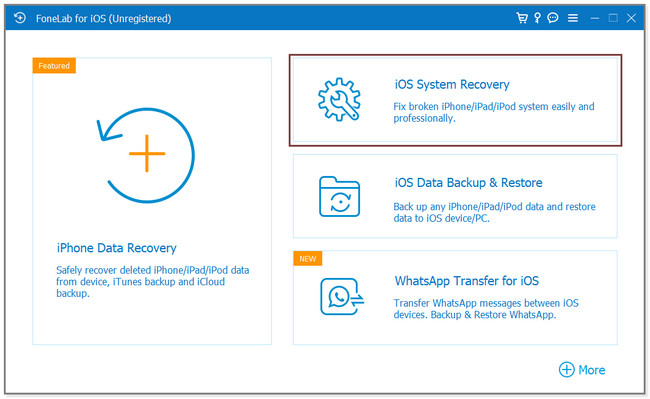
Krok 3Vyberte si ze všech dostupných problémů. Klikněte na Home tlačítko pro přechod na další obrazovku.
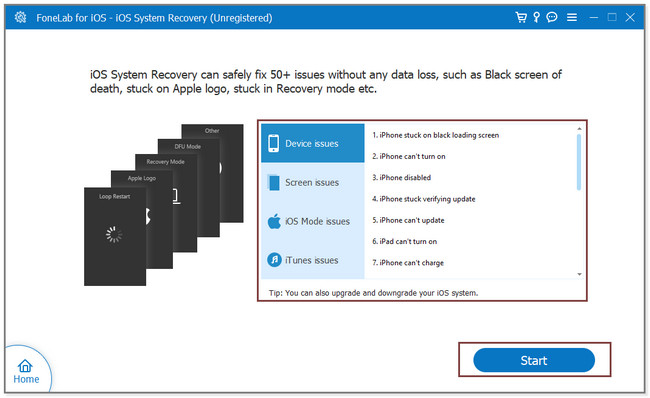
Krok 4vyberte si mezi Standardní režim or Pokročilý mód. Jejich funkce si můžete prohlédnout níže. Poté klikněte Potvrdit knoflík. Postupujte podle pokynů na obrazovce, jak připojit telefon k softwaru. Později klikněte na Opravy or Optimalizovat tlačítko pro zahájení procesu fixace.
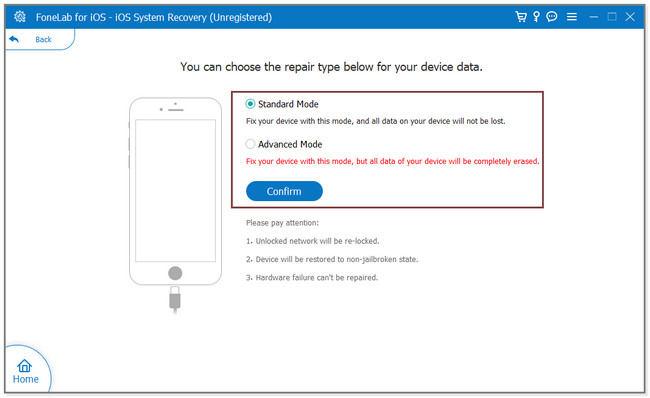
Poté bude zvolená verze iOS nainstalována na váš iPhone.
FoneLab umožňuje opravit iPhone / iPad / iPod z režimu DFU, režimu obnovy, loga Apple, režimu sluchátek atd. Do normálního stavu bez ztráty dat.
- Opravte problémy se systémem iOS.
- Extrahujte data z deaktivovaných zařízení iOS bez ztráty dat.
- Je bezpečný a snadno použitelný.
Část 5. FAQ Jak aktualizovat iPhone bez Wi-Fi
1. Jak provedu automatickou aktualizaci softwaru pro iPhone?
Otevřete Nastavení aplikace pro iPhone. Poté klepněte na obecně sekce. Přejeďte po obrazovce nahoru a vyhledejte Aktualizace softwaru a klepněte na něj. Později klepněte na Automatické aktualizace tlačítko v horní části obrazovky. Zapnout Stáhněte si aktualizace iOS a nainstalujte aktualizace iOS.
2. Proč se můj iPhone iOS neaktualizuje?
Někdy se můžete setkat s tím, že nemůžete aktualizovat verzi iOS na vašem iPhone. Může to být způsobeno tím, že zařízení nepodporuje nejnovější aktualizace softwaru. Kromě toho může vašemu telefonu dojít úložný prostor.
Tento příspěvek můžete použít jako referenci, pokud nemáte Wi-Fi pro aktualizace iPhone. Kromě toho si můžete vybrat Obnovení systému FoneLab iOS nyní pro přístup k požadovaným verzím!
FoneLab umožňuje opravit iPhone / iPad / iPod z režimu DFU, režimu obnovy, loga Apple, režimu sluchátek atd. Do normálního stavu bez ztráty dat.
- Opravte problémy se systémem iOS.
- Extrahujte data z deaktivovaných zařízení iOS bez ztráty dat.
- Je bezpečný a snadno použitelný.
Níže je pro referenci videonávod.