- Část 1. Jak opravit, že iPad nemůže zkontrolovat aktualizaci opětovným stažením aktualizace
- Část 2. Jak opravit iPad, který nemůže zkontrolovat aktualizaci pomocí FoneLab iOS System Recovery
- Část 3. Jak opravit iPad, který nemůže zkontrolovat aktualizace uvolněním místa
- Část 4. Nejčastější dotazy o tom, jak opravit iPad, který nemůže zkontrolovat aktualizace
4 hlavní opravy pro Nelze zkontrolovat aktualizace na iPadu
 Přidal Lisa Ou / 29. ledna 2024, 09:00
Přidal Lisa Ou / 29. ledna 2024, 09:00 Proč můj iPad říká, že nelze zkontrolovat aktualizace? Zjistil jsem, že v novějších verzích iOS jsou nové skvělé funkce. Pokusil jsem se tedy aktualizovat software iPadu, ale na obrazovce se zobrazila chybová zpráva. Ví někdo, co způsobuje tento problém s aktualizací softwaru? Také doufám, že někdo může poskytnout spolehlivé opravy, aby mé zařízení mohlo úspěšně projít.
Uživatelé zařízení IOS občas aktualizují software, aby upgradovali možnosti svého iPadu, iPhonu nebo iPodu Touch. Apple poskytuje nejnovější funkce, opravy chyb a bezpečnostní aktualizace v každé verzi iOS, takže je pochopitelné, proč lidé vždy chytnou šanci, kdykoli je k dispozici nová aktualizace. Ale bohužel ne vždy to jde hladce.
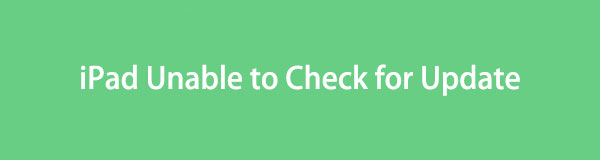
Někdy se můžete setkat se situací, kdy obrazovka iPadu říká, že zařízení nemůže zkontrolovat aktualizace. V takovém případě musíte provést akci, aby se vaše zařízení znovu úspěšně aktualizovalo. Proto jsme připravili několik důvěryhodných strategií pro vyřešení problému s vaším iPadem, který nemůže kontrolovat aktualizace. Neváhejte je procházet níže a problém rychle vyřešit.
Než se do toho ponoříme, měli byste zkusit restartovat iPad, protože to může být nejjednodušší způsob, jak vyřešit neznámé problémy.
Kroky: Stiskněte a uvolněte Horní hlasitost rychle, pak proveďte totéž pro Nižší hlasitost knoflík. Hned poté podržte tlačítko Napájení nebo Horní, dokud se na obrazovce nezobrazí logo Apple.
Poté se ujistěte, že je aktualizovaná verze iPadOS kompatibilní s vaším zařízením a vaše síť na vašem iPadu funguje dobře. Pokud ne, můžete přepnout na jinou Wi-Fi nebo mobilní data a zkusit to znovu. Kromě toho se můžete dokonce pokusit resetovat nastavení sítě iPad, pokud se vyskytnou problémy se sítí.
Postup: Přejděte do zařízení Nastavení klepněte na obecně na jeho úvodní obrazovce. Dále vyberte Přeneste nebo resetujte iPad a potom resetovat výběr na následujícím rozhraní. Když se objeví možnosti resetování, stiskněte Obnovit nastavení sítě dokončit.
Pokud výše uvedené způsoby nefungují, přejděte na následující části a zjistěte, jak opravit iPad.

Seznam příruček
- Část 1. Jak opravit, že iPad nemůže zkontrolovat aktualizaci opětovným stažením aktualizace
- Část 2. Jak opravit iPad, který nemůže zkontrolovat aktualizaci pomocí FoneLab iOS System Recovery
- Část 3. Jak opravit iPad, který nemůže zkontrolovat aktualizace uvolněním místa
- Část 4. Nejčastější dotazy o tom, jak opravit iPad, který nemůže zkontrolovat aktualizace
FoneLab umožňuje opravit iPhone / iPad / iPod z režimu DFU, režimu obnovy, loga Apple, režimu sluchátek atd. Do normálního stavu bez ztráty dat.
- Opravte problémy se systémem iOS.
- Extrahujte data z deaktivovaných zařízení iOS bez ztráty dat.
- Je bezpečný a snadno použitelný.
Část 1. Jak opravit, že iPad nemůže zkontrolovat aktualizaci opětovným stažením aktualizace
Při instalaci poslední aktualizace systému iOS mohlo dojít k problému, který má vliv na fungování aktualizací softwaru. Možná jste náhle ztratili připojení k internetu během instalace. Přerušení tedy mohlo způsobit poškození aktualizace, což vám bránilo aktualizovat váš iPad na nejnovější verzi iOS. Odebrání a opětovné stažení nové aktualizace softwaru by bylo nejlepší, pokud je vaše situace podobná. Tentokrát se ale ujistěte, že nedojde k žádnému přerušení a nejlepší bude zůstat na obrazovce, aby aktualizace proběhla hladce.
Dodržujte zabezpečený postup níže a opravte chybu iPadu, která nedokáže zkontrolovat aktualizace opětovným stažením:
Krok 1Vyberte si Nastavení ikonu na domovské obrazovce iPadu a potom klepněte na obecně na jeho rozhraní. Dále otevřete Úložiště iPad sekce a vyhledejte a vyberte verzi iOS, kterou ze seznamu odstraníte. Poté klepněte na Smazat aktualizaci na následující obrazovce.
Krok 2Po smazání se vraťte na Nastavení, pak na obecně obrazovka. Jakmile uvidíte Aktualizace softwaru klepněte na ni a zobrazí se dostupné aktualizace iOS. Udeř Stažení a instalace výběr v levém dolním rohu, pokud je k dispozici pro úspěšnou aktualizaci softwaru.
Jak již bylo zmíněno, špatné připojení může narušit a selhat stahování během okamžiku. Musíte tedy zajistit, aby vaše mobilní data nebo WiFi, ke kterým jste připojeni, měli silný a stabilní internet. Tímto způsobem nebudete mít stále stejný problém.
Část 2. Jak opravit iPad, který nemůže zkontrolovat aktualizaci pomocí FoneLab iOS System Recovery
Pokud jde o programy pro opravy takových problémů na vašem iPadu, Obnovení systému FoneLab iOS nástroj je řešení, na které se můžete spolehnout. Primárně funguje pro systémové problémy, včetně zařízení se systémem iOS, které nelze aktualizovat, je zakázáno, nemá žádnou službu, nelze nabíjet, nepodařilo se restartovat, čeká na aktivaci a další. Pokud byl tedy jeden z těchto problémů důvodem, proč váš iPad nemůže zkontrolovat aktualizace, neváhejte a nainstalujte si tento program nyní do svého počítače.
FoneLab umožňuje opravit iPhone / iPad / iPod z režimu DFU, režimu obnovy, loga Apple, režimu sluchátek atd. Do normálního stavu bez ztráty dat.
- Opravte problémy se systémem iOS.
- Extrahujte data z deaktivovaných zařízení iOS bez ztráty dat.
- Je bezpečný a snadno použitelný.
Kromě flexibility při řešení několika problémů nabízí FoneLab iOS System Recovery také výhodné funkce. Pokročilý typ opravy může například vymazat vše na vašem zařízení a vyčistit veškerý jeho obsah a nastavení. Ale standardní režim je také k dispozici, pokud chcete mít svá data v bezpečí. Mezitím můžete s tímto nástrojem pro obnovu systému očekávat uživatelsky přívětivý postup díky jeho funkcím a rozhraní se snadnou navigací.
Určete níže uvedené bezproblémové kroky jako příklad pro opravu problému s nemožností zkontrolovat aktualizace na iPadu Obnovení systému FoneLab iOS:
Krok 1Nainstalujte program nejprve získáním instalačního programu FoneLab iOS System Recovery. zmáčkni Stažení zdarma na hlavní stránce a uložte jej do složky Stažené soubory. Poté se instalace spustí, jakmile otevřete stažený soubor, a uplyne jen několik sekund, než jej budete moci spustit na ploše počítače.
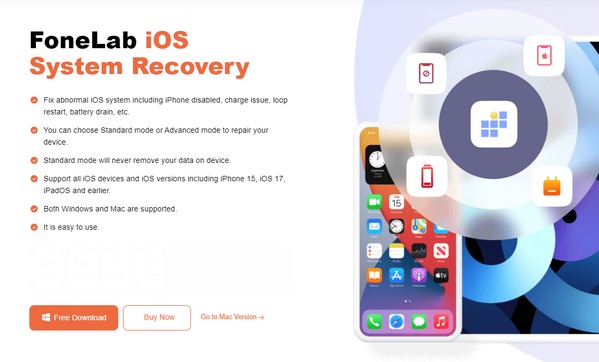
Krok 2vybrat Nástroj pro obnovu systému iOS v pravé horní části úvodního rozhraní. Zobrazí se karta Start, takže na ni můžete kliknout a zobrazit režimy opravy. Jak již bylo zmíněno dříve, pokročilý a Standard režimy mají různé funkce. Klikněte na typ, který preferujete, a poté připojte konce kabelu USB k iPadu a počítači. Dále klikněte Potvrdit.
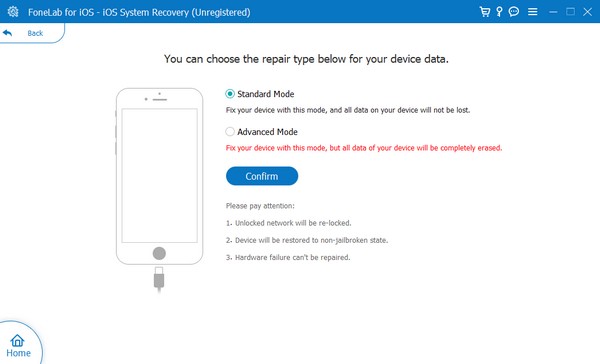
Krok 3Další rozhraní vás přivítá svými pokyny na obrazovce pro různé modely iOS. Klikněte na svůj model iPadu v horní oblasti a zobrazí se určené pokyny pro vaše zařízení. Prostřednictvím nich přejděte do režimu zotavení, abyste uložili příslušný balíček firmwaru a vyřešili problém s aktualizací iPadu.
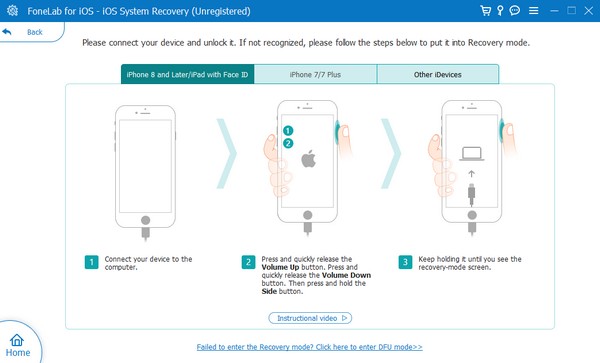
FoneLab umožňuje opravit iPhone / iPad / iPod z režimu DFU, režimu obnovy, loga Apple, režimu sluchátek atd. Do normálního stavu bez ztráty dat.
- Opravte problémy se systémem iOS.
- Extrahujte data z deaktivovaných zařízení iOS bez ztráty dat.
- Je bezpečný a snadno použitelný.
Část 3. Jak opravit iPad, který nemůže zkontrolovat aktualizace uvolněním místa
Mezi další možné příčiny patří také nedostatek úložiště. Aktualizace systému iOS zabírá na iPadu značné množství místa. Vaše úložiště tedy musí stačit na zpracování nové aktualizace. Pokud ne, může dojít k problému, který způsobí, že vaše zařízení nebude vyhledávat aktualizace. Pokud to váš iPad zažil, důrazně doporučujeme uvolnit místo. Může to být smazáním aplikací, které již nepoužíváte, nepotřebných obrázků, videí, hudebních souborů atd. Koneckonců, vymazání dat na iPadu je snadné a lze jej provést během několika minut.
Napodobte bezpečné pokyny níže, abyste opravili iPad, který nemůže zkontrolovat aktualizace uvolnění místa na iPadu:
Odstranit mediální soubory: Mediální soubory uložené na iPadu jsou obvykle uloženy v Fotky aplikace. Proto jej otevřete a prohlédněte si videa a fotografie na obrazovce. Poté klepněte na vybrat vpravo nahoře a poté vyberte soubory, které již nepotřebujete. Po výběru klepněte na symbol koše vpravo dole a poté vyberte Odstranit fotky pro potvrzení.
Smazat aplikace: Otevřete Nastavení a klepněte na tlačítko obecně jakmile se zobrazí v rozhraní aplikace. Poté klepněte na iPhone Storage karta vám umožní zobrazit aplikace nainstalované na vašem iPadu; tak najděte nepotřebné aplikace, jakmile jsou prezentovány. Po nalezení klepněte na první, který chcete odstranit, a poté zaškrtněte Smazat aplikaci na další obrazovce, abyste uvolnili úložiště.
Část 4. Nejčastější dotazy o tom, jak opravit iPad, který nemůže zkontrolovat aktualizace
Jak opravím, že můj iPad Air nemůže kontrolovat aktualizace?
Použijte strategie a postupy doporučené v tomto článku. Bez ohledu na model vašeho iPadu jsou níže uvedené díly dostatečně flexibilní, aby vaše zařízení snadno opravily. Zaručujeme tedy, že úspěšně a efektivně opraví vaše problémy s aktualizacemi.
Proč můj iPad uvízl na obrazovce ověřování aktualizace?
Častou příčinou je nestabilní připojení k internetu. Může to být také kvůli abnormálnímu systému nebo jiným problémům, ale nebojte se. The Obnovení systému FoneLab iOS opravný program to může snadno opravit, takže zkontrolujte podrobnosti výše.
Bez ohledu na to, jaký model iPadu nebo zařízení iOS používáte, vždy existuje řešení, když narazíte na problémy. Mezitím navštivte Obnovení systému FoneLab iOS web pro více.
FoneLab umožňuje opravit iPhone / iPad / iPod z režimu DFU, režimu obnovy, loga Apple, režimu sluchátek atd. Do normálního stavu bez ztráty dat.
- Opravte problémy se systémem iOS.
- Extrahujte data z deaktivovaných zařízení iOS bez ztráty dat.
- Je bezpečný a snadno použitelný.
