iPad říká nedostupný [3 techniky, které musíte objevit]
 Aktualizováno dne Lisa Ou / 28. března 2024 09:30
Aktualizováno dne Lisa Ou / 28. března 2024 09:30Ahoj kluci! Můj 10letý bratranec si dnes odpoledne půjčil iPad, než jsem šel spát. Důvodem je, že bude hrát svou oblíbenou mobilní hru, protože jeho iPad je vybitý. Když jsem se probudil, hledal jsem svůj iPad a našel jsem ho na vedlejším stolku. Zobrazuje se však chybová zpráva iPad nedostupný a nemohu k němu přistupovat ani jej používat. Nevím, co mám teď dělat. Můžete mi pomoci s tímto problémem? Děkuji předem!
Zmíněný problém nastane, když na iPadu zadáte více nesprávných přístupových kódů. Je to funkce vytvořená společností Apple, která má zabránit tomu, aby se někdo pokusil získat přístup k vašim zařízením. Ale co když vy, vaše rodina a vaši příbuzní omylem uvedete iPad do tohoto stavu? Oči tady! Níže jsou uvedeny 3 osvědčené a otestované techniky, jak to opravit. Přejděte dolů a objevte je.
![iPad říká nedostupný [3 techniky, které musíte objevit]](https://www.fonelab.com/images/ios-system-recovery/ipad-unavailable/ipad-unavailable.jpg)

Seznam příruček
Část 1. Jak opravit nedostupnost iPadu prostřednictvím obnovení zálohy
Zařízení Apple nebo jakákoli jiná zařízení lze zálohovat pomocí cloudového úložiště. U iPhonů se doporučuje používat iTunes, Finder nebo iCloud. Důvodem je, že se jedná o nástroje kompatibilní s Apple pro zálohování vašich uložených dat. Dobrá věc je, že tyto zálohy můžete použít k obnovení iPadu.
Tyto zálohy lze použít k odstranění chybové zprávy iPad není k dispozici. Tato část představí, jak iTunes a Finder obnovují zálohy iPadu, aby problém vyřešily. Viz jejich samostatné postupy níže. Jděte dál.
FoneLab umožňuje opravit iPhone / iPad / iPod z režimu DFU, režimu obnovy, loga Apple, režimu sluchátek atd. Do normálního stavu bez ztráty dat.
- Opravte problémy se systémem iOS.
- Extrahujte data z deaktivovaných zařízení iOS bez ztráty dat.
- Je bezpečný a snadno použitelný.
Možnost 1. Použijte iTunes
iTunes je nejlepší program pro streamování hudby, který můžete na svém počítači používat. Je to jeden z nejuniverzálnějších nástrojů, který můžete použít, protože kromě zmíněného nabízí různé funkce. Dokáže také zálohovat váš iPad během několika sekund. Pokud ano, můžete jej použít k obnovení záloh iPadu a vyřešení problému Nedostupný iPad.
K iTunes však lze přistupovat pouze ve Windows a starších verzích macOS. Jejich procesy jsou téměř stejné. Jejich jediným rozdílem je, že verze iTunes pro Windows často zaostává. Může to být proto, že již není podporován operačním systémem macOS, což je hlavní operační systém, který Apple pro váš Mac nabízí. Ale abyste tomu zabránili, stačí aktualizovat iTunes na nejnovější verze. Podívejte se na podrobné kroky níže, jak jej používat.
Krok 1Uchopte kabel USB, který budete v procesu používat, a iPad, který opravíte. Poté připojte kabel USB k iPadu a připojte jej k počítači. Později spusťte iTunes na svém počítači. Vyberte prosím ikona iPad v levé horní části. Poté se informace zobrazí na iPadu.
Krok 2Vyberte prosím Shrnutí tlačítko vlevo; více informací se zobrazí vpravo. Poté prosím vyberte Obnovit iPad tlačítko pro spuštění procesu. Pokud budete vyzváni, zadejte heslo pro šifrování zálohy a pokračujte.
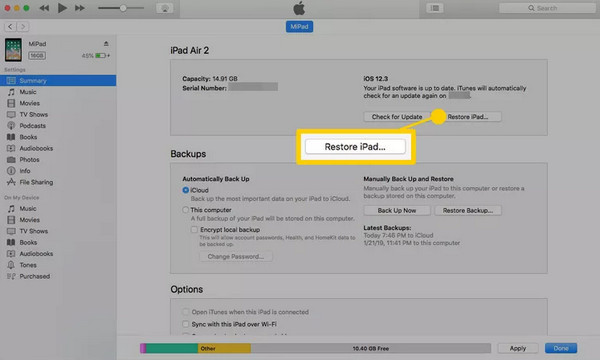
Možnost 2. Použijte Finder
Finder je považován nebo klasifikován jako domovská základna počítačů Mac. Organizuje soubory, programy a další data uložená na vašem Macu. Poté se uloží do klasifikací, včetně složek aplikací, posledních a dalších.
Další dobrá věc na Finderu je, že jej můžete také použít k zálohování souborů a jejich obnovení, jakmile ztratíte data na iPadu. Pokud ano, můžete zmíněným programem opravit chybovou zprávu iPad Unavailable na obrazovce.
Finder nahradil iTunes v nejnovějších verzích macOS. Na rozdíl od iTunes je Finder k dispozici pouze na počítačích Mac. Nemá verzi operačního systému Windows, protože je exkluzivní pro nejnovější verzi macOS. Chcete jej použít k obnovení dat iPadu a vyřešení výše uvedeného problému? Postupujte podle podrobných kroků níže.
Krok 1Otevřete prosím Nálezce program na vašem Macu a uchopte kompatibilní USB kabel. Poté musí nástroj rozpoznat iPad, který obnovíte. Poté vyberte název iPadu vlevo. Poté se základní informace o iPadu zobrazí napravo od hlavního rozhraní. Vyberte prosím obecně pod názvem vašeho iPadu a přejděte do sekce Software. Poté prosím vyberte Obnovit iPad .
Krok 2Nástroj vám zobrazí potvrzovací dialog potřebný pro provedení. Poté prosím vyberte Obnovit tlačítko vpravo dole. Později bude program obnovit data iPadu ze zálohy. Váš iPad se musí restartovat a na obrazovce musíte vidět ikonu Apple Logo, abyste potvrdili, že proces byl dokončen.
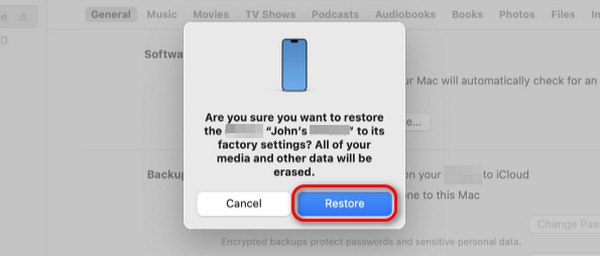
Část 2. Jak opravit nedostupnost iPadu pomocí funkce Najít
Funkce Najít mě sleduje ztracená nebo ztracená zařízení Apple ve vašem okolí. Své přátele nebo členy rodiny můžete přidat do funkce Family Sharing nástroje a sledovat jejich polohu. Věděli jste ale, že můžete použít tuto funkci a přihlásit se k ostatním zařízením Apple a vymazat iPad? Pomůže vám smazat všechna data na vašem iPadu pomocí funkce Erase iPad. Pokud ano, můžete jej použít k opravě chybové zprávy iPad nedostupný.
FoneLab umožňuje opravit iPhone / iPad / iPod z režimu DFU, režimu obnovy, loga Apple, režimu sluchátek atd. Do normálního stavu bez ztráty dat.
- Opravte problémy se systémem iOS.
- Extrahujte data z deaktivovaných zařízení iOS bez ztráty dat.
- Je bezpečný a snadno použitelný.
Tento proces se však týká pouze uživatelů, kteří si pamatují svůj účet Apple ID včetně hesla. Kromě toho jej lze spustit pouze pro zařízení Apple, jako jsou jiné iPady a iPhony, protože telefony Android nemají aplikaci Najít. Je exkluzivní pouze pro zařízení Apple. Chcete tuto funkci použít k opravě chybových zpráv o nedostupnosti iPadu? Postupujte podle podrobných kroků níže.
Krok 1Pořiďte si jiný iPad nebo iPhone, který budete pro tento postup používat. Poté spusťte aplikaci Find My a spusťte postup. Budete vyzváni k přihlášení do přihlašovacího rozhraní aplikace. Zadejte účet Apple ID a heslo, které jste použili na nedostupném iPadu.
Krok 2Vyberte prosím Všechna zařízení tlačítko v levém dolním rohu hlavního rozhraní. Později prosím vyberte iPad, který chcete pro tento postup vymazat. Poté se na obrazovce zobrazí některé funkce a informace. Ze všech vyberte prosím Vymazat toto zařízení or Smazat iPad knoflík. Nedostupný iPad se musí restartovat a musíte vidět obrazovku s logem Apple.
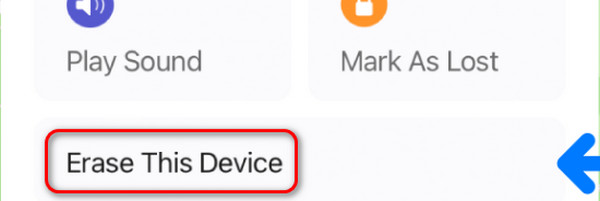
Část 3. Jak opravit iPad nedostupný
Metoda 1. FoneLab iOS System Recovery
Alternativně, Obnovení systému FoneLab iOS může opravit chybovou zprávu iPad nedostupný. Je to nástroj třetí strany vytvořený pro opravit poruchy iOS a iPadOS. Výhodou tohoto softwaru je, že podporuje nejnovější verze zmíněných operačních systémů. Tento software navíc nabízí rozšířený režim a standardní režim.
FoneLab umožňuje opravit iPhone / iPad / iPod z režimu DFU, režimu obnovy, loga Apple, režimu sluchátek atd. Do normálního stavu bez ztráty dat.
- Opravte problémy se systémem iOS.
- Extrahujte data z deaktivovaných zařízení iOS bez ztráty dat.
- Je bezpečný a snadno použitelný.
Tyto 2 režimy opravy mají stejný postup, ale různé výsledky. Standardní režim opraví iPad a nesmaže uložená data. Oproti tomu Advanced Mode smaže všechna data poté, co opraví váš iPad. Chcete tento nástroj použít k opravě iPadu, který není k dispozici? Podívejte se prosím na podrobné kroky níže, abyste znali jeho postupy Obnovení systému FoneLab iOS.
Krok 1Klikněte prosím na tlačítko Stažení zdarma a počkejte na ukončení procesu. Později nastavte nástroj kliknutím na stažený soubor a poté jej spusťte. Později se na obrazovce zobrazí 4 funkce. Vyberte prosím Nástroj pro obnovu systému iOS tlačítko mezi všemi z nich.
Krok 2Nyní si přečtěte všechny podporované scénáře softwaru, pokud je to možné, jako budoucí reference. Poté prosím zaškrtněte Home tlačítko v pravém dolním rohu hlavního rozhraní obrazovky. Později budete přesměrováni na novou obrazovku nástroje.
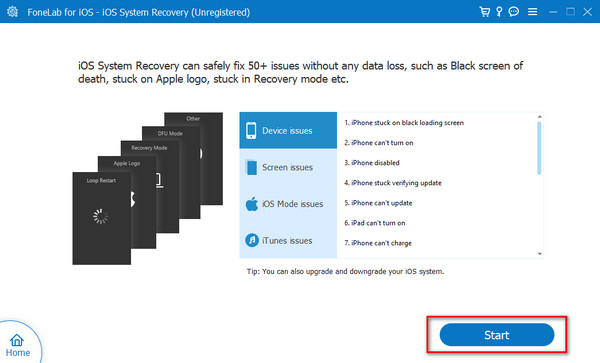
Krok 3Uchopte USB nebo lightning kabel a připojte iPad k počítači. Poté musíte na levé straně softwarové obrazovky vidět název iPadu. Později je čas vybrat si mezi 2 režimy opravy pro proces fixace. Poté prosím vyberte Potvrdit tlačítko ve spodní části obrazovky.
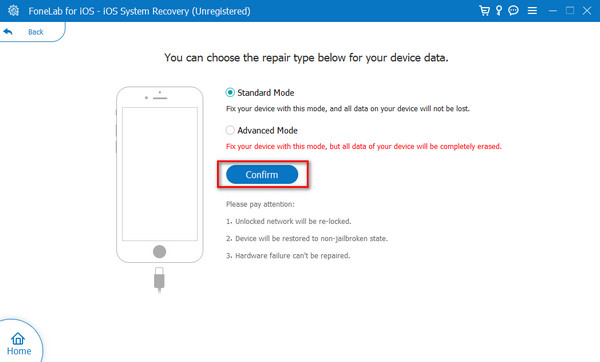
Krok 4Budete přesměrováni na novou obrazovku. Software vám zobrazí pokyny pro přepnutí iPadu do režimu obnovy. V závislosti na modelu iPadu jej prosím dodržujte, abyste dosáhli nejlepších výsledků. Později prosím vyberte Opravy or Optimalizovat začněte opravovat chybovou zprávu o nedostupnosti iPadu na obrazovce.
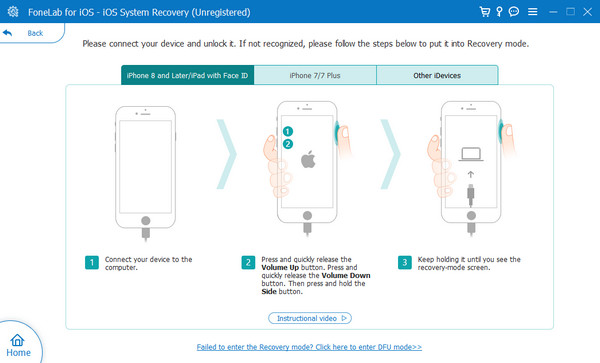
Metoda 2. FoneLab iOS Unlocker
Pokud je váš iPad stále nedostupný, protože je zamčený, neměli byste si nechat ujít iOS Unlocker, který váš iPad dostane ze situace. FoneLab iOS Unlocker vám může snadno pomoci odemknout iPhone, iPad a iPod touch bez kompatibilních operací. Má mnoho funkcí pro odstranění hesla obrazovky, Apple ID, MDM, omezení atd. Pokračujte a opřete se o jednoduché kroky k odemknutí nedostupného iPadu.
FoneLab Pomáhá odemknout obrazovku iPhone, odebere Apple ID nebo jeho heslo, odstraní čas obrazovky nebo přístupový kód v sekundách.
- Pomáhá odemknout obrazovku iPhone.
- Odstraní Apple ID nebo jeho heslo.
- Odstraňte čas obrazovky nebo přístupový kód omezení v sekundách.
Krok 1Stáhněte a nainstalujte FoneLab iOS Unlocker do počítače. Poté připojte svůj iPad k počítači pomocí USB kabelu.
Krok 2Po detekci vyberte Vymazat přístupový kód z ostatních funkcí pro přístup k iPadu a jeho odemknutí.

Krok 3klikněte Home na rozhraní, zobrazí se informace o vašem zařízení, pokud jsou správné, klikněte znovu na tlačítko Start.
Krok 4Začne se stahovat firmware pro váš iPad. Klikněte Unlock až bude hotovo.

Krok 5vstoupit 0000 v krabici a pokračujte v odemykání iPadu.

FoneLab Pomáhá odemknout obrazovku iPhone, odebere Apple ID nebo jeho heslo, odstraní čas obrazovky nebo přístupový kód v sekundách.
- Pomáhá odemknout obrazovku iPhone.
- Odstraní Apple ID nebo jeho heslo.
- Odstraňte čas obrazovky nebo přístupový kód omezení v sekundách.
Část 4. Časté dotazy o tom, jak opravit iPad nedostupný
Jak dlouho bude iPad nedostupný?
Chyba Nedostupný iPad na vaší obrazovce bude trvalá, pokud na uvedeném zařízení nic neprovedete. Na vaší obrazovce bude odstraněno, jakmile provedete 3 techniky v tomto příspěvku a další postupy. Pokud chcete zmíněnou chybovou zprávu raději odstranit, stačí ji co nejdříve opravit.
Mohu zálohovat nedostupný iPad?
Ano. Chybovou zprávu Nedostupný iPad lze zálohovat. Můžete však používat pouze iTunes nebo Finder, protože potřebujete počítač. Zmíněný program navíc musí rozpoznat váš iPad. To znamená, že je již používáte k zálohování iPadu. Pokud ne, nemůžete je zálohovat, když nejsou k dispozici. USB kabel bude způsob, jak připojit iPad k počítači. Poté spusťte iTunes a Finder. Klikněte na Shrnutí or obecně tlačítko vlevo a vyberte Zálohujte nyní tlačítko pro zahájení procesu.
Může Apple odemknout můj iPad?
Ano. Apple může váš iPad odemknout návštěvou jejich oficiálních a legitimních obchodů. Případně můžete navštívit jejich oficiální webovou stránku týmu podpory Apple: https://support.apple.com/en-ph. Kliknutím na tlačítko můžete vytvořit svůj preferovaný rozvrh pro technika Oprava Apple knoflík. Poté vyberte Spusťte opravu tlačítko na další obrazovce. Vyberte prosím ikona iPad. Doporučuje se vybrat Aktualizace, zálohování a obnovení tlačítka. Poté zadejte potřebné informace podle pokynů na obrazovce a dokončete postup.
Chybová zpráva iPad Unavailable na obrazovce je způsobena po sobě jdoucími nesprávně zadanými přístupovými kódy ve zmíněném zařízení. Tento příspěvek představil 3 hlavní techniky, které můžete použít k odstranění uvedeného problému. U všech z nich to předpokládáme Obnovení systému FoneLab iOS or FoneLab iOS Unlocker je nejrychlejší procedura, kterou kdy zažijete. Máte k tématu další otázky? Zanechte je prosím v sekci komentářů níže. Děkuji!
FoneLab umožňuje opravit iPhone / iPad / iPod z režimu DFU, režimu obnovy, loga Apple, režimu sluchátek atd. Do normálního stavu bez ztráty dat.
- Opravte problémy se systémem iOS.
- Extrahujte data z deaktivovaných zařízení iOS bez ztráty dat.
- Je bezpečný a snadno použitelný.
