- Část 1. Jak opravit kapalinu zjištěnou v konektoru Lightning jeho vyčištěním
- Část 2. Jak opravit kapalinu zjištěnou v konektoru Lightning pomocí restartu
- Část 3. Jak opravit kapalinu zjištěnou v konektoru Lightning pomocí aktualizace softwaru
- Část 4. Jak opravit jiné problémy se zařízeními iOS pomocí FoneLab iOS System Recovery
- Část 5. Časté dotazy o tom, jak opravit kapalinu zjištěnou v konektoru Lightning
Jak snadno opravit kapalinu detekovanou v konektoru Lightning
 Aktualizováno dne Lisa Ou / 14. března 2024 09:30
Aktualizováno dne Lisa Ou / 14. března 2024 09:30Dobrý den! Mluvili jsme pozdě v noci s mým manželem a pili jsme trochu alkoholu. Položím svůj iPhone a iPad na stůl, kde je umístěn led. Plánuji je rychle nabít, jakmile jim dojde baterie. Nabíjení však není možné, protože v konektoru lightning byla detekována kapalina! Teď propadám panice, protože nevím, co mám dělat. Můžete mi pomoci vyřešit tento můj vážný problém? Předem moc děkuji!
Kapalina na lightning konektoru, známá také jako nabíjecí port, je vážná věc, která může poškodit vaše iOS zařízení. Bez dalších okolků si prosím přečtěte metody, jak zmíněný problém okamžitě vyřešit. Jděte dál.
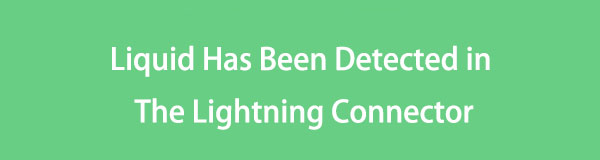

Seznam příruček
- Část 1. Jak opravit kapalinu zjištěnou v konektoru Lightning jeho vyčištěním
- Část 2. Jak opravit kapalinu zjištěnou v konektoru Lightning pomocí restartu
- Část 3. Jak opravit kapalinu zjištěnou v konektoru Lightning pomocí aktualizace softwaru
- Část 4. Jak opravit jiné problémy se zařízeními iOS pomocí FoneLab iOS System Recovery
- Část 5. Časté dotazy o tom, jak opravit kapalinu zjištěnou v konektoru Lightning
Část 1. Jak opravit kapalinu zjištěnou v konektoru Lightning jeho vyčištěním
Protože uvnitř konektoru blesku jsou kapky vody, měli byste nejprve položit nabíjecí port rukama dolů. Zabraňuje pronikání kapaliny do ostatních částí vašich iOS zařízení. Později si vezměte hadřík, který absorbuje vodu na nabíjecím portu. Otřete jej, dokud na povrchu nic neuvidíte, a držte iOS zařízení tak, aby nesměřovalo dolů. Ujistěte se, že před nabíjením zařízení iOS počkáte, až se vysuší.

FoneLab umožňuje opravit iPhone / iPad / iPod z režimu DFU, režimu obnovy, loga Apple, režimu sluchátek atd. Do normálního stavu bez ztráty dat.
- Opravte problémy se systémem iOS.
- Extrahujte data z deaktivovaných zařízení iOS bez ztráty dat.
- Je bezpečný a snadno použitelný.
Část 2. Jak opravit kapalinu zjištěnou v konektoru Lightning pomocí restartu
Někdy chyba Detekce kapaliny v konektoru Lightning stále existuje, i když po vymazání nabíjecího portu nezůstala žádná voda. Co se však zdá být problémem, pokud se vám stále zobrazuje chybová zpráva? Chyby a závady v operačním systému zařízení iOS, samozřejmě! Zbavte se jich tím restartování vašeho zařízení. Stačí pouze postupovat podle níže uvedených podrobných kroků posunutím dolů. Níže.
Restartujte iPhone
| Model | Postup |
| Bez tlačítka Domů | Jakmile je najdete, stiskněte tlačítko hlasitosti nebo boční tlačítko. Uvolněte je, pokud jste již viděli posuvník Power-off. Rychlým přepnutím vypnete iPhone. Znovu jej zapněte stisknutím a podržením bočního tlačítka. V případě úspěchu si všimnete obrazovky s logem Apple. |
| S domovskými a bočními tlačítky | Jakmile je najdete, stiskněte boční tlačítko. Uvolněte je, pokud jste již viděli posuvník Power-off. Rychlým přepnutím vypnete iPhone. Znovu jej zapněte stisknutím a podržením bočního tlačítka. V případě úspěchu si všimnete obrazovky s logem Apple. |
| S domovskými a horními tlačítky | Jakmile je najdete, stiskněte tlačítko Top. Uvolněte je, pokud jste již viděli posuvník Power-off. Rychlým přepnutím vypnete iPhone. Znovu jej zapněte stisknutím a podržením horního tlačítka. V případě úspěchu si všimnete obrazovky s logem Apple. |
Restartujte iPad
| Model | Postup |
| Bez tlačítka Domů | Stiskněte tlačítko hlasitosti a počkejte, až se objeví posuvník pro vypnutí, než jej pustíte. Poté jej přepněte, abyste iPad vypnuli. Znovu jej zapněte stisknutím horního tlačítka. Nechte to jít, jakmile se objeví logo Apple, pokud ano restartoval váš iPad. |
| S Tlačítkem Domů | Stiskněte horní tlačítko a počkejte na posuvný vypínač, než jej pustíte. Poté jej přepněte, abyste iPad vypnuli. Znovu jej zapněte stisknutím horního tlačítka. Pusťte to, jakmile se objeví logo Apple. |
Část 3. Jak opravit kapalinu zjištěnou v konektoru Lightning pomocí aktualizace softwaru
Můžete také opravit chyby a závady způsobující chybovou zprávu Liquid Detected in Lightning Connector pomocí aktualizace verze iOS nebo iPadOS. Dobré je, že iPhone a iPad mají stejné rozhraní a postup pro aktualizaci verze iOS. Postupujte prosím podle podrobných kroků níže, které jsme pro vás připravili. Jděte dál.
Krok 1Otevřete svůj iPhone nebo iPad a vyberte Nastavení aplikaci, která se má otevřít. Poté potáhněte prstem po obrazovce dolů a vyberte možnost obecně knoflík. Později se na obrazovce iPhonu a iPadu zobrazí další možnosti. Vyberte prosím Aktualizace softwaru tlačítko v horní části hlavního rozhraní na další obrazovce.
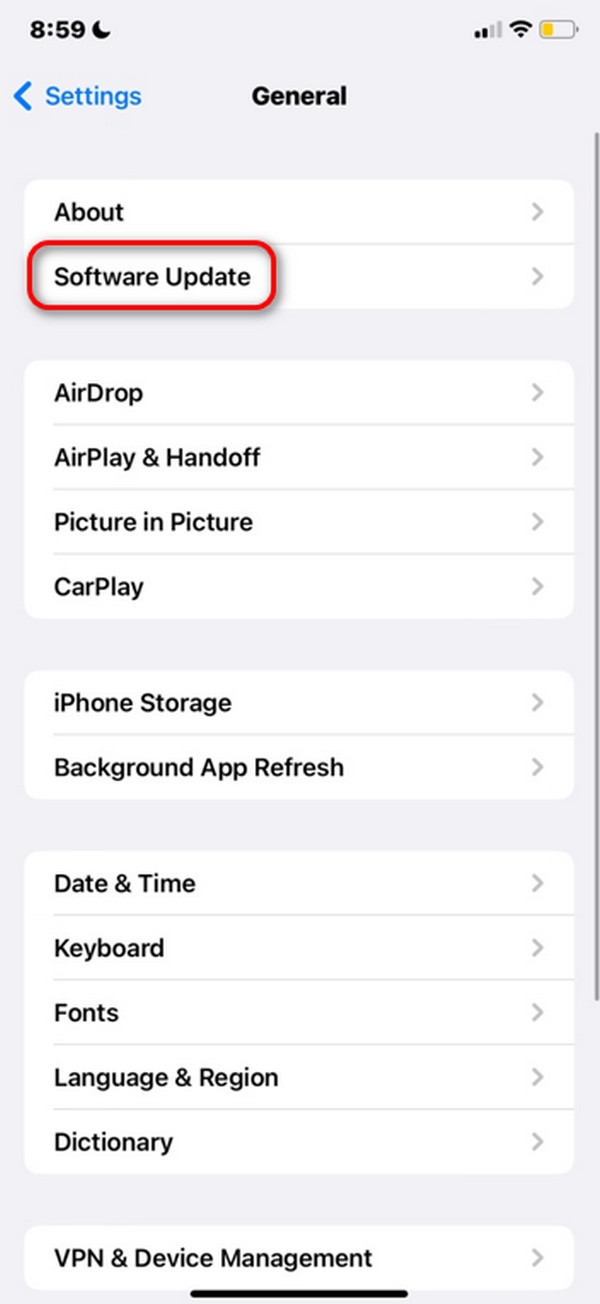
Krok 2Uvidíte, zda jsou na vašem iPhonu nebo iPadu dostupné aktualizace. Vyberte prosím Stažení a instalace tlačítko ve spodní části. Poté se spustí proces aktualizace. A pokud chcete automatické aktualizace verzí iOS, zapněte Automatické aktualizace Tlačítko v horní části.
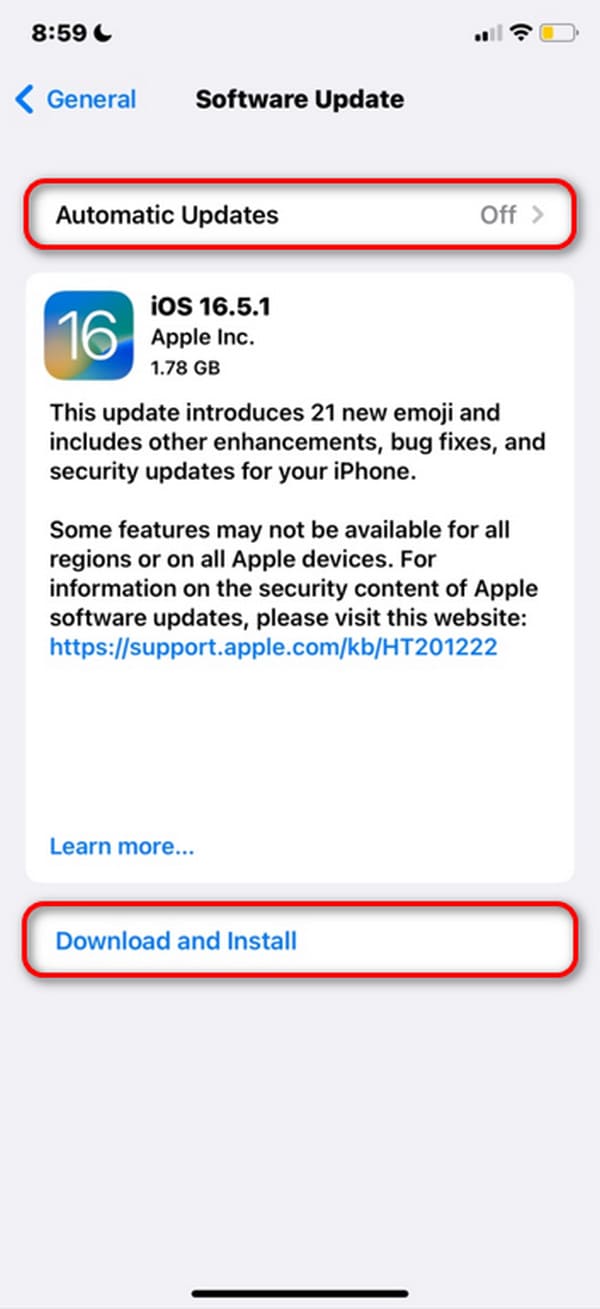
Část 4. Jak opravit jiné problémy se zařízeními iOS pomocí FoneLab iOS System Recovery
Můžete také zkusit Obnovení systému FoneLab iOS na opravte problém na svých zařízeních iOS. Můžete použít 2 režimy opravy tohoto softwaru: Standardní režim a Pokročilý režim. Standardní režim opraví vaše iOS zařízení a nesmaže ani jediný kus dat. Pokročilý režim však problém vyřeší, ale smaže všechna uložená data. Zjistěte více informací o nástroji. Přejděte prosím níže.
FoneLab umožňuje opravit iPhone / iPad / iPod z režimu DFU, režimu obnovy, loga Apple, režimu sluchátek atd. Do normálního stavu bez ztráty dat.
- Opravte problémy se systémem iOS.
- Extrahujte data z deaktivovaných zařízení iOS bez ztráty dat.
- Je bezpečný a snadno použitelný.
Krok 1Stáhněte si nástroj zaškrtnutím Stažení zdarma knoflík. Později jej nastavte a spusťte v počítači.

Krok 2Na obrazovce se zobrazí více než 50 problémů, které tento software podporuje. Klikněte prosím na Home tlačítko pro pokračování.
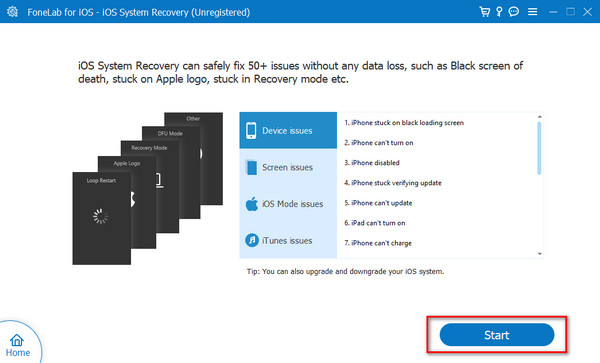
Krok 3Získejte kabel USB a zapojte jej do zařízení iOS a připojte jej k počítači. Později vyberte jeden z režimů opravy a klikněte na Potvrdit pro pokračování.
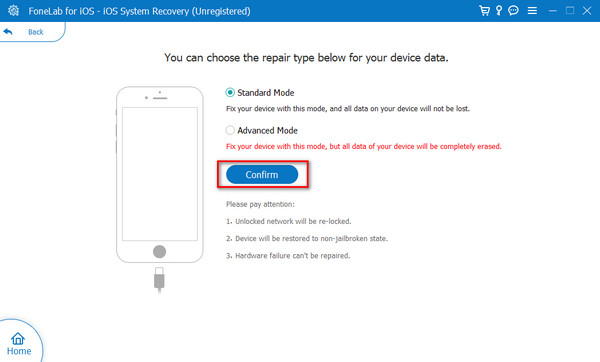
Krok 4Zadejte svůj iPhone a iPad do režimu obnovení podle pokynů na obrazovce. Později klikněte na Opravy or Optimalizovat tlačítko pro zahájení opravy zařízení iOS.
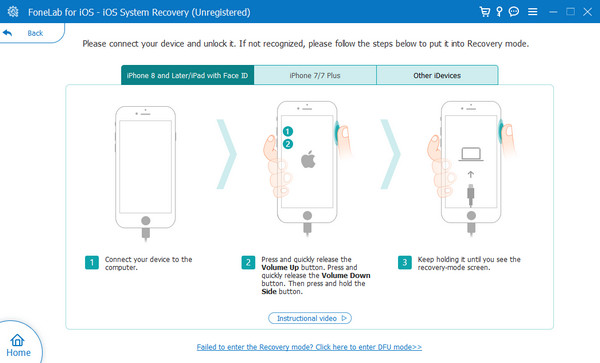
FoneLab umožňuje opravit iPhone / iPad / iPod z režimu DFU, režimu obnovy, loga Apple, režimu sluchátek atd. Do normálního stavu bez ztráty dat.
- Opravte problémy se systémem iOS.
- Extrahujte data z deaktivovaných zařízení iOS bez ztráty dat.
- Je bezpečný a snadno použitelný.
Část 5. Časté dotazy o tom, jak opravit kapalinu zjištěnou v konektoru Lightning
Jak dlouho mám čekat, než se pokusím znovu nabít svůj iPhone?
Záleží na závažnosti problému na konektoru osvětlení vašeho iOS zařízení. Odhadovaný a doporučený časový interval před zapojením bleskového kabelu je však 12 hodin nebo 1 den. Je třeba zajistit, aby byl nabíjecí port zcela suchý.
Co když zpráva přetrvává i po vysušení portu?
Pokud problém s nabíjením není k dispozici pro zjištěnou kapalinu a přetrvává i po metodách odstraňování problémů v tomto příspěvku, je lepší požádat o služby podpory Apple. Na zařízení iOS se mohou vyskytovat další problémy nebo se problém může zhoršit a ovlivnit ostatní části.
Chyba Liquid Detected in Lightning Connector je jedním z vážných problémů, které se mohou stát na vašich iOS zařízeních. Doporučuje se provést okamžité postupy odstraňování problémů. Tento článek zveřejnil 3 nejlepší a nejbezpečnější tipy, které kdy zažijete. Kromě toho poskytl bonusové tipy na opravu dalších poruch na vašich zařízeních iOS, což je Obnovení systému FoneLab iOS. Zůstalo vám více otázek? Neváhejte je zanechat v sekci komentářů níže. Děkuji!
FoneLab umožňuje opravit iPhone / iPad / iPod z režimu DFU, režimu obnovy, loga Apple, režimu sluchátek atd. Do normálního stavu bez ztráty dat.
- Opravte problémy se systémem iOS.
- Extrahujte data z deaktivovaných zařízení iOS bez ztráty dat.
- Je bezpečný a snadno použitelný.
