- Převod AVCHD na MP4
- Převést MP4 na WAV
- Převést MP4 na WebM
- Převod MPG na MP4
- Převést SWF na MP4
- Převést MP4 na OGG
- Převést VOB na MP4
- Převést M3U8 na MP4
- Převést MP4 na MPEG
- Vložit titulky do MP4
- Rozbočovače MP4
- Odebrat zvuk z MP4
- Převod videí 3GP na MP4
- Úpravy souborů MP4
- Převést AVI na MP4
- Převést MOD na MP4
- Převést MP4 na MKV
- Převést WMA na MP4
- Převod MP4 na WMV
Jak převést MOV do AVI pomocí 3 nejlepších nástrojů zjednodušeným způsobem
 Aktualizováno dne Lisa Ou / 18. října 2021 16:30
Aktualizováno dne Lisa Ou / 18. října 2021 16:30Formát souboru MOV byl vždy známý tím, že poskytoval soubory s vyšší kvalitou, schopnost zlepšit kvalitu zvuku a obrazu a rozlišení. Jedná se o formát souborů QuickTime využívající proprietární kompresi ze zařízení Apple, která pojme mnoho různých video formátů a multimédií. Pokud jste uživatelem Mac, určitě jste se již setkali s formátem souboru MOV. MOV je však ve srovnání s jinými multimediálními formáty ve velké velikosti a není flexibilní jako AVI. Pokud chcete video sdílet se svými přáteli, je nejlepší volbou jejich převod do AVI, protože k přehrávání na Windows nebo na zařízeních bez iOS vyžaduje další kodek. Tento článek poskytuje základní informace o nejlepších nástrojích pro převod, které můžete použít k převodu MOV do AVI.
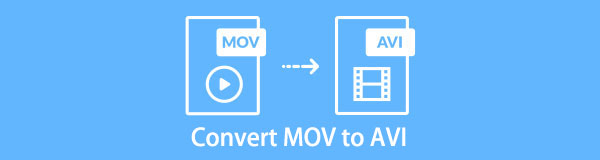

Seznam příruček
1. Proč potřebujete převést MOV na AVI
Existuje mnoho dostupných formátů, ze kterých si můžete vybrat, pokud jde o formáty video souborů, a vybrat ten nejlepší může být těžké rozhodnutí. Například potřebujete vytvořit přehrávatelné DVD, formát souboru AVI je nejlepší a výchozí bod. Další je, když se chystáte sdílet video soubor, je nejlepší, když je ve formátu souboru AVI, protože jej lze přehrát na většině počítačů.
Pokud se tedy stále ptáte, jaké jsou důvody a výhody převodu .MOV na .AVI spíše než na jiné formáty, tento článek vám předkládá klíčové informace, které stojí za to si přečíst a zvážit před provedením procesu převodu.
- Za prvé, převod MOV do AVI vám umožní pracovat s širokou škálou editačních a kompresních programů, které jsou podporovány více video nebo audio streamy.
- Jejich převod do AVI pomůže vašemu videu zvýšit jeho celkovou kvalitu, protože AVI podporuje vysoce kvalitní výstup s rozumnou velikostí souboru. S tím také pomáhá optimalizovat paměť vašeho úložného zařízení.
- Nakonec je třeba převést .MOV na .AVI, protože používá menší kompresi než MOV a je považován za jeden z nejpopulárnějších a běžně používaných formátů souborů. Díky tomu budete moci s videem pracovat bez jakýchkoli potíží.
S ohledem na to jsou výše uvedené důvody dostatečně dobré na to, abyste zvážili jejich konverzi.
Video Converter Ultimate je nejlepší software pro převod videa a zvuku, který dokáže převádět MPG / MPEG na MP4 s vysokou rychlostí a vysokou kvalitou obrazu / zvuku.
- Převod jakéhokoli videa / zvuku, jako je MPG, MP4, MOV, AVI, FLV, MP3 atd.
- Podpora 1080p / 720p HD a 4K UHD video konverze.
- Výkonné editační funkce, jako je Oříznout, Oříznout, Otočit, Efekty, Vylepšit, 3D a další.
2. Jak převést MOV do AVI
Pokud jste jedním z lidí, kteří stále hledají nejlepší způsoby a převaděče .MOV na AVI, již jste našli nejlepší článek, který vyhovuje vašim potřebám. Zde představujeme nejlepší řešení, které můžete použít.
Jak převést MOV do AVI pomocí FoneLab Video Converter Ultimate
Na vrcholu žebříčků je FoneLab Video Converter Ultimate. Jedná se o software pro převod, který převádí video do jiného formátu souboru současně se zachováním jeho celkové kvality. Má snadno použitelná funkční tlačítka a uživatelsky přívětivé rozhraní, které vám umožňuje snadné použití. Jednou z mnoha pozoruhodných funkcí navíc je, že umožňuje převádět soubory MOV do formátu AVI a naopak. To, co přitahuje více uživatelů počítačů se systémem Windows nebo Mac, je to, že vám také umožňuje provádět dávkové převody, upravovat video a mnoho dalších před jeho uložením. Níže jsou uvedeny klíčové kroky, které je třeba dodržet:
Video Converter Ultimate je nejlepší software pro převod videa a zvuku, který dokáže převádět MPG / MPEG na MP4 s vysokou rychlostí a vysokou kvalitou obrazu / zvuku.
- Převod jakéhokoli videa / zvuku, jako je MPG, MP4, MOV, AVI, FLV, MP3 atd.
- Podpora 1080p / 720p HD a 4K UHD video konverze.
- Výkonné editační funkce, jako je Oříznout, Oříznout, Otočit, Efekty, Vylepšit, 3D a další.
Krok 1Stáhněte a nainstalujte FoneLab Video Converter Ultimate. Poté spusťte software a procházejte jeho rozhraním.
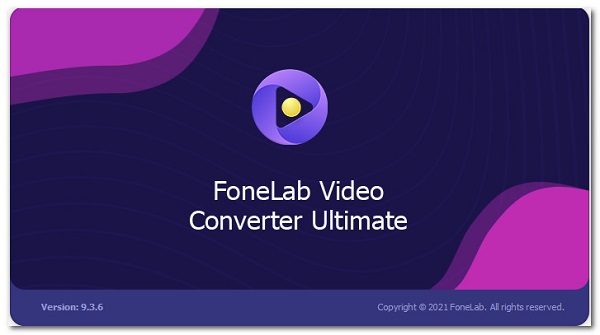
Krok 2V hlavním rozhraní přidejte nebo přetáhněte soubor MOV na znaménko plus (+) nebo klikněte na malé tlačítko Přidat soubor tlačítko v pravé horní části.
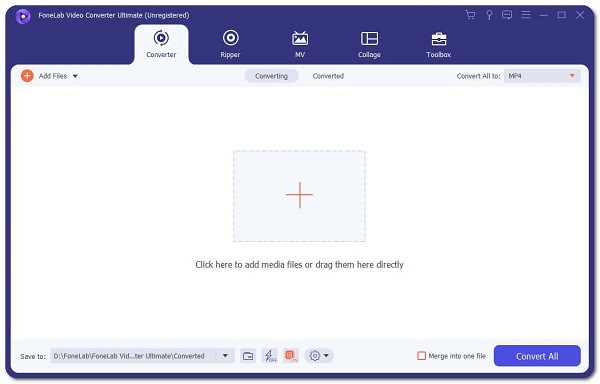
Krok 3Poté přidáte nebo přetáhnete MOV ve spodní části vám zobrazí další funkce, jako je úprava, oříznutí a povolení titulků. V našem případě stačí kliknout na panel výstupního formátu na pravé straně. Poté vyberte AVI.
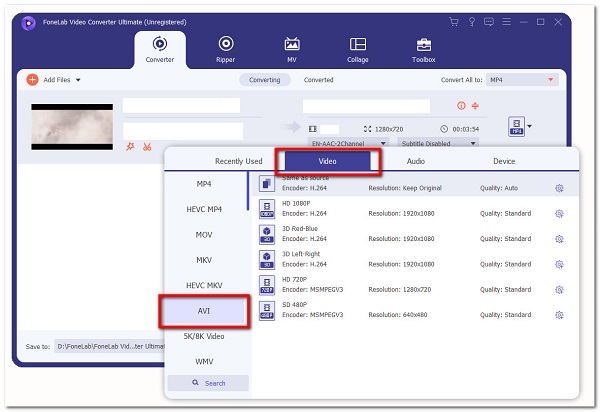
Krok 4Nakonec klikněte na ikonu Převést vše a uloží se do složky, kterou jste vybrali na vašem zařízení.
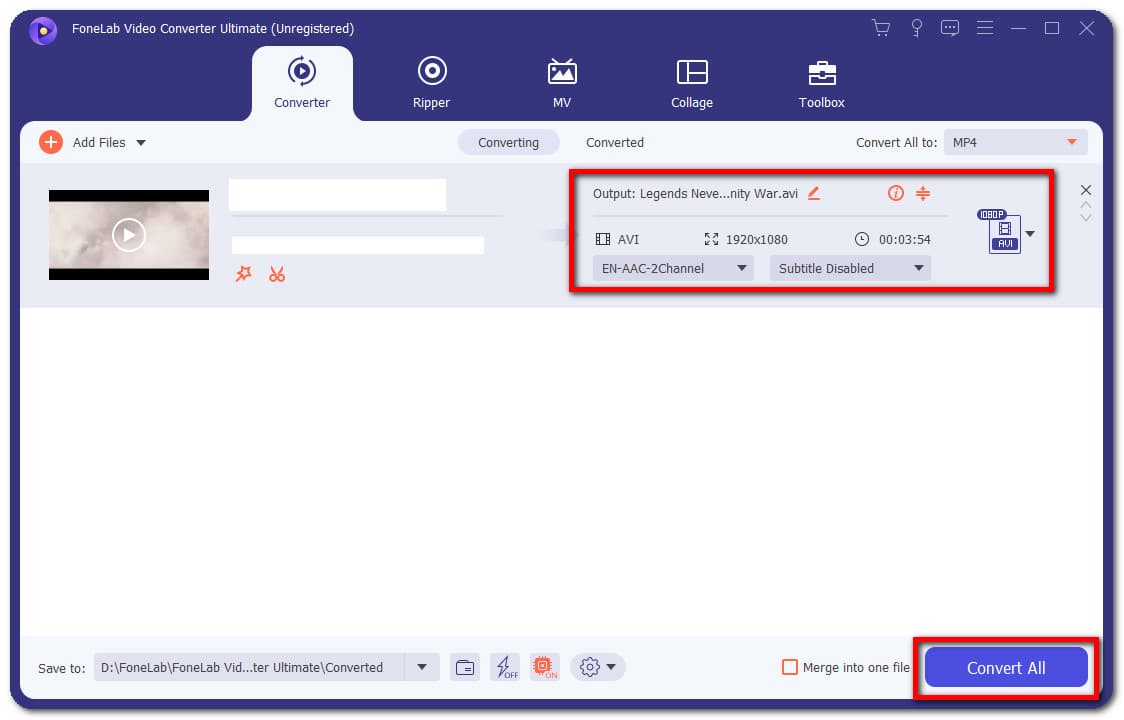
Jak převést MOV do AVI pomocí Adobe Premiere
Adobe Premiere je software pro úpravu videa pro snadné vytváření, přidávání zvukových a video efektů, manipulaci a export obsahu videa v jakémkoli formátu souboru. Většinou jej používají editoři s profesionální úrovní odborných znalostí, protože může být více než dostačující pro většinu situací při úpravě videa. Díky tomu může být použití tohoto nástroje komplikovaným úkolem. Naštěstí vám pro vaše pohodlí představujeme zjednodušené kroky. Zde jsou základní kroky, které je třeba dodržet:
Krok 1Nejprve si stáhněte a nainstalujte aplikaci Adobe Premiere do počítače a poté ji otevřete, abyste viděli její rozhraní.
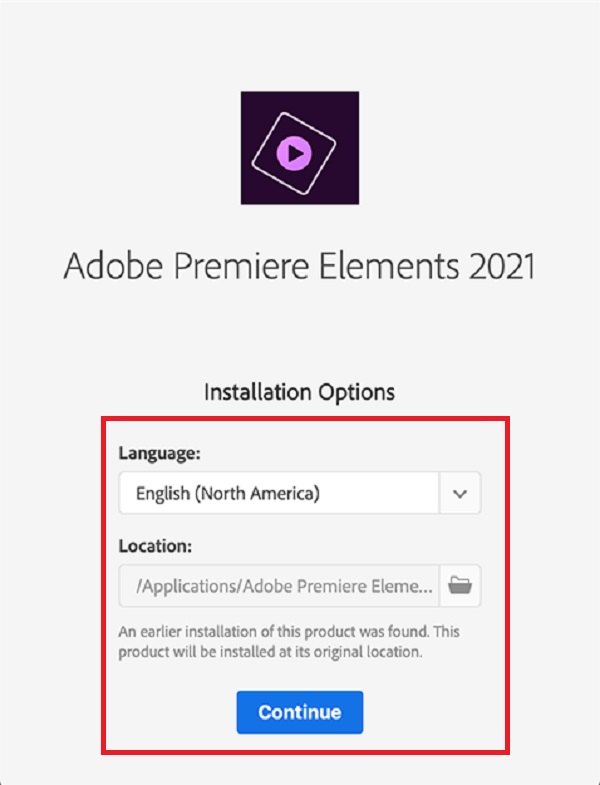
Krok 2Na hlavním rozhraní klikněte na ikonu Soubor v levé horní části. Po tomto kliknutí import Soubor. Poté vyberte svůj soubor MOV, který chcete převést, nebo jej můžete jednoduše pustit na časovou osu.
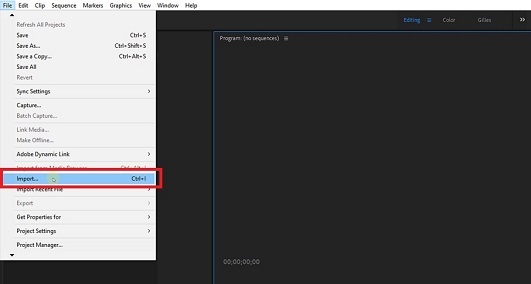
Krok 3Poté znovu přejděte na panel Soubor a klikněte na Vývoz, A pak Media. Zobrazí se panel předvoleb exportu, přejděte na Nastavení exportua poté zvolte výstup ve formátu souboru AVI. Poté vyhledejte složku, do které chcete uložit převedený soubor.
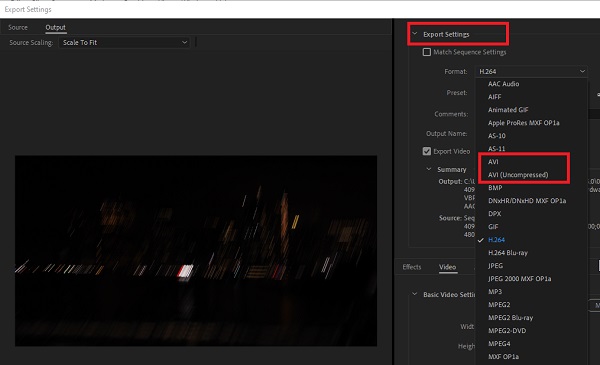
Krok 4Nakonec klikněte na ikonu Vývoz tlačítko ve spodní části. Po dokončení vykreslování se automaticky uloží do vybrané složky ve vašem zařízení.
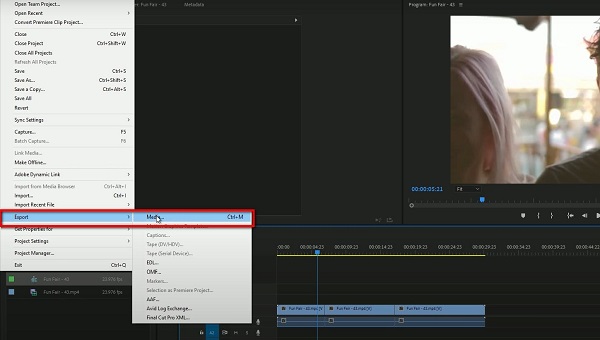
Jak převést MOV do AVI online
Převod pomocí online nástroje je alternativním řešením, pokud chcete převést MOV do AVI bez instalace dalších aplikací, nástrojů nebo softwaru, který vám umožní převést MOV do AVI zdarma. Přesto, pokud chcete převádět online, můžete to převést v CloudConvert. Je to bezplatný online konvertor, který převádí vaše video soubory do jiných formátů, ale s určitým souborem omezení velikosti souboru a nástrojů pro úpravy. Níže jsou uvedeny kroky, které je třeba dodržet:
Krok 1Přejděte na cloudconvert.com. Na rozhraní vyberte MOV do AVI.
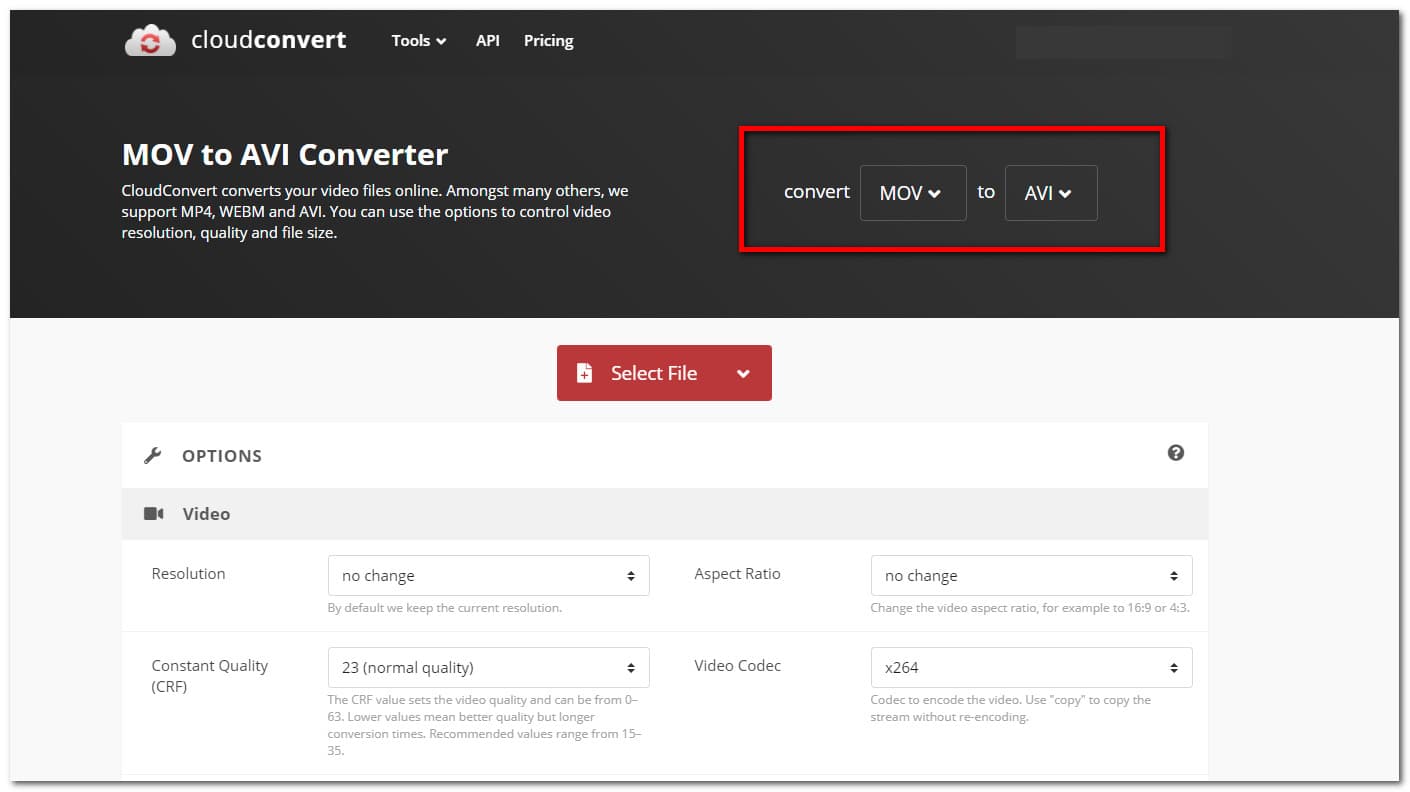
Krok 2Poté klikněte na tlačítko Zvolte soubor nebo přetáhněte soubor do znaménko plus (+) .
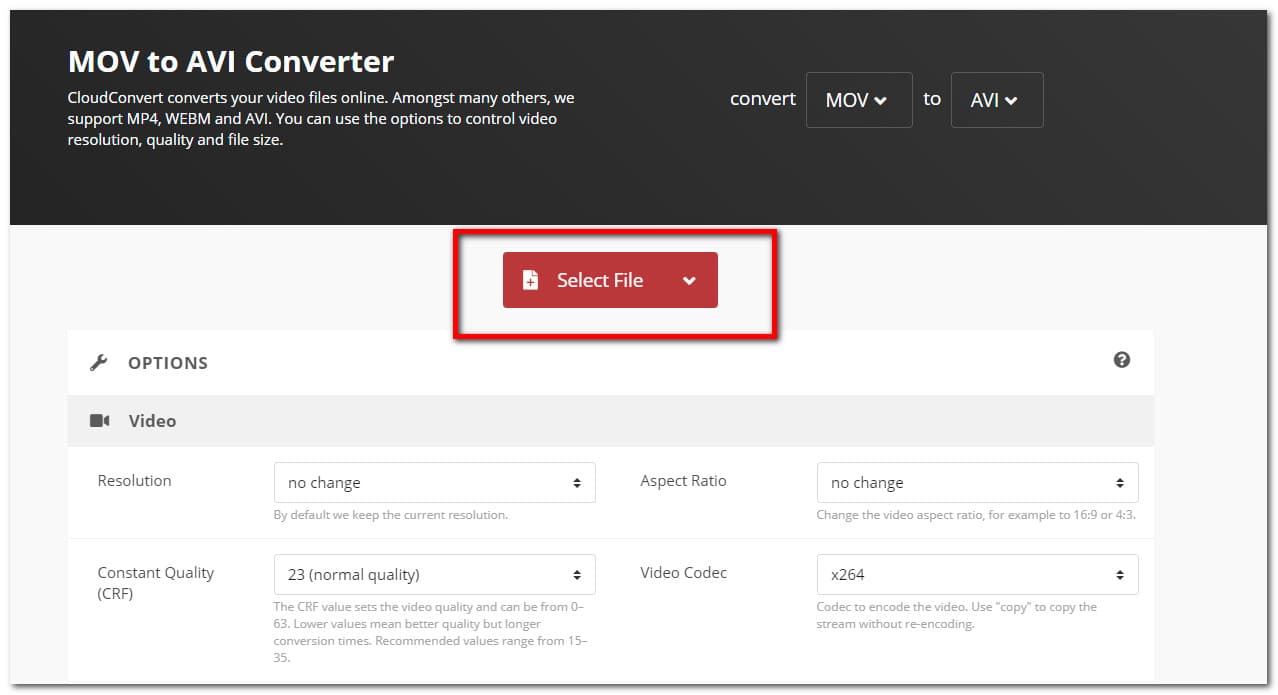
Krok 3Po přidání nebo přetažení souboru klikněte na Konvertovat knoflík. Po dokončení vykreslování klikněte na zelené tlačítko Stáhnout a soubor se automaticky stáhne a uloží do vašeho zařízení.
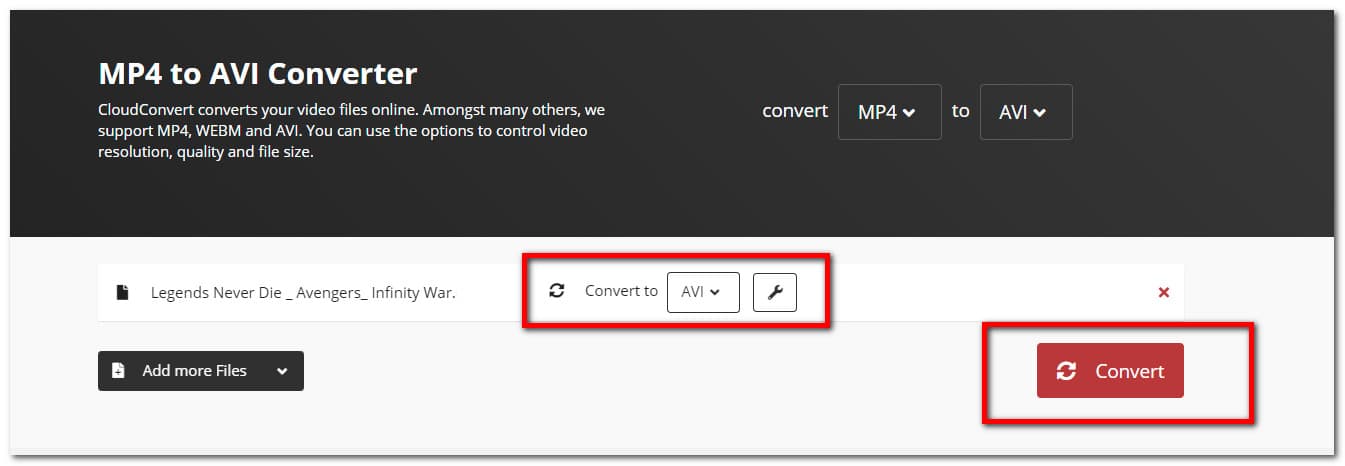
Video Converter Ultimate je nejlepší software pro převod videa a zvuku, který dokáže převádět MPG / MPEG na MP4 s vysokou rychlostí a vysokou kvalitou obrazu / zvuku.
- Převod jakéhokoli videa / zvuku, jako je MPG, MP4, MOV, AVI, FLV, MP3 atd.
- Podpora 1080p / 720p HD a 4K UHD video konverze.
- Výkonné editační funkce, jako je Oříznout, Oříznout, Otočit, Efekty, Vylepšit, 3D a další.
3. Kompletní srovnávací tabulka mezi 3 převodníky MOV na AVI
| FoneLab Video Converter Ultimate | Adobe Premiere | Online konvertor (CloudConvert) | |
| Kvalita výstupu | Vysoká kvalita | Kvalitní výstup | Kvalitní výstup |
| Rychlost konverze | Rychlý proces převodu | Pomalé vykreslování | Pomalé vykreslování |
| S nástrojem pro přizpůsobení | Ano | Ano | Ano |
| Podpora hromadných konverzí | Ano | Ne | Ano |
| Bezztrátová konverze | Lossless | Ztrátová | Ztrátová |
| Velikost výstupního souboru | Malá a přiměřená velikost souboru | Velká velikost souboru | Velká velikost souboru |
| Podporované operační systémy | Windows a Mac | Windows a Mac | Windows a Mac |
4. Často kladené otázky o převodu MOV do AVI
1. Je dobré převádět video do jiných formátů souborů?
Pokud narazíte na video, které není kompatibilní nebo nevyhovuje vašemu zařízení nebo úkolům, které děláte, pak ano. Konverze je dobrá, protože vám může pomoci v mnoha aspektech, jako jsou ty, které byly zmíněny výše. Moreso, pokud chcete převádět, nejlepším nástrojem pro vás je FoneLab Video Converter Ultimate.
2. Mohu převést MOV na MP4?
Určitě ano. Pokud chcete převést MOV na MP4, váš oblíbený software je FoneLab Video Converter Ultimate. Svou konverzní úlohu můžete ovládat pomocí snadno použitelného funkčního aspektu.
3. Má převod MOV vliv na jeho zvuk?
Na celkový výsledek převod MOV do jiných formátů souborů neovlivňuje jeho kvalitu. Navíc to neovlivňuje kvalitu zvuku videa. Převod pouze změní formát dat souboru, nezasahuje do vnitřního aspektu souboru, který je převáděn.
Proč investovat do čističky vzduchu?
Vzhledem k výše uvedeným řešením jsou proto více než dostačující k tomu, aby vás nasměrovaly k vynikajícímu výstupu. Nemusíte používat velmi složitý nástroj, abyste provedli své potřeby konverze. Musíte jen najít to, co nejlépe vyhovuje vašim potřebám. Jak dokazují mnozí, FoneLab Video Converter Ultimate může být flexibilní k dosažení úkolu, který chcete udělat.
Video Converter Ultimate je nejlepší software pro převod videa a zvuku, který dokáže převádět MPG / MPEG na MP4 s vysokou rychlostí a vysokou kvalitou obrazu / zvuku.
- Převod jakéhokoli videa / zvuku, jako je MPG, MP4, MOV, AVI, FLV, MP3 atd.
- Podpora 1080p / 720p HD a 4K UHD video konverze.
- Výkonné editační funkce, jako je Oříznout, Oříznout, Otočit, Efekty, Vylepšit, 3D a další.
