- Převod AVCHD na MP4
- Převést MP4 na WAV
- Převést MP4 na WebM
- Převod MPG na MP4
- Převést SWF na MP4
- Převést MP4 na OGG
- Převést VOB na MP4
- Převést M3U8 na MP4
- Převést MP4 na MPEG
- Vložit titulky do MP4
- Rozbočovače MP4
- Odebrat zvuk z MP4
- Převod videí 3GP na MP4
- Úpravy souborů MP4
- Převést AVI na MP4
- Převést MOD na MP4
- Převést MP4 na MKV
- Převést WMA na MP4
- Převod MP4 na WMV
Nejlepší a nejdostupnější nástroje pro převod MOV na GIF
 Aktualizováno dne Lisa Ou / 29. října 2021 16:30
Aktualizováno dne Lisa Ou / 29. října 2021 16:30Je obsah vašeho souboru MOV příliš zábavný nebo fenomenální, že jej chcete použít jako GIF nebo meme? Chtěli jste někdy poslat klip z videa MOV jako způsob, jak lépe vyjádřit své emoce? To není nic neobvyklého, zvláště teď, když popularita GIF stále stoupá. Stále více lidí používá GIF jako meme nebo jako alternativu k emoji. Pokračujte ve čtení, abyste věděli, jak převést jakýkoli formát videa, například MOV, na GIF.
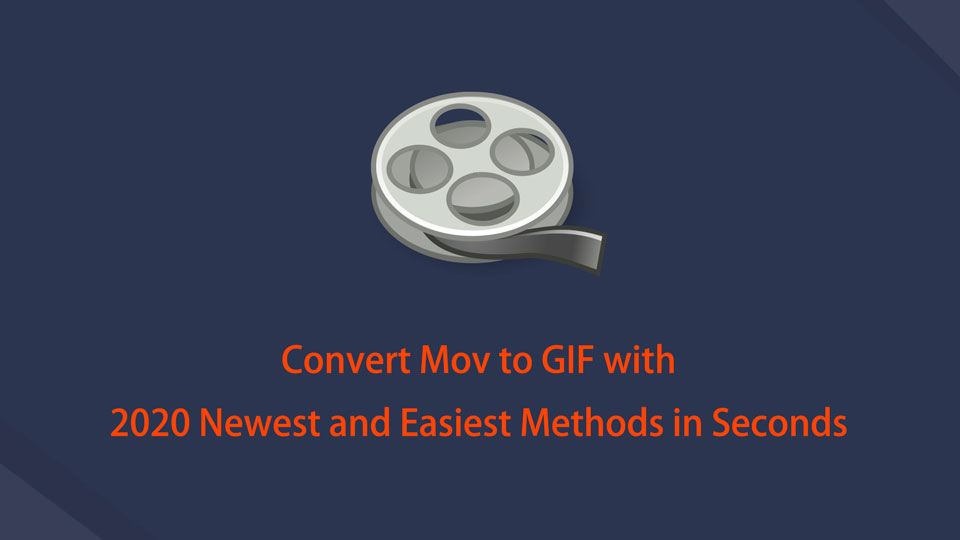

Seznam příruček
1. Jak převést MOV na GIF v systému Windows
Jak převést MOV na GIF pomocí FoneLab Video Converter Ultimate
FoneLab Video Converter Ultimate je skvělý převodník, který vám pomůže s vašimi potřebami převodu. S ním můžete snadno a rychle převést MOV na GIF bez ztráty kvality. FoneLab Video Converter Ultimate je navíc multifunkční a přístupný i pro vaše úpravy, protože má vestavěný editor a trimr.
Video Converter Ultimate je nejlepší software pro převod videa a zvuku, který dokáže převádět MPG / MPEG na MP4 s vysokou rychlostí a vysokou kvalitou obrazu / zvuku.
- Převod jakéhokoli videa / zvuku, jako je MPG, MP4, MOV, AVI, FLV, MP3 atd.
- Podpora 1080p / 720p HD a 4K UHD video konverze.
- Výkonné editační funkce, jako je Oříznout, Oříznout, Otočit, Efekty, Vylepšit, 3D a další.
Kroky pro převod MOV na GIF pomocí FoneLab Video Converter Ultimate:
Krok 1FoneLab Video Converter Ultimate (verze pro Windows) je nutné nejprve stáhnout a nainstalovat do počítače.

Krok 2Klepněte na tlačítko Přidat soubory na hlavním rozhraní programu nebo jednoduše přetáhněte MOV soubor do rozhraní.

Krok 3Nyní, když jste přidali své MOV souboru do programu, můžete zvolit výstupní formát. Chcete-li tak učinit, klepněte na Změna hesla ikona vedle MOV soubor, který jste právě vložili. Poté z rozbalovacího panelu, který se zobrazí, vyberte Gif jako výstupní formát.

Krok 4Můžete také změnit specifikace a aspekty vašeho výstupu. Chcete-li změnit nastavení, klepněte na Nastavení ikonu vedle formátu, který chcete použít. Na druhou stranu, chcete-li upravit vzhled a dobu trvání souboru, vyberte možnost Změnit or zredukovat Ikony.
Krok 5Nakonec klepněte na tlačítko Převést vše tlačítko pro zahájení procesu převodu. Takto můžete změnit MOV na GIF.

A co víc, FoneLab Video Converter Ultimate lze také použít k převodu GIF na MOV, stačí provést stejné kroky uvedené výše.
Video Converter Ultimate je nejlepší software pro převod videa a zvuku, který dokáže převádět MPG / MPEG na MP4 s vysokou rychlostí a vysokou kvalitou obrazu / zvuku.
- Převod jakéhokoli videa / zvuku, jako je MPG, MP4, MOV, AVI, FLV, MP3 atd.
- Podpora 1080p / 720p HD a 4K UHD video konverze.
- Výkonné editační funkce, jako je Oříznout, Oříznout, Otočit, Efekty, Vylepšit, 3D a další.
Jak převést MOV na GIF pomocí Adobe Photoshop
Alternativou, kterou můžete použít k převodu MOV na GIF v systému Windows, je Adobe Photoshop. Tento program patří mezi nejlepší z nejlepších a nejoblíbenějších nástrojů pro úpravu videa, které můžete použít.
Kroky k převodu MOV na GIF pomocí Adobe Photoshop:
Krok 1Chcete-li začít, spusťte na svém počítači Adobe Photoshop. Prvním krokem je otevření aplikace a import souboru MOV. Chcete-li tak učinit, přejděte na kartu Soubor a vyberte Otevřená z rozbalovací nabídky.
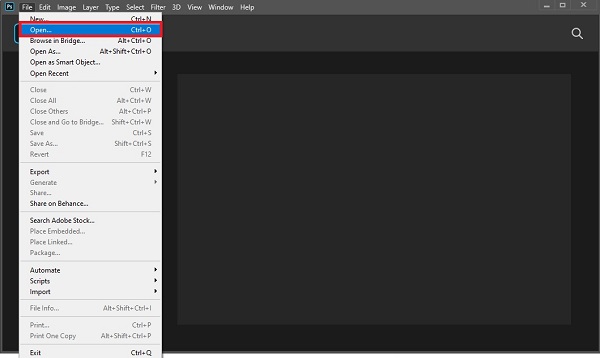
Krok 2Poté přejděte na a vyberte MOV soubor, který chcete převést do formátu video souboru.
Krok 3Dále vykreslete úpravy, které jste v souboru provedli. Chcete-li tak učinit, přejděte zpět na kartu Soubor a vyberte Vývoz z rozbalovací nabídky. Poté klikněte Vykreslit video. Proveďte potřebné změny a poté klikněte poskytnout pro uložení vaší práce.
Krok 4V neposlední řadě se vraťte k Soubor záložka. Vybrat Vývoz v rozevírací nabídce klikněte na ikonu Export jako. Po výběru Gif jako formát exportu klepněte na Vývoz.
Adobe Photoshop však může být pro začínající uživatele nebo pro ty, kteří s ním neznají, zastrašující.
V budoucnu možná používáte Mac spíše než Windows. Pokud ano, pokračujte ve čtení a zjistěte, jak převést MOV na GIF Mac edition.
2. Jak převést MOV na GIF na Macu
Jak převést MOV na GIF pomocí Mac FoneLab Video Converter Ultimate
Mac FoneLab Video Converter Ultimate je verze, kterou FoneLab nabízí speciálně pro uživatele Mac. Tento program je pozoruhodný svým výkonem a funkcemi, které se příliš neliší od verze pro Windows. V tomto ohledu je rozhodně snadné použití a vůbec není matoucí.
Metoda převodu MOV na GIF pomocí FoneLab Video Converter Ultimate na Macu a Windows je úplně stejná. Přejděte zpět k předchozí části, kde se dozvíte, jak pomocí tohoto nástroje pohodlně a snadno převést MOV na GIF.
Jak převést MOV na GIF pomocí GIPHY Capture
GIPHY Capture je jednoduchý a rychlý způsob vytváření GIFů na Macu. Patří mezi klasické dostupné tvůrce GIFů. Níže se dozvíte, jak jej používat, pomocí zjednodušených kroků.
Kroky pro převod MOV na GIF pomocí GIPHY Capture:
Krok 1Nejprve nainstalujte a spusťte GIPHY Capture na vašem Macu.
Krok 2Zadruhé upravte velikost snímku GIPHY Capture na základě velikosti videa MOV, které chcete zaznamenat. Všimněte si, že můžete nahrát až 30 sekund. Navíc můžete klip upravit a oříznout na požadovanou délku.
Krok 3Za třetí, nastavte požadovaný typ smyčky, velikost pixelů a snímkovou frekvenci.
Krok 4Nakonec můžete svůj nový GIF buď nahrát do GIPHY, nebo uložit GIF do svého Macu jako soubor .GIF.
Možná však budete chtít vytvořit soubor GIF pouze v telefonu bez použití počítače se systémem Windows nebo Mac. Přesto to můžete udělat se správnou aplikací. Přečtěte si, jak převést MOV na GIF nebo GIF na MOV na vašem smartphonu.
3. Jak převést MOV na GIF na iPhone nebo iPad
Jak převést MOV na GIF pomocí ImgPlay
Pokud jste uživatelem iPhonu nebo iPadu a chcete s ním převést MOV na GIF, můžete tak učinit pomocí skvělé a užitečné aplikace. ImgPlay je aplikace z App Store, která vám umožňuje převádět momentky, video, fotografie, GIF, živé fotografie, série a dokonce i mediální soubory přímo z fotoaparátu.
Kroky pro převod MOV na GIF pomocí ImgPlay:
Krok 1Nejprve si stáhněte a nainstalujte imgplay na vašem iPhone z App Store. Po úspěšném stažení a otevření aplikace vyberte Video ze seznamu formátů médií a vytvořte GIF.
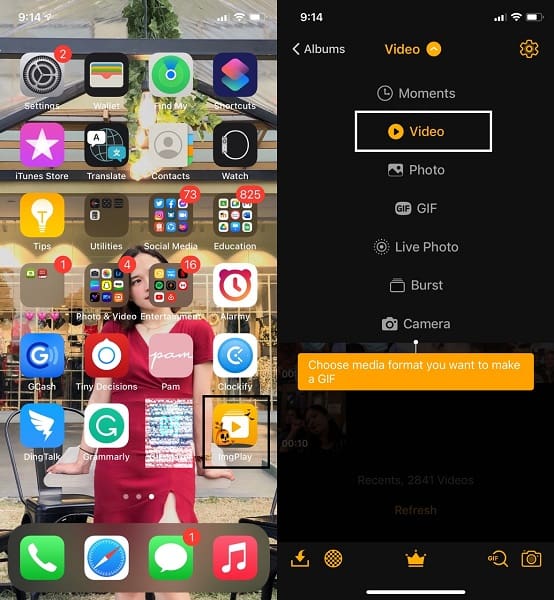
Krok 2Za druhé, procházejte a vyberte video MOV, které chcete převést na GIF. Kromě toho můžete pomocí této aplikace přeměnit jakýkoli formát videa na GIF.
Krok 3Za třetí, po výběru videa, které chcete převést, můžete upravit nebo přizpůsobit své video podle potřeby. Klepněte na libovolný nástroj na liště nabídek, odtud můžete upravit velikost GIF, oříznout, přidat text, filtrovat a další. Nakonec klepněte Uložit.
Na druhou stranu můžete být uživatelem Androidu. Ale i tak se nebojte, protože v Obchodě Play jsou k dispozici také konvertory GIF pro Android.
4. Jak převést MOV na GIF na Androidu
Jak převést MOV na GIF pomocí GIF MAKER-EDITOR
GIF MAKER-EDITOR je aplikace dostupná v Obchodě Play pro zařízení Android, která je multifunkční a snadno se používá. Tato aplikace vám umožňuje upravovat GIFy, převádět obrázky, videa, záznamy obrazovky do GIFů.
Kroky pro převod MOV na GIF pomocí GIF MAKER-EDITOR:
Krok 1Nejprve si stáhněte a otevřete GIF MAKER-EDITOR na svém telefonu Android. Poté z hlavní nabídky aplikace vyberte Video-GIF.
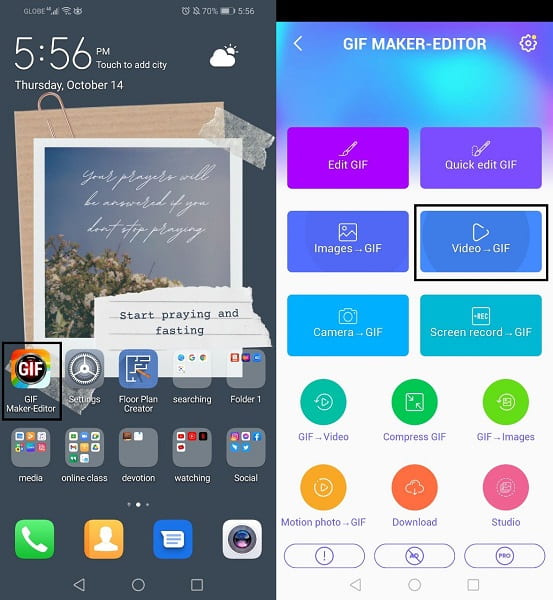
Krok 2Za druhé, vyberte MOV video, které chcete převést na GIF. Následně můžete své video oříznout a nastavit jej jako GIF, poté klepněte na Hotovo.
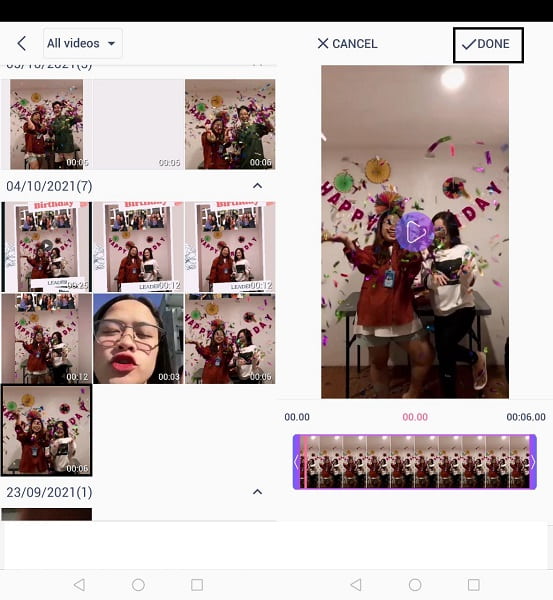
Krok 3Za třetí, nastavte formát, rozlišení a kvalitu výstupu. Nakonec klepněte OK. Díky tomu je vaše video nyní úspěšně převedeno na GIF.
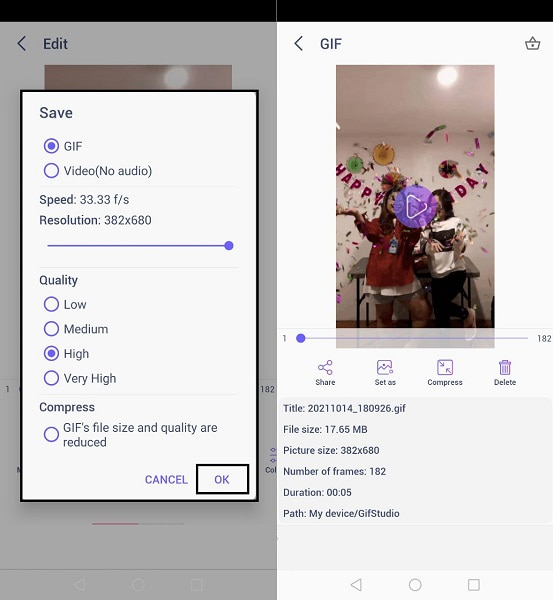
Na druhou stranu, bez ohledu na to, jaké zařízení nebo operační systém používáte, můžete být ten typ, který raději dělá věci online. To není problém, protože existuje mnoho spolehlivých online konvertorů, které se starají o vaše potřeby konverze.
5. Jak převést MOV na GIF Online
Jak převést MOV na GIF pomocí CloudConvert
CloudConvert je alternativní online konvertor, který můžete použít k převodu GIF na MOV nebo MOV na GIF. Navíc je to snadné a rychlé, jen mějte na paměti, že doba trvání procesu závisí na rychlosti vašeho internetu.
Kroky k převodu MOV na GIF pomocí CloudConvert:
Krok 1Nejprve otevřete prohlížeč v počítači a vyhledejte oficiální web CloudConvert.
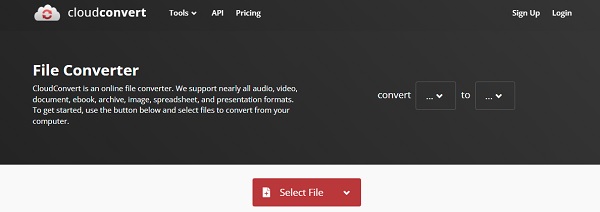
Krok 2Poté přidejte svůj soubor MOV do CloudConvert. Chcete-li nahrát soubor, máte pět možností: Z počítače, Disk Google, Dropbox, OneDrive nebo URL jsou všechny schůdné možnosti.
Krok 3Vyberte soubor MOV jako Převést a GIF jako požadovaný výstupní formát videa jako Na ve druhém kroku. Pokud chcete změnit nastavení výstupu, klikněte na ikonu Nastavení.
Krok 4Nakonec klepněte na tlačítko Konvertovat pokud je váš soubor připraven ke konverzi. Po dokončení převodu klikněte Ke stažení uložit svůj nový GIF do místního umístění.
6. Časté dotazy o převodu MOV na GIF
Jak ukládáte GIFy z internetu?
Stejně jako ukládání obrázků z internetu je ukládání GIF také naprosto snadné.
Krok 1. Otevřete v zařízení webový prohlížeč. Procházejte GIF, který chcete uložit.
Krok 2. Pokud používáte počítač, klikněte pravým tlačítkem na GIF. Pokud však používáte smartphone, dlouze stiskněte GIF.
Krok 3. Nakonec vyberte z rozevírací nabídky Uložit obrázek jako.
Proč jsou moje GIFy na iMessage malé?
Může to být způsobeno pomalým internetovým připojením vašeho iPhone nebo špatnými mobilními daty. Velké videoklipy a obrázky se automaticky převzorkují, když je internet pomalý nebo špatný.
Proč moje obrázky GIF vypadají rozmazaně?
GIFy jsou obvykle malé a nekvalitní, protože jsou obvykle odesílány vícekrát. Sdílení často komprimuje nebo obětuje kvalitu GIFů.
Proč investovat do čističky vzduchu?
Své emoce nebo myšlenky můžete vždy lépe vyjádřit pomocí animovaných obrázků, než je jen psát. Zprávy jsou často špatně přečteny nebo interpretovány. Proto si možná raději vyměňujete fotky nebo videa se svými přáteli? Zvyšte úroveň svých konverzací odesíláním obrázků GIF z vašich oblíbených videí nebo filmů s ostatními. Naučte se převádět videa na GIF pomocí výše uvedených nástrojů a řešení. Navíc, FoneLab Video Converter Ultimate je nejvíce doporučovaný nástroj, protože vám umožňuje volně a pohodlně upravovat, ořezávat a převádět jakýkoli formát mediálního souboru.
Video Converter Ultimate je nejlepší software pro převod videa a zvuku, který dokáže převádět MPG / MPEG na MP4 s vysokou rychlostí a vysokou kvalitou obrazu / zvuku.
- Převod jakéhokoli videa / zvuku, jako je MPG, MP4, MOV, AVI, FLV, MP3 atd.
- Podpora 1080p / 720p HD a 4K UHD video konverze.
- Výkonné editační funkce, jako je Oříznout, Oříznout, Otočit, Efekty, Vylepšit, 3D a další.
