- Převod AVCHD na MP4
- Převést MP4 na WAV
- Převést MP4 na WebM
- Převod MPG na MP4
- Převést SWF na MP4
- Převést MP4 na OGG
- Převést VOB na MP4
- Převést M3U8 na MP4
- Převést MP4 na MPEG
- Vložit titulky do MP4
- Rozbočovače MP4
- Odebrat zvuk z MP4
- Převod videí 3GP na MP4
- Úpravy souborů MP4
- Převést AVI na MP4
- Převést MOD na MP4
- Převést MP4 na MKV
- Převést WMA na MP4
- Převod MP4 na WMV
7 nejlepších nástrojů pro převod WMV na MP4 v systémech Windows a Mac
 Aktualizováno dne Lisa Ou / 01. listopadu 2021 16:30
Aktualizováno dne Lisa Ou / 01. listopadu 2021 16:30WMV nebo Windows Media Video je formát komprese videa, který efektivně funguje při prodeji video obsahu online i na discích HD DVD a Bluray. WMV však není široce podporována většinou přehrávačů médií mimo tyto platformy. V důsledku toho je nutné jej převést do široce podporovaného formátu videa pro snazší prohlížení. Při této poznámce je nejlepším formátem pro převod MP4. Vzhledem k tomu, že soubory MP4 nebo MPEG-4 Part 14 jsou multimediální soubory používané k uložení videa, zvuku a dalšího obsahu a většina systémů a zařízení je rozpoznává. V tomto příspěvku vás provedeme různými nástroji a metodami, jak převést WMV na MP4 na Windows a Mac.
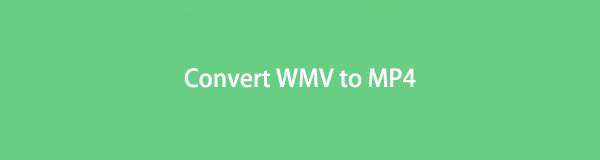

Seznam příruček
1. Jak převést WMV do MP4 ve Windows
Jak převést WMV na MP4 ve Windows pomocí FoneLab Video Converter Ultimate
FoneLab Video Converter Ultimate je úžasný nástroj, který je snadno dostupný a extrémně snadno použitelný. Pomocí tohoto programu můžete rychle a pohodlně převést WMV na MP4. Protože vám umožňuje převádět, upravovat, ořezávat video nebo zvukové soubory a podporuje velké množství formátů.
Kroky pro převod WMV na MP4 pomocí FoneLab Video Converter Ultimate pro Windows:
Krok 1Chcete-li začít, stáhněte si a spusťte FoneLab Video Converter Ultimate na vašem počítači.

Krok 2Dále importujte soubor WMV, který chcete převést do programu. Můžete buď přetáhnout nebo kliknout Přidat soubor knoflík. FoneLab Video Converter Ultimate umožňuje konvertovat několik mediálních souborů ve stejném nebo jiném formátu současně.

Krok 3Poté nastavte výstupní formát pro vaše video. Klepněte buď na Změna hesla nebo klikněte na Převést vše na tlačítko. Následně si vyberte MP4 z videa.
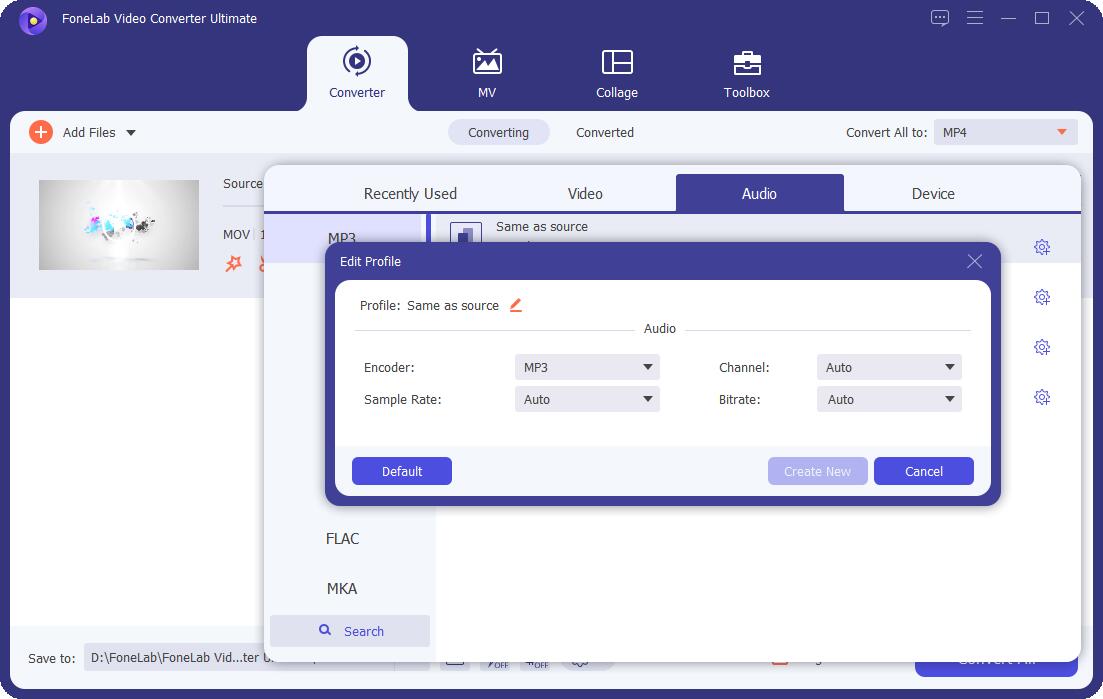
Krok 4Podobně klikněte na Snížit pokud chcete převést pouze část vašeho WMV do MP4. A klikněte na Změnit tlačítko pro úpravu videa.
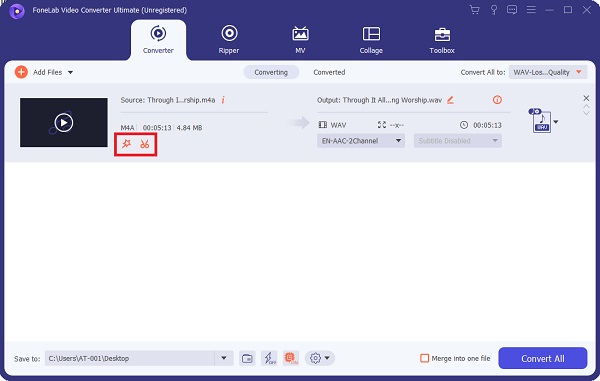
Krok 5Když je váš soubor připraven ke konverzi, klikněte na Konvertovat.

Jak převést WMV na MP4 ve Windows pomocí FFmpeg
FFmpeg je program, který můžete použít k převodu WMV do MP4. Tento program nabízí funkce, jako je konverze, nahrávání, úpravy a streamování videa a zvuku.
Kroky pro převod WMV na MP4 pomocí FFmpeg:
Krok 1Nejprve nainstalujte a otevřete FFmpeg na vašem počítači a poté použijte terminál k vyhledání souborů na ploše zadáním cd desktop.
Krok 2Za druhé zadejte kód, který potřebujete FFmpeg nastartovat.
Krok 3vybrat MP4 pak formát Uložit váš soubor.
Jak převést WMV na MP4 ve Windows pomocí VLC Media Player
VLC Media Player je streamovací mediální server a přehrávač, který je open source, podporuje širokou škálu formátů a běží na mnoha zařízeních. Tento nástroj na druhou stranu může sloužit také jako váš WMV převodník.
Kroky pro převod WMV na MP4 pomocí VLC Media Player:
Krok 1Otevřete VLC Media Player na svém stolním počítači a přejděte na Nabídka Home začít. Vybrat Převést / Uložit z rozbalovací nabídky po kliknutí Media.
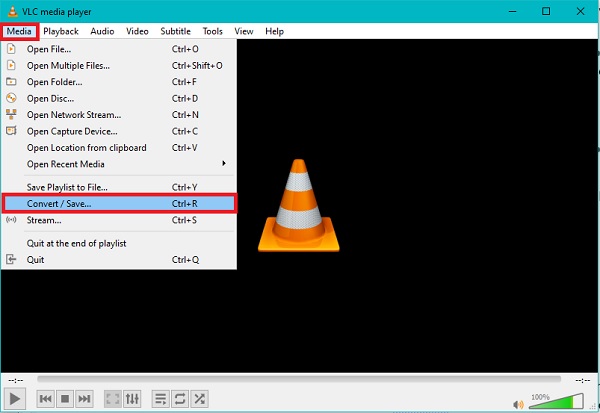
Krok 2Poté, chcete-li přidat soubor WMV, který má být převeden, klikněte na přidat knoflík. V případě potřeby můžete přidat další WMV soubory. Pak klikněte Převést / Uložit.
Krok 3Dále klikněte na tlačítko Nastavení ikonu pro nastavení Název profilu a MP4 jako výstupní formát, poté klepněte Vytvořit.
Krok 4Nakonec vyberte požadovaný cílový soubor a stiskněte tlačítko Home .
2. Jak převést WMV do MP4 na Mac
Jak převést WMV do MP4 na Mac pomocí FoneLab Video Converter Ultimate
Mac FoneLab Video Converter Ultimate je verze pro Mac FoneLab Video Converter Ultimate. Tento program vyniká svým výkonem a funkcemi, které jsou téměř totožné s těmi, které najdete ve verzi pro Windows. Při této poznámce je použití opravdu jednoduché a při používání nevyžaduje mnoho úsilí.
Kroky k převodu WMV do MP4 na Mac s FoneLab Video Converter Ultimate:
Krok 1Nejprve nainstalujte a otevřete FoneLab Video Converter Ultimate (verze pro Mac) na počítači Mac.
Krok 2Za druhé, importujte svůj WMV soubor přetažením nebo přes Přidat soubor .
Krok 3Za třetí, klikněte na Změna hesla ikonu nebo možnost Převést vše na a vyberte MP4 ze seznamu. Klikněte na ikonu Nastavení ikonu poté upravte soubor.
Krok 4Nakonec klepněte na tlačítko Převést vše .
Jak převést WMV do MP4 na Mac pomocí Movavi
Movavi je multifunkční nástroj pro konverzi videa, který lze použít nejen ke konverzi. Může také komprimovat, upravovat a přidávat titulky do vašich video souborů. Movavi také podporuje různé multimediální formáty.
Kroky pro převod WMV na MP4 na Mac pomocí Movavi:
Krok 1Začněte spuštěním Movavi na počítači Mac a poté přetáhněte soubor WMV, který chcete převést. Můžete také použít Přidat video .
Krok 2Dále nastavte MP4 jako výstupní formát ze spodní části programu.
Krok 3Poté máte možnost komprimovat soubor kliknutím na Hodnota velikosti souboru volba. spolu s tím zredukovat Záložka, Účinky Tab, popř Podtitul Karty jsou k dispozici na Změnit volba. Poté klikněte Uložit a pak zavřít.
Krok 4Nakonec klepněte na tlačítko Konvertovat .
Jak převést WMV do MP4 na Mac pomocí QuickTime
Výchozí přehrávač médií Mac je QuickTime. QuickTime lze kromě přehrávače médií použít také jako konvertor.
Kroky pro převod WMV na MP4 na Mac pomocí QuickTime:
Krok 1Začněte spuštěním QuickTime na vašem Macu. Otevřete Soubor a klikněte Exportovat do z rozevíracího seznamu.
Krok 2Poté nastavte MP4 jako výstupní formát z vyskakovacího okna.
Krok 3Nakonec vyberte možnost Vývoz.
Pokud nechcete instalovat žádný program do vašeho PC nebo Mac, ale přesto potřebujete převést mediální soubory, online konvertor je nejlepší volbou. Naučte se, jak převést WMV na MP4 online, aniž byste museli instalovat jakýkoli program.
Video Converter Ultimate je nejlepší software pro převod videa a zvuku, který dokáže převádět MPG / MPEG na MP4 s vysokou rychlostí a vysokou kvalitou obrazu / zvuku.
- Převod jakéhokoli videa / zvuku, jako je MPG, MP4, MOV, AVI, FLV, MP3 atd.
- Podpora 1080p / 720p HD a 4K UHD video konverze.
- Výkonné editační funkce, jako je Oříznout, Oříznout, Otočit, Efekty, Vylepšit, 3D a další.
3. Jak převést WMV na MP4 online
Místo toho se můžete rozhodnout použít online konvertor WMV bez stahování. Convertio File Converter je jednoduchý webový alternativní konvertor, který můžete využít k převodu souborů WMV do MP4.
Kroky pro převod WMV na MP4 pomocí Convertio File Converter:
Krok 1Nejprve vyhledejte a otevřete oficiální web Convertio File Converter.
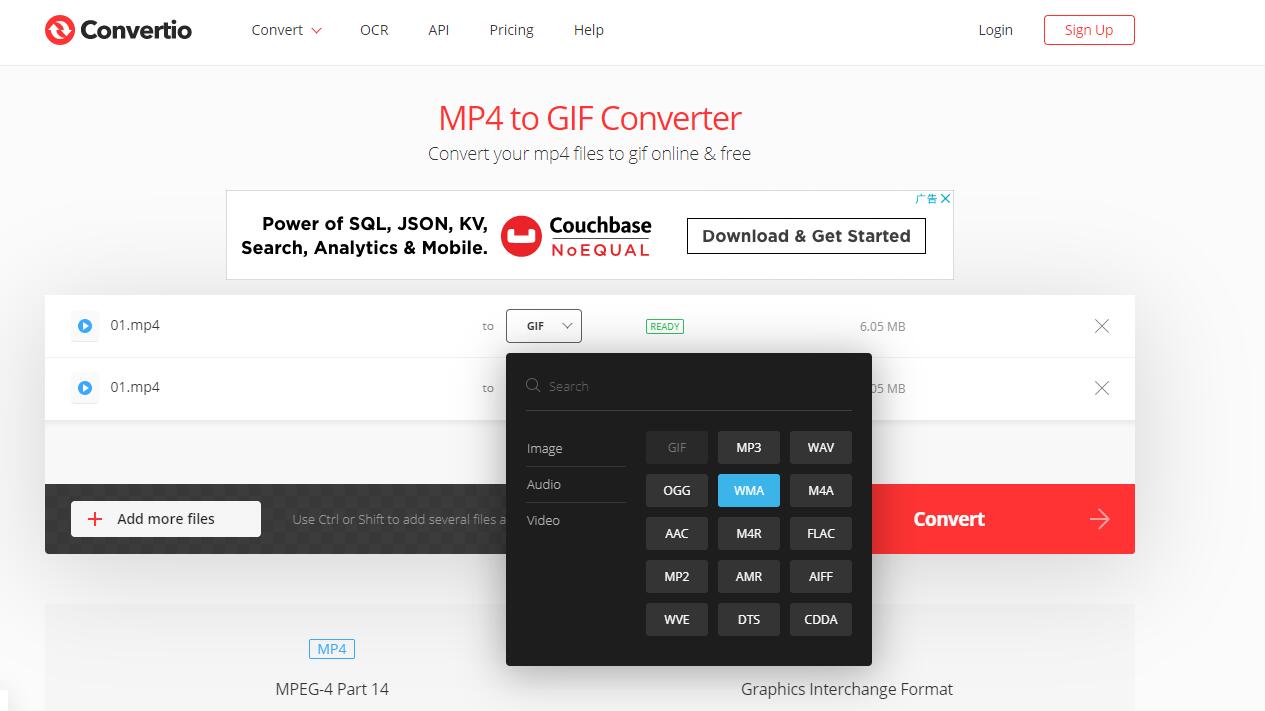
Krok 2Za druhé, importujte svůj WMV soubor. Klepněte na Vyberte soubory, Z Dropboxu nebo Disku Google.
Krok 3Za třetí vyberte z rozevíracího seznamu jako výstupní formát MP4. Kromě toho klepněte na Nastavení proveďte změny v nastavení souboru.
Krok 4Nakonec klepněte na tlačítko Konvertovat a Ke stažení tlačítka, když se objeví.
Video Converter Ultimate je nejlepší software pro převod videa a zvuku, který dokáže převádět MPG / MPEG na MP4 s vysokou rychlostí a vysokou kvalitou obrazu / zvuku.
- Převod jakéhokoli videa / zvuku, jako je MPG, MP4, MOV, AVI, FLV, MP3 atd.
- Podpora 1080p / 720p HD a 4K UHD video konverze.
- Výkonné editační funkce, jako je Oříznout, Oříznout, Otočit, Efekty, Vylepšit, 3D a další.
4. Často kladené otázky o tom, jak převést WMV do MP4
Může Android otevřít WMV?
Ano, pokud máte nebo budete stahovat přehrávač Android WMV do svého telefonu Android. Pokud však považujete za absurdní stahovat samostatný přehrávač médií pro WMV, rozhodněte se místo toho převést WMV na MP4.
Proč se soubor WMV nepřehrává v přehrávači VLC Media Player?
Možná váš kodek WMV není správnou verzí pro VLC Media Player. Dalším důvodem je, že váš WMV byl poškozen. V každém případě zkuste pro své soubory použít aktualizovaný kodek WMV.
Je WMV komprimovaný?
Ano, soubory WMV jsou nebo mohou být komprimovány.
Na závěr je výše uvedeno 7 nástrojů se zjednodušenými a koherentními kroky při převodu WMV na MP4. Při čtení jste si museli uvědomit, že je to opravdu snadné a rychlé. především FoneLab Video Converter Ultimate je nejvíce doporučovaný nástroj, protože obsahuje funkce převodu, úprav a oříznutí. Přesto převeďte svůj soubor a užijte si sledování, jak chcete.
FoneLab Screen Recorder umožňuje zachytit video, audio, online tutorial atd. Na Windows / Mac a můžete snadno přizpůsobit velikost, editovat video nebo audio a další.
- Nahrávejte video, audio, webovou kameru a pořizujte snímky obrazovky ve Windows / Mac.
- Náhled dat před uložením.
- Je bezpečný a snadno použitelný.
