- Odemkněte Apple ID
- Bypass iCloud aktivace zámku
- Doulci iCloud Unlocking Tool
- Odemkněte iPhone od výrobce
- Vynechejte přístupový kód pro iPhone
- Obnovte heslo pro iPhone
- Odemkněte Apple ID
- Odemkněte iPhone 8 / 8Plus
- Odstranění zámku iCloud
- iCloud Unlock Deluxe
- iPhone Lock Screen
- Odemkněte iPad
- Odemkněte iPhone SE
- Odemkněte Tmobile iPhone
- Odstraňte heslo Apple ID
Pozoruhodný průvodce, jak přidat iPad do Find My Smoothly
 Aktualizováno dne Lisa Ou / 03. dubna 2024 09:30
Aktualizováno dne Lisa Ou / 03. dubna 2024 09:30Jak přidám svůj iPad do služby Najít? Nechávám své zařízení půjčit komukoli v mé domácnosti, protože ho potřebuje do školy, do práce atd. Ale aby bylo vždy bezpečné, chci iPad přidat do služby Najít na iCloudu, abych mohl sledovat jeho polohu, kdykoli není se mnou. Poradí mi prosím někdo s postupem? Je to poprvé a nutně potřebuji pomoc. Děkuji!
Slyšíte o službě Find My na Apple poprvé? Pokud ano, budete nadšeni z výhod, které můžete využívat, jakmile se naučíte, jak tato funkce funguje. Přidání iPadu do aplikace Najít se doporučuje z různých důvodů. Některé z nich objevíte po procházení následujícího obsahu. Také, jak vám funkce Najít může pomoci s iPadem.
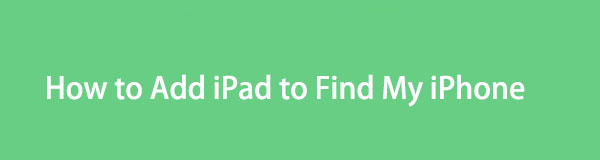
Poté budou následovat správné pokyny pro přidání zařízení do Find My. Také jsme zjednodušili pokyny krok za krokem, aby byl proces co nejpohodlnější. Také jsme přidali bonusovou část, kterou můžete využít, pokud nyní nebo později narazíte na problém se zámkem nebo heslem. Neváhejte proto důvěřovat a správně provádět níže uvedené postupy.

Seznam příruček
Část 1. Proč přidat iPad do Find My iPhone
Uživatelé mají různé důvody pro přidání iPadu do služby Find My iPhone, ale prvním je sledování polohy zařízení. Pokud do funkce přidáte svůj iPad, můžete jej kdykoli najít. Ať už je zařízení ztraceno, vypůjčeno, ztraceno atd., nebudete mít problémy s jeho lokalizací, protože místo jeho pobytu lze snadno získat prostřednictvím vašich ostatních zařízení.
Na druhou stranu také najdete další zařízení připojená k vašemu Find My, pokud je váš iPad propojen s funkcí. Díky tomu jsou vaše zařízení Apple, jako je jiný iPad, iPod Touch nebo iPhone, přehlednější a snadno k nalezení. Kromě toho můžete také přistupovat ke službě Find My v prohlížeči počítače, což vám umožní pohodlněji sledovat vaše zařízení.
Mezitím přidání iPadu do Find My usnadňuje sdílení vaší polohy s členem rodiny. Pokud nastavíte jeho funkci Family Sharing, dokonce i vaše rodina může lokalizovat polohu vašeho zařízení. Pokud tedy nemáte náhradní zařízení a váš iPad se náhle ztratí, můžete pomocí funkce Najít pomocí zařízení některého ze svých rodinných příslušníků sledovat, kde se nachází.
FoneLab iOS Unlocker vám pomůže snadno vymazat přístupový kód, odstranit Apple ID a časově omezit přístupový kód.
- Otřete přístupový kód pro iPhone, iPad a iPod Touch.
- Pokud jste zapomněli Apple ID nebo heslo, odeberte Apple ID.
- Bypass Screen Časové heslo pro omezení času bez ztráty dat.
Část 2. Jak přidat iPad do Find My iPhone
Chcete-li přidat iPad do služby Najít můj iPhone, je nutné přihlášení k účtu iCloud. Jak možná víte, Find My patří mezi mnoho funkcí iCloudu, takže propojení iPadu s ním je jediný způsob, jak jej přidat. Poté musíte aktivovat funkci Najít, která bude popsána krok za krokem. Ale nebojte se; i když se to může zdát procedurální, proces je jednoduchý. Může být dokončen během několika minut, zejména se zjednodušenými pokyny.
Vezměte si k srdci níže uvedeného přehledného průvodce, abyste zvládli, jak snadno přidat iPad do Find My:
Krok 1Přejděte na svůj iPad Nastavení rozhraní a klepněte na své jméno nebo profil v horní části. Klepněte na Najděte svůj iPad a poté zadejte přihlašovací údaje svého Apple ID, pokud budete požádáni o přihlášení. Pokud je ještě nemáte, vyberte „Nemáte Apple ID nebo jste jej zapomněli?“ a nastavte jej.
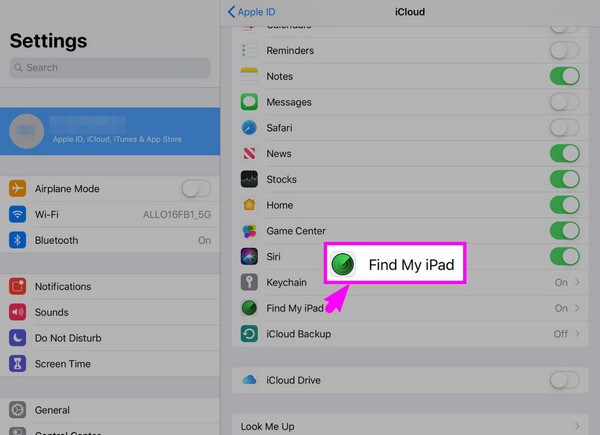
Krok 2Po nastavení účtu je čas na aktivaci Najděte svůj iPad funkce klepnutím na přepínač vedle ní. Váš iPad bude poté přidán do zařízení připojených k vašemu iCloudu. Umístění iPadu tak můžete vidět prostřednictvím jiného připojeného zařízení iPhone nebo Apple tak, že zamíříte na stránky iCloud Najít My vlastnost.
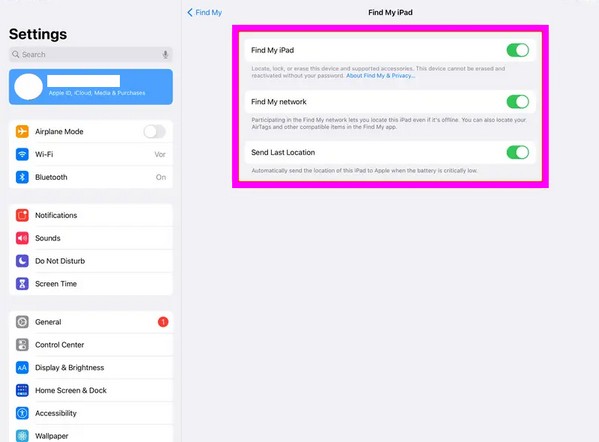
Poznámka: Můžete také zapnout Najít moji síť a Odeslat poslední polohu možnosti. Umožní vám najít váš iPad nebo jiné zařízení Apple, i když nemá přístup k internetu nebo je jeho baterie kriticky vybitá.
Část 3. Bonusový tip – Vedoucí Unlocker pro zařízení iOS
Mezitím vám rádi představíme FoneLab iOS Unlocker Pokud náhle narazíte na problémy se zámkem nebo heslem na iPadu, iPodu Touch nebo iPhonu. Pokud s iPadOS nebo iOS zařízeními začínáte, musíte vědět, že Apple má přísné zabezpečení. Může deaktivujte svůj iPad jakmile zadáte několik nesprávných pokusů o heslo. Pokud tedy náhle zablokovat iPad a zapomeňte jeho přístupový kód, neváhejte se na tento program spolehnout, protože vám může velmi pomoci.
FoneLab iOS Unlocker vám pomůže snadno vymazat přístupový kód, odstranit Apple ID a časově omezit přístupový kód.
- Otřete přístupový kód pro iPhone, iPad a iPod Touch.
- Pokud jste zapomněli Apple ID nebo heslo, odeberte Apple ID.
- Bypass Screen Časové heslo pro omezení času bez ztráty dat.
Tento nástroj se důrazně doporučuje, než dosáhnete bodu, kdy se váš iPad stal nedostupným kvůli zapomenutému přístupovému kódu. Bezpečně odstraní přístupový kód zařízení, aniž by způsobil další poškození. Má také vysokou úspěšnost, takže se již nemusíte obávat, že nebudete mít přístup k zařízení, když je uzamčen. FoneLab iOS Unlocker vám kryje záda. Kromě toho funguje také pro odstranění Apple ID, zálohovací hesla iTunes a další.
Vnímejte uživatelsky přívětivé kroky níže jako model pro odstranění zámků a hesel na zařízení iOS nebo iPadOS s FoneLab iOS Unlocker:
Krok 1Otevřete prohlížeč na ploše a navštivte oficiální webovou stránku FoneLab iOS Unlocker. Jakmile uvidíte levou sekci Stažení zdarma kliknutím na něj uložíte instalační program programu do počítače se systémem Windows. Ale pokud používáte Mac, vyberte nejprve Přejděte na verzi pro Mac volba. Poté pokračujte v instalaci a poté spusťte odblokovací nástroj.
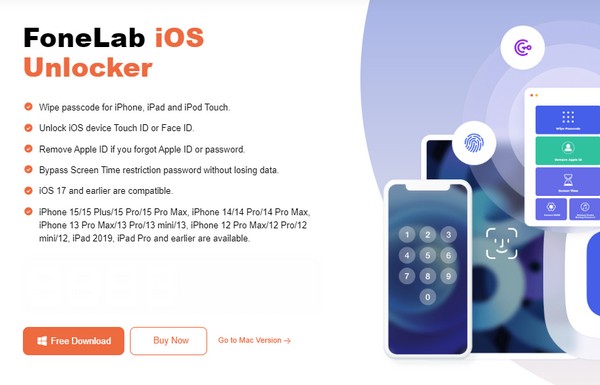
Krok 2Klepněte na program Vymazat přístupový kód funkce nahoře a poté vyberte Home na další obrazovce. Později se můžete vrátit do hlavního rozhraní a používat další funkce. Prozatím však připojte své iOS zařízení k lightning kabelu a připojte jej k počítači. Tímto způsobem program rozpozná váš iPad, iPod Touch nebo iPhone a zobrazí jeho informace na dalším rozhraní.
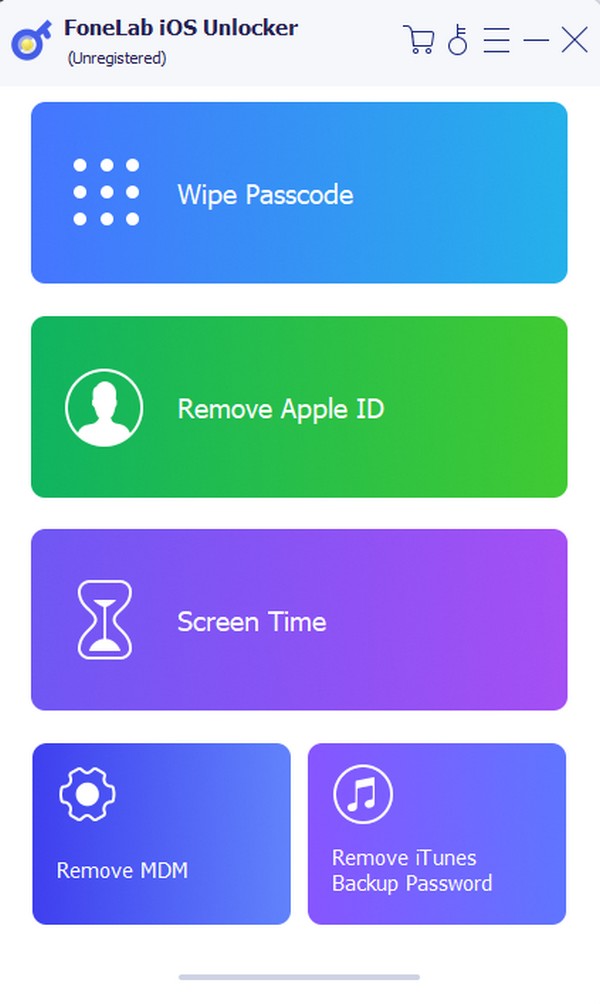
Krok 3Před kliknutím se ujistěte, že informace na vystaveném zařízení jsou správné Home. Poté se balíček firmwaru automaticky stáhne a zobrazí se Unlock zobrazí se tlačítko. Pokračujte kliknutím na něj a poté zadejte 0000 v následujícím textovém poli rozhraní. Až budete hotovi, udeřte Unlock pro vymazání přístupového kódu zařízení a opětovného přístupu k němu později.
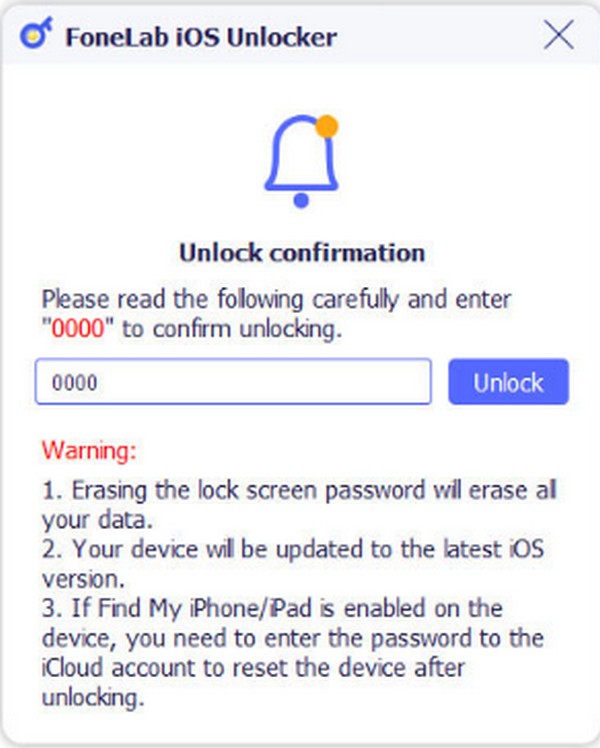
Část 4. Nejčastější dotazy o tom, jak přidat iPad do Find My iPhone
Proč nemohu najít svůj iPad v aplikaci Najít iPhone?
Funkce Polohové služby nemusí být na iPadu povolena. I když jste iPad přidali do Najít, jeho poloha se stále nezobrazí, pokud není poloha zařízení aktivována. Tak hurá do Nastavení > Ochrana osobních údajů a zabezpečení, pak zapněte Místo Služby vlastnost.
Jak uvidím iPad v aplikaci Najít můj iPhone?
Ujistěte se, že váš iPad a iPhone jsou přihlášeny ke stejnému Apple ID. Tímto způsobem uvidíte svůj iPad v seznamu připojených zařízení v aplikaci Najít můj iPhone.
Funkce Find My je v iOS zařízeních výhodná z mnoha důvodů. Jak již bylo zmíněno, umožňuje vám snadno sledovat vaše zařízení, takže je pochopitelné, pokud chcete, aby byl váš iPad přidán do služby. Naštěstí si to můžete užít podle pokynů níže.
FoneLab iOS Unlocker vám pomůže snadno vymazat přístupový kód, odstranit Apple ID a časově omezit přístupový kód.
- Otřete přístupový kód pro iPhone, iPad a iPod Touch.
- Pokud jste zapomněli Apple ID nebo heslo, odeberte Apple ID.
- Bypass Screen Časové heslo pro omezení času bez ztráty dat.
