Převeďte HEIC na JPG na Mac pomocí Ultimate Techniques
 Aktualizováno dne Lisa Ou / 28. července 2023 16:30
Aktualizováno dne Lisa Ou / 28. července 2023 16:30Formát HEIC, také známý jako High-Efficiency Image File Format, je formát obrázku přijatý společností Apple. Od dob iOS se stal standardním formátem pro fotografie z iPhone pro své mnohé výhody, jako je vyšší kvalita obrazu a menší velikost souboru. Hlavní nevýhodou formátu HEIC je však to, že jej mnoho zařízení nepodporuje. Soubory HEIC může zobrazit mnoho zařízení Apple, ale ne většina telefonů Android, počítačů MacOS a Windows a webových prohlížečů. Chcete-li je otevřít, musíte na Macu převést HEIC na JPG.
Naštěstí jsou na Macu pro konverzi obrázků HEIC dostupné různé vestavěné online programy třetích stran. Níže objevíte nejúčinnější strategie na každé platformě a očekáváte, že po přečtení tohoto článku své fotografie úspěšně převedete. Proces převodu bude navíc rychle ovladatelný díky komplexním pokynům, které jsme uvedli v každém postupu, takže pro začátek laskavě projděte níže uvedený obsah.


Seznam příruček
Část 1. Jak převést HEIC na JPG na Mac pomocí náhledu
Náhled je vestavěný program na Macu, který se používá k prohlížení nebo zobrazování obrázků nebo souborů PDF. Kromě prohlížení dat zahrnuje jeho schopnost prohlížet obrázky také funkci jejich převodu. Proto můžete své soubory HEIC pohodlně převádět pomocí tohoto vestavěného modulu, aniž byste museli instalovat nebo stahovat další programy. Mějte však na paměti, že tuto metodu lze nalézt pouze na Macu, takže pokud potřebujete konvertovat pomocí různých zařízení, podívejte se prosím na následující strategie pro dostupnější možnosti.
Chcete-li převést HEIC na JPG pomocí náhledu, postupujte podle pohodlných pokynů níže:
Krok 1Spusťte Finder na svém macOS a najděte složku souborů HEIC. Poté vyberte položky, které budete převádět jednotlivě, nebo můžete také stisknout Command + pro výběr všech. Klikněte pravým tlačítkem a vyberte Otevřít > Náhled z vyskakovacích možností.
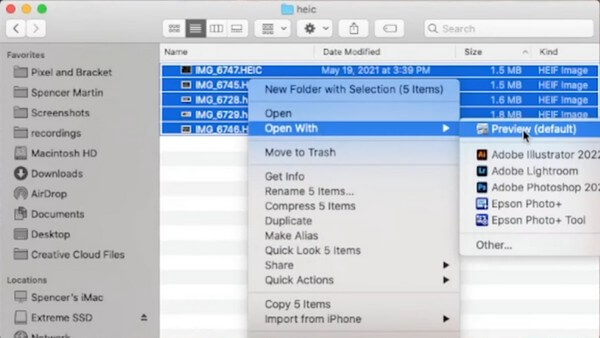
Krok 2Když se zobrazí náhled, vyberte všechny obrázky HEIC a stiskněte Soubor záložka vlevo nahoře. Klikněte Exportovat vybrané obrázky z rozevíracího seznamu, poté vyberte a v zobrazeném dialogovém okně otevřete složku, do které chcete soubory uložit.
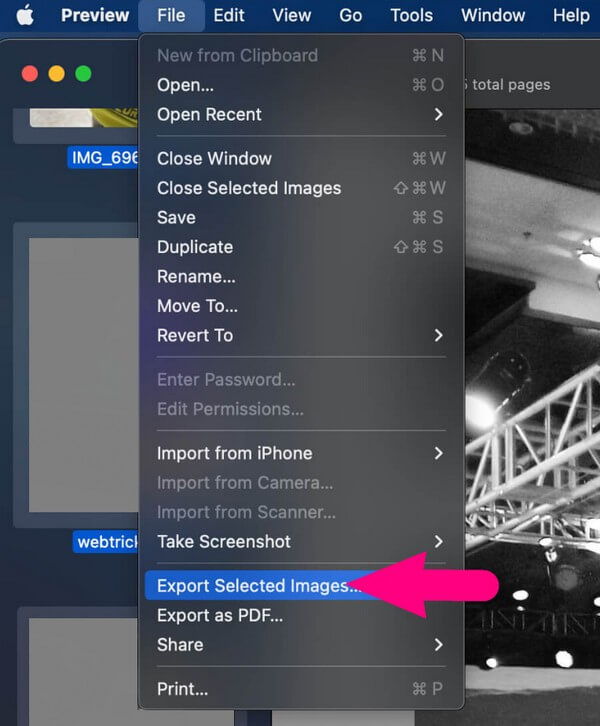
Krok 3V levém dolním rohu obrazovky uvidíte kartu Možnosti. Kliknutím na něj zobrazíte Formát a kvalita možnosti. Klepněte na pole Formát a vyberte JPEG ze zobrazeného seznamu. Podle toho můžete upravit kvalitu fotografií. Pak klikněte Zvolte export souborů HEIC do JPEG úspěšně.
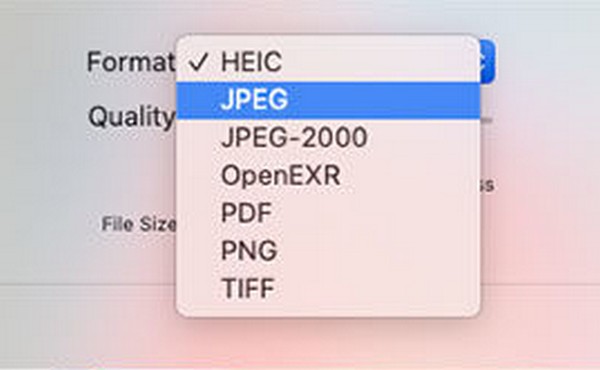
Část 2. Jak převést HEIC na JPG na Mac pomocí FoneLab HEIC Converter
Převodník FoneLab HEIC je funkční program, který dokáže převést formát HEIC na JPG. Dokáže rychle převést váš soubor HEIC do formátu PNG nebo JPG, díky čemuž budou vaše fotografie přístupnější a podporované mnoha zařízeními. Kromě toho převodník HEIC tohoto nástroje umožňuje dávkovou konverzi. Můžete tedy importovat mnoho svých obrázků HEIC do programu a převádět je současně, což vám ušetří čas.
S FoneLab HEIC Converter budete snadno převádět obrázky HEIC do formátů PNG/JPG/JPEG.
- Převádí obrázky HEIC do formátů PNG / JPG / JPEG.
- Dávkové převádění HEIC fotografií najednou.
- Můžete upravit kvalitu obrázků.
Vezměte si jednoduché pokyny níže jako ukázku toho, jak převést více HEIC na JPG na Macu Převodník FoneLab HEIC:
Krok 1Najít Stažení zdarma na webu FoneLab HEIC Converter a poté na něj klikněte, abyste získali kopii jeho instalačního souboru. Po stažení spusťte instalaci, ale ujistěte se, že máte oprávnění programu k pokračování. Po dokončení procesu se v okně zobrazí karta Spustit nyní. Klepnutím na něj spustíte převodník na vašem počítači.
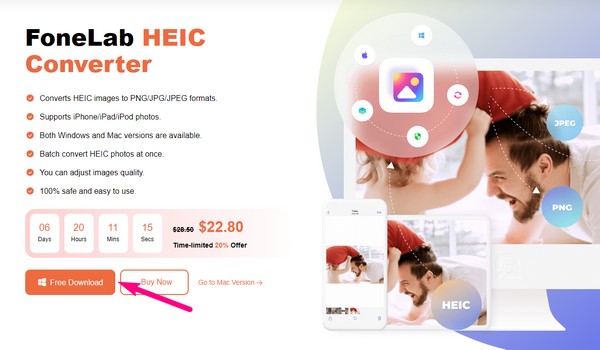
Krok 2Na hlavním rozhraní převodníku stiskněte Přidat HEIC uprostřed. Dále vyberte své obrázky HEIC ze složky a stiskněte Otevřená pro jejich import do programu. Po importu se na rozhraní zobrazí možnosti převodu. V pravé části klepněte na lištu Formát a zobrazte dostupné výstupní formáty. Vybrat JPEGa pak můžete také upravit Kvalita liště pod ním podle vašich preferencí.
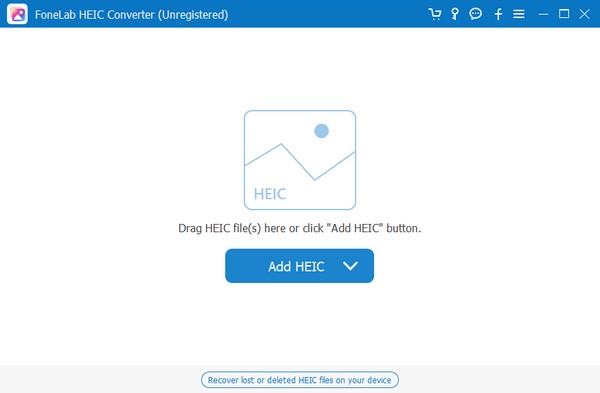
Krok 3Poté vyberte ikonu se třemi tečkami pod ní a vyberte složku, do které chcete uložit obrázky, které převedete. Nakonec klepněte na Konvertovat pod možnostmi pro převod souborů HEIC na JPG. Tento proces nebude trvat dlouho, takže očekávejte, že si své snímky úspěšně prohlédnete za několik minut.
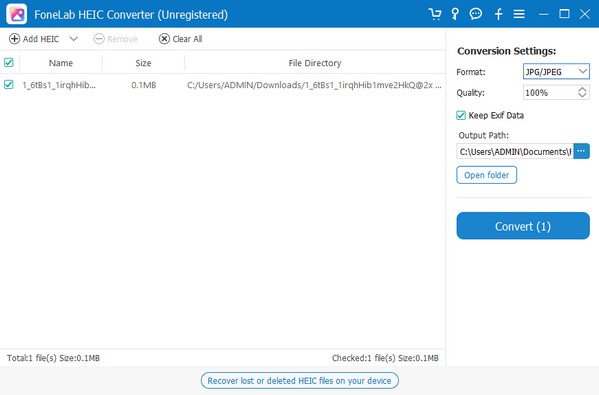
S FoneLab HEIC Converter budete snadno převádět obrázky HEIC do formátů PNG/JPG/JPEG.
- Převádí obrázky HEIC do formátů PNG / JPG / JPEG.
- Dávkové převádění HEIC fotografií najednou.
- Můžete upravit kvalitu obrázků.
Část 3. Jak převést HEIC na JPG na Mac Online
Pokud dáváte přednost převodu souborů HEIC online, přejděte na webovou stránku FreeConvert. Jedná se o online program pro počítače Mac, Windows, Linux a další mobilní zařízení. Podporují ji téměř všechny hlavní prohlížeče, takže při použití této metody nebudete mít potíže s přístupností. Můžete tedy důvěřovat jeho schopnosti převést vaše fotografie HEIC na JPG ve vysoké kvalitě a také umožňuje převod více souborů najednou.
Vezměte si k srdci níže uvedené nenáročné pokyny pro hromadný převod HEIC na JPG na Mac online:
Krok 1Navštivte oficiální web FreeConvert ve svém prohlížeči a poté přejděte na jeho stránku pro převod HEIC na JPG. Uvidíte Vyberte soubory tlačítko uprostřed, stiskněte ho a zobrazí se složka souborů. Odtud vyberte své soubory HEIC a nahrajte je na stránku.
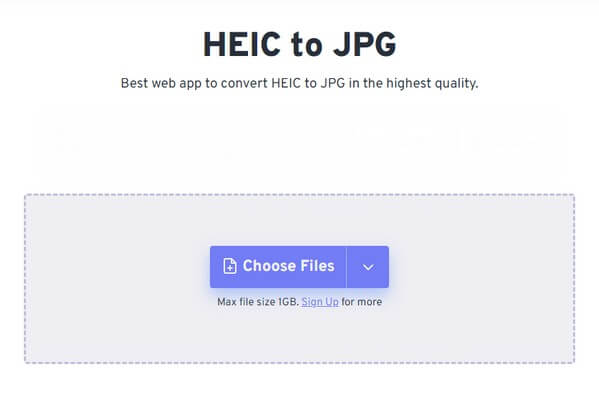
Krok 2Klepněte na tlačítko Výstup pruhu vpravo a vyberte JPG jako výstupní soubor. Poté klikněte Konvertovat pro zahájení procesu konverze. The Ke stažení karta bude na následující stránce. Kliknutím na něj uložíte převedené fotografie do počítače Mac.
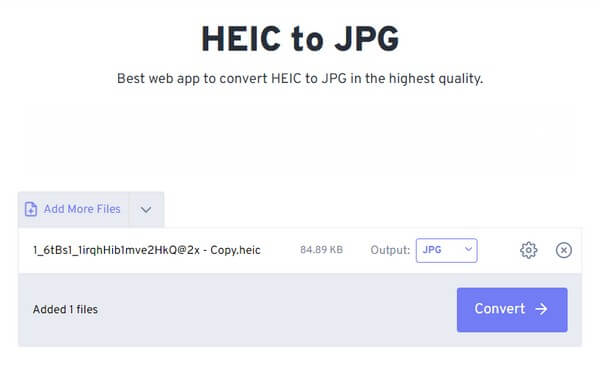
Ale protože FreeConvert je online program, můžete občas narazit na problémy týkající se vašeho internetového připojení. Možná, že přerušení procesu kvůli špatnému připojení může způsobit poškození vašich obrázků, což vám zabrání v jejich otevření, jakmile jsou v počítači. Kromě toho může u stejného problému dojít také k pomalému procesu načítání.
S FoneLab HEIC Converter budete snadno převádět obrázky HEIC do formátů PNG/JPG/JPEG.
- Převádí obrázky HEIC do formátů PNG / JPG / JPEG.
- Dávkové převádění HEIC fotografií najednou.
- Můžete upravit kvalitu obrázků.
Část 4. Časté dotazy o tom, jak převést HEIC na JPG na Mac
Jaký je nejrychlejší způsob převodu obrázků HEIC na JPG?
Pokud chcete rychlý způsob, jak převést své fotografie HEIC na JPG, proveďte prosím následující metody v článku výše. Rychlé procesy s minimálními nevýhodami můžete očekávat od Preview, FoneLab HEIC Converter a zmíněné online konverzní stránky. Pokud chcete doporučení, Převodník FoneLab HEIC může být nejlepší volbou, protože jeho konvertovací funkce se specializuje na obrázky HEIC. Proto bude postup mnohem hladší.
Vyplatí se převádět HEIC fotografie do JPG?
Ano, je, pokud se více zajímáte o přístupnost. Fotografie HEIC jsou skvělé, pokud jde o kvalitu a velikost souboru, ale pokud je nemůžete otevřít nebo zobrazit na požadovaných zařízeních, moc vám nepomohou. Pokud si je ale převedete do JPG, budete si je moci prohlížet téměř na všech zařízeních, protože formát podporuje mnoho.
Děkujeme, že důvěřujete našim doporučeným strategiím pro převod vašich fotografií HEIC do formátu JPG. Níže můžete sdílet svůj oblíbený proces, abyste pomohli ostatním s jejich zájmem o převod HEIC.
S FoneLab HEIC Converter budete snadno převádět obrázky HEIC do formátů PNG/JPG/JPEG.
- Převádí obrázky HEIC do formátů PNG / JPG / JPEG.
- Dávkové převádění HEIC fotografií najednou.
- Můžete upravit kvalitu obrázků.
