- Převod AVCHD na MP4
- Převést MP4 na WAV
- Převést MP4 na WebM
- Převod MPG na MP4
- Převést SWF na MP4
- Převést MP4 na OGG
- Převést VOB na MP4
- Převést M3U8 na MP4
- Převést MP4 na MPEG
- Vložit titulky do MP4
- Rozbočovače MP4
- Odebrat zvuk z MP4
- Převod videí 3GP na MP4
- Úpravy souborů MP4
- Převést AVI na MP4
- Převést MOD na MP4
- Převést MP4 na MKV
- Převést WMA na MP4
- Převod MP4 na WMV
Jak vystřihnout část videa na MacBooku pomocí 3 nejjednodušších metod
 Aktualizováno dne Lisa Ou / 19. října 2023 16:30
Aktualizováno dne Lisa Ou / 19. října 2023 16:30Ahoj kluci! V našem předmětu máme školní projekt týkající se filmu. Byl jsem přidělen jako redaktor skupiny. Při natáčení našich dramatických scén je mnoho chyb. Problém je, že jsme video pouze pozastavili a nezastavili ho během natáčení. Pokud ano, špatné a dobré se srazí. Prosím, naučte mě, jak vystřihnout část videa na MacBooku. Dík!
Je zbytečné přidávat špatné pohledy na váš film. Nechtěné části videa jistě zkazí kvalitu nebo příběh. Máte štěstí! Připravili jsme 3 metody, které vám pomohou stříhat části vašich videí na MacBooku. Objevte je prosím pod tímto popisem.
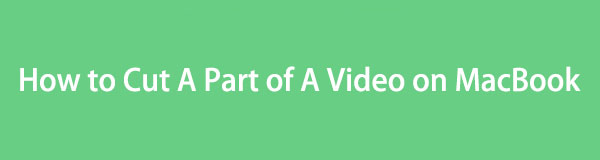

Seznam příruček
Část 1. Jak vystřihnout část videa na MacBooku s aplikací Fotky
Když máme videa na našich MacBookech, všichni víme, že nejdou přímo do aplikace Fotky. Máme ale dobrou zprávu, o kterou se s vámi podělíme. Ke zkrácení délky videa na Macu můžete použít aplikaci Fotky. Stačí pouze importovat video do programu. Poté je uloží do svého alba Import.
Kromě ořezávání videí můžete aplikaci Fotky použít k mnoha dalším funkcím. Můžete jej použít k použití filtrů na videa, oříznutí a další. Další dobrá věc na tomto nástroji je, že podporuje techniku přetažení pro import vašich videí.
Podívejte se na podrobné kroky níže, jak vystřihnout část videa na MacBooku prostřednictvím aplikace Fotky. Jděte dál.
Krok 1Otevřete prosím Fotky aplikaci kliknutím na Dok. První rozhraní, které uvidíte, je pro poslední položky v programu. Pokud video ještě není v programu, importujte ho. Můžete jej přetáhnout na Fotky aplikace. Poté uvidíte video kliknutím na import tlačítko na levé straně hlavního rozhraní.
Krok 2Kliknutím na video jej maximalizujete. Poté klikněte na Změnit tlačítko v pravém horním rohu. Program vám ukáže všechny své editační nástroje. Protože chcete vyjmout část svého videa, přetáhněte a upravte Posuvník dole. Poté nastavte začátek a konec videa.
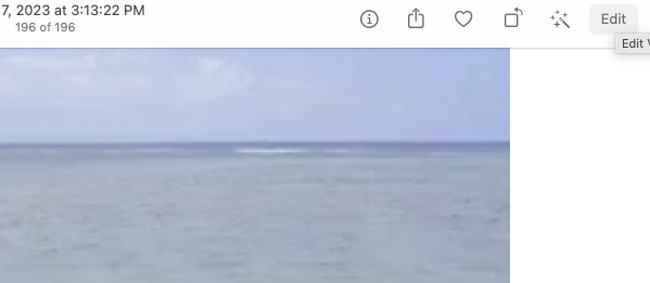
Část 2. Jak vystřihnout část videa na MacBooku pomocí QuickTime
Všichni víme, že QuickTime Player je nástroj na Macu, který umí přehrávat videa. Může také nahrávat na obrazovce na počítači Mac. Má 3 funkce: Nový záznam filmu, Nový záznam zvuku a Nový záznam obrazovky.
QuickTime je další vestavěný nástroj vašeho MacBooku, který dokáže vystřihnout část vašeho videa. Může zkrátit vaše videa na začátku a na konci vašeho videa. Dobrá věc na tomto vestavěném nástroji je, že nezničí kvalitu vašich videí při jejich uložení.
Níže se podívejte, jak QuickTime stříhá část vašich videí na MacBooku. Pokračujte prosím.
Krok 1Spusťte prosím nejprve QuickTime Player na vašem MacBooku. Poté vyberte Soubor tlačítko v horní části hlavního rozhraní. Zobrazí se rozevírací možnosti. Mezi všemi si vyberte Otevřít soubor knoflík. Zobrazí se dostupná videa na vašem MacBooku. Vyberte prosím ten, který chcete oříznout. Klikněte na Otevřená tlačítko poté.
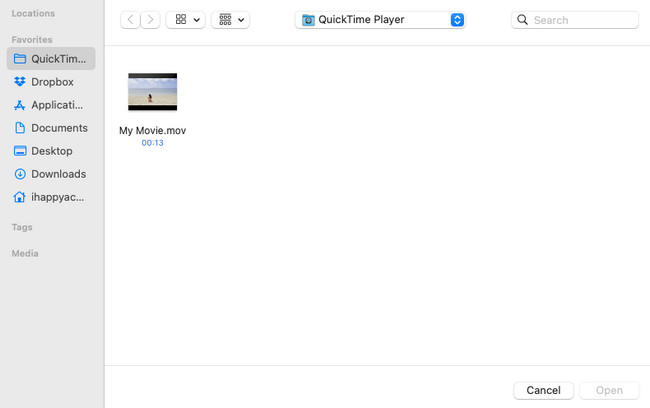
Krok 2Nahoře klikněte na Změnit knoflík. Poté musíte kliknout na zredukovat tlačítko u tlačítka. The Posuvník dole se objeví ikona. Posuňte jej podle vašich preferencí na videu. Klikněte na zredukovat tlačítko poté. Uložte video kliknutím na Soubor > Exportovat jako .
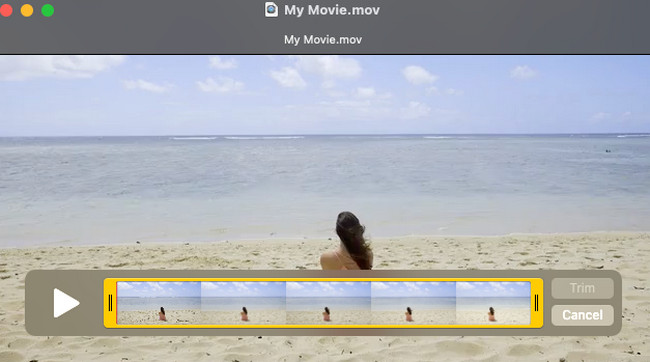
Část 3. Jak vystřihnout část videa na MacBooku pomocí FoneLab Mac Video Converter Ultimate
FoneLab Video Converter Ultimate je hlavní alternativou k výše uvedeným vestavěným nástrojům. Dokáže snadno vystřihnout část videí z vašeho MacBooku. Je toho víc! Tento nástroj má složité, ale snadno použitelné nástroje pro vaše videa!
Video Converter Ultimate je nejlepší software pro převod videa a zvuku, který dokáže převádět MPG / MPEG na MP4 s vysokou rychlostí a vysokou kvalitou obrazu / zvuku.
- Převod jakéhokoli videa / zvuku, jako je MPG, MP4, MOV, AVI, FLV, MP3 atd.
- Podpora 1080p / 720p HD a 4K UHD video konverze.
- Výkonné editační funkce, jako je Oříznout, Oříznout, Otočit, Efekty, Vylepšit, 3D a další.
Software může také převést vaše video s vysokou rychlostí převodu. Také podporuje dávková konverze. Některé z dalších nástrojů, které nabízí, jsou Media Metadata Editor, Video Compressor, GIF Maker, 3D Maker, Video Enhancer, A další.
Podívejte se prosím na podrobné kroky použití níže FoneLab Video Converter Ultimate vystřihnout část videí na Macu.
Krok 1Nejprve si stáhněte nástroj. Chcete-li to provést, navštivte oficiální web FoneLab Mac Video Converter Ultimate. Poté klikněte na Stažení zdarma tlačítko s ikonou Apple vlevo. Nastavte jej a poté jej spusťte v počítači.
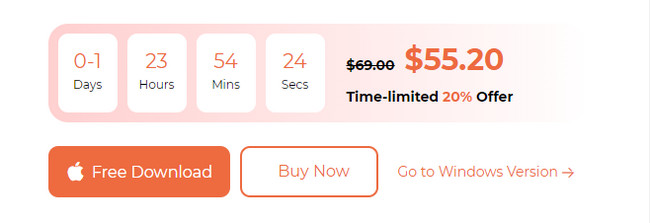
Krok 2Klepněte na tlačítko MV tlačítko s ikonou televize nahoře. Poté uvidíte první rozhraní nástroje. Obsahuje předpřipravené motivy na levé straně softwaru. Zaškrtněte Plus ikonu vlevo dole a nahrajte své video.
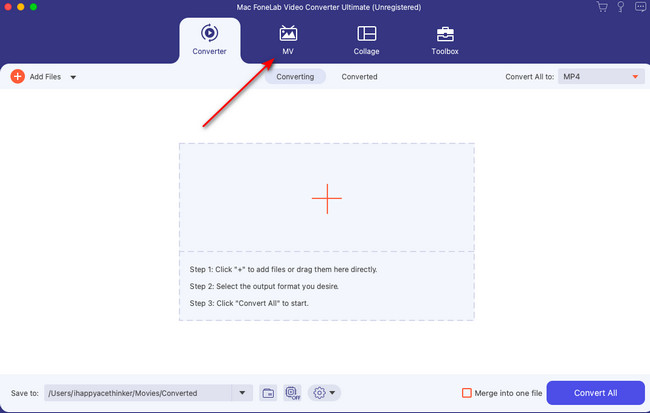
Krok 3Nástroje uvidíte v horní části videa. Klikněte prosím na zredukovat tlačítko s Scissor ikonu pro zobrazení nástrojů zastřihovače. Upravte prosím posuvník v závislosti na vašich preferencích pro počáteční a koncové body vašeho videa. Klikněte na Uložit tlačítko poté.
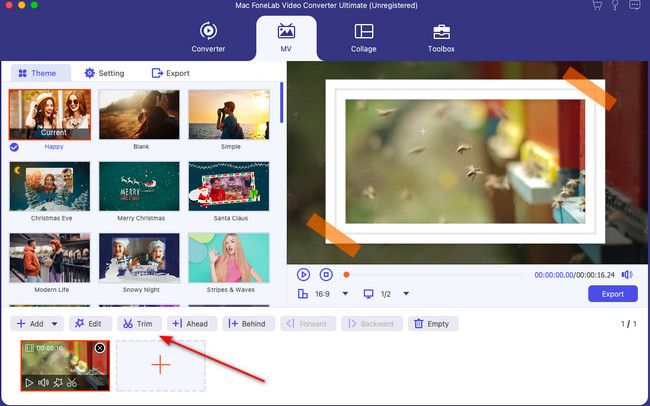
Krok 4Je čas uložit video. Chcete-li to provést, klikněte na Vývoz .
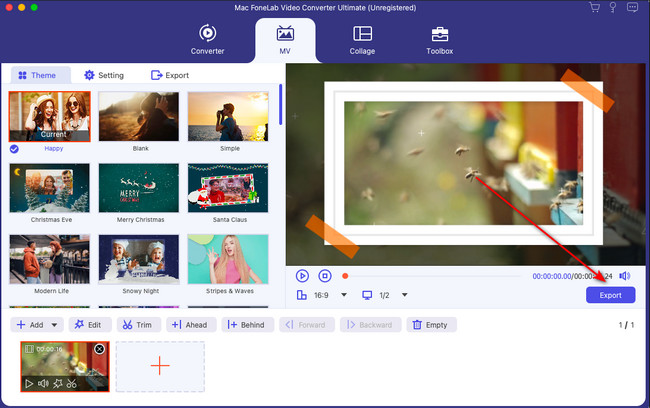
Video Converter Ultimate je nejlepší software pro převod videa a zvuku, který dokáže převádět MPG / MPEG na MP4 s vysokou rychlostí a vysokou kvalitou obrazu / zvuku.
- Převod jakéhokoli videa / zvuku, jako je MPG, MP4, MOV, AVI, FLV, MP3 atd.
- Podpora 1080p / 720p HD a 4K UHD video konverze.
- Výkonné editační funkce, jako je Oříznout, Oříznout, Otočit, Efekty, Vylepšit, 3D a další.
Část 4. Časté dotazy o tom, jak vystřihnout část videa na MacBooku
1. Je video cutter joiner Mac zdarma?
Dříve vám Video Cutter Joiner na Macu umožňoval přístup ke všem jeho funkcím zdarma. Jeho nejnovější aktualizace však odstraňuje nástroj pro stříhání videa pro volný přístup. Než budete moci software používat, musíte si jej nejprve zakoupit. Případně můžete mít FoneLab Video Converter Ultimate na počítači, abyste dokončili své úkoly.
2. Jak odstraním malou část videa v iMovie?
Pokud software ještě nemáte, stáhněte si jej nejprve do svého Macu. Poté jej nastavte a spusťte na svém Macu. Poté klikněte na ikonu Plus na úvodní stránce Macu. Najděte video, které chcete oříznout. Poté jej přetáhněte do softwaru. Poté se na nástroji zobrazí video. Chcete-li jej oříznout, upravte Posuvník dole. Uložte video zaškrtnutím Vývoz tlačítko v pravém horním rohu.
Doufáme, že jsme vám dnešním videem hodně pomohli. Pokud chcete další informace a návody, nebojte se nás požádat o pomoc. Rádi vám pomůžeme. Níže prosím zanechte své komentáře. Děkuji!
Video Converter Ultimate je nejlepší software pro převod videa a zvuku, který dokáže převádět MPG / MPEG na MP4 s vysokou rychlostí a vysokou kvalitou obrazu / zvuku.
- Převod jakéhokoli videa / zvuku, jako je MPG, MP4, MOV, AVI, FLV, MP3 atd.
- Podpora 1080p / 720p HD a 4K UHD video konverze.
- Výkonné editační funkce, jako je Oříznout, Oříznout, Otočit, Efekty, Vylepšit, 3D a další.
