- Část 1. Jak odstranit všechny fotografie z aplikace iPhone Photos
- Část 2. Jak trvale odstranit všechny fotografie z iPhone
- Část 3. Jak odstranit fotografie z iPhone pomocí FoneLab iPhone Cleaner
- Část 4. Jak odstranit fotografie z iPhone na Macu
- Část 5. Nejčastější dotazy o tom, jak odstranit všechny fotografie z iPhone
- Vymažte nevyžádané soubory iPhone
- Vymažte mezipaměť iPadu
- Vymažte soubory cookie Safari pro iPhone
- Vymažte mezipaměť iPhone
- Vyčistěte paměť iPad
- Vymazat historii Safari pro iPhone
- Smazat kontakty iPhone
- Odstranit zálohu iCloud
- Odstraňte e-maily pro iPhone
- Odstranit iPhone WeChat
- Odstranit iPhone WhatsApp
- Odstraňte zprávy iPhone
- Smazat fotografie z iPhonu
- Smazat seznam skladeb pro iPhone
- Smazat přístupový kód pro iPhone
Pohodlné způsoby, jak odstranit všechny fotografie na iPhone
 Aktualizováno dne Lisa Ou / 27. listopadu 2023 14:20
Aktualizováno dne Lisa Ou / 27. listopadu 2023 14:20Pozdravy! Po přenesení souborů do počítače jsem většinu z nich smazal z iPhonu, abych ušetřil místo. O několik okamžiků později v zařízení zůstaly pouze fotografie, protože jich mám příliš mnoho a vymazání všech trvá příliš dlouho. Proto jsem se místo jejich smazání jednotlivě rozhodl najít způsob, jak je odstranit najednou. Zná někdo strategii? Jak smažu všechny fotografie z mého iPhone? Děkuji za odpověď předem.
Ve většině případů mají fotografie nejvíce dat na iPhonu nebo jiných zařízeních. Jejich individuální mazání proto vždy zabere příliš mnoho času. Tento problém můžete rychle přeskočit, pokud současně odstraníte všechny své fotografie iPhone. Tento postup však možná neznáte, pokud jste noví nebo svůj iPhone často nezkoumáte. Pokud ano, neváhejte se spolehnout na tento článek, který vám poskytne bezproblémové techniky pro vymazání všech vašich obrázků z iPhonu. Každá část bude obsahovat příslušné pokyny, které vám pomohou s procesem mazání.
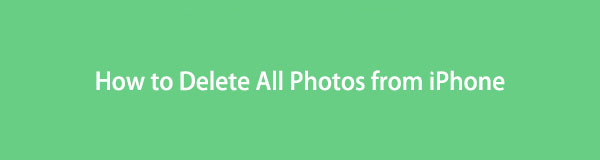

Seznam příruček
- Část 1. Jak odstranit všechny fotografie z aplikace iPhone Photos
- Část 2. Jak trvale odstranit všechny fotografie z iPhone
- Část 3. Jak odstranit fotografie z iPhone pomocí FoneLab iPhone Cleaner
- Část 4. Jak odstranit fotografie z iPhone na Macu
- Část 5. Nejčastější dotazy o tom, jak odstranit všechny fotografie z iPhone
Část 1. Jak odstranit všechny fotografie z aplikace iPhone Photos
Aplikace Fotky je oficiální umístění obrázků a většiny mediálních souborů iPhonu. Proto je také můžete najít a odstranit. Možná jste již zkoušeli mazat fotografie jednu po druhé v této aplikaci, ale vězte, že je také rychlé smazat je najednou. Je to stejně snadné jako mazání jednotlivých obrázků, takže se nemůžete v procesu ztratit, zvláště když musíte klepnout pouze na několik možností.
Pamatujte na nekomplikované kroky níže, abyste pochopili, jak odstranit všechny fotografie z iPhone najednou v aplikaci Fotky:
Krok 1Otevřete svůj iPhone a zobrazte domovskou obrazovku, poté procházením stránek vyhledejte a vyberte Fotky aplikace. Na obrazovce se automaticky zobrazí sekce Knihovna, takže klepněte na Všechny fotografie kartu v pravém dolním rohu aplikace zobrazí všechny vaše fotografie z iPhone.
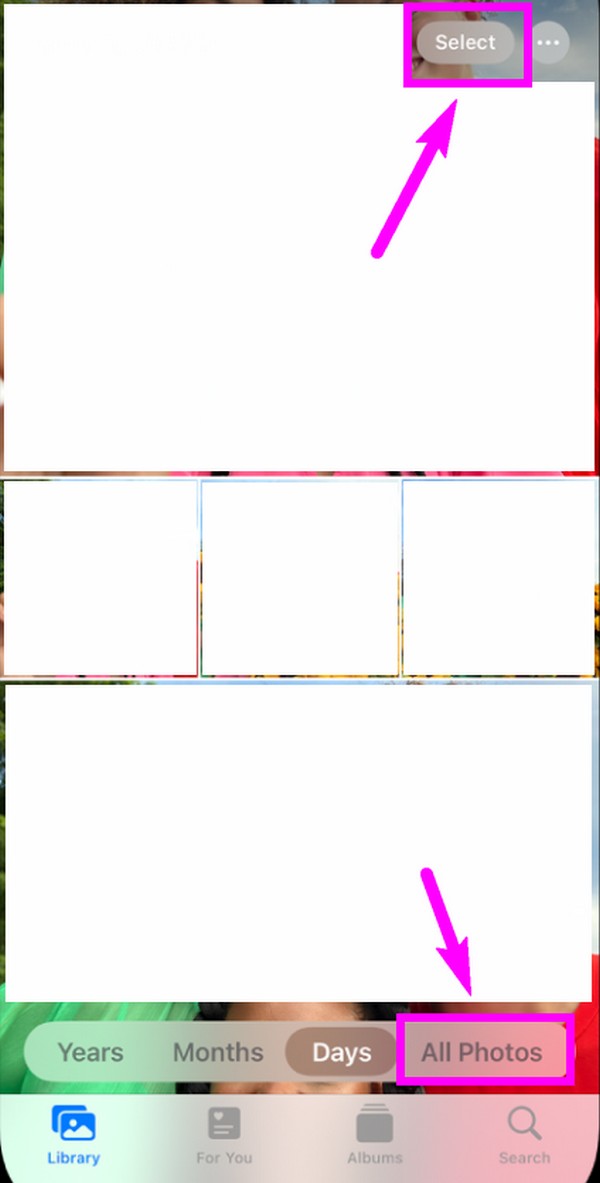
Krok 2Klepněte na vybrat tlačítko v horní části obrazovky pro kontrolu fotografií. Vyberte první obrázek nahoře, ale neuvolňujte držení okamžitě. Táhněte prstem dolů, dokud nedosáhnete a vyberete poslední obrázek v dolní části. Když je vše vybráno, klepněte na ikonu Koš a ve vyskakovacím dialogu potvrďte odstranění.
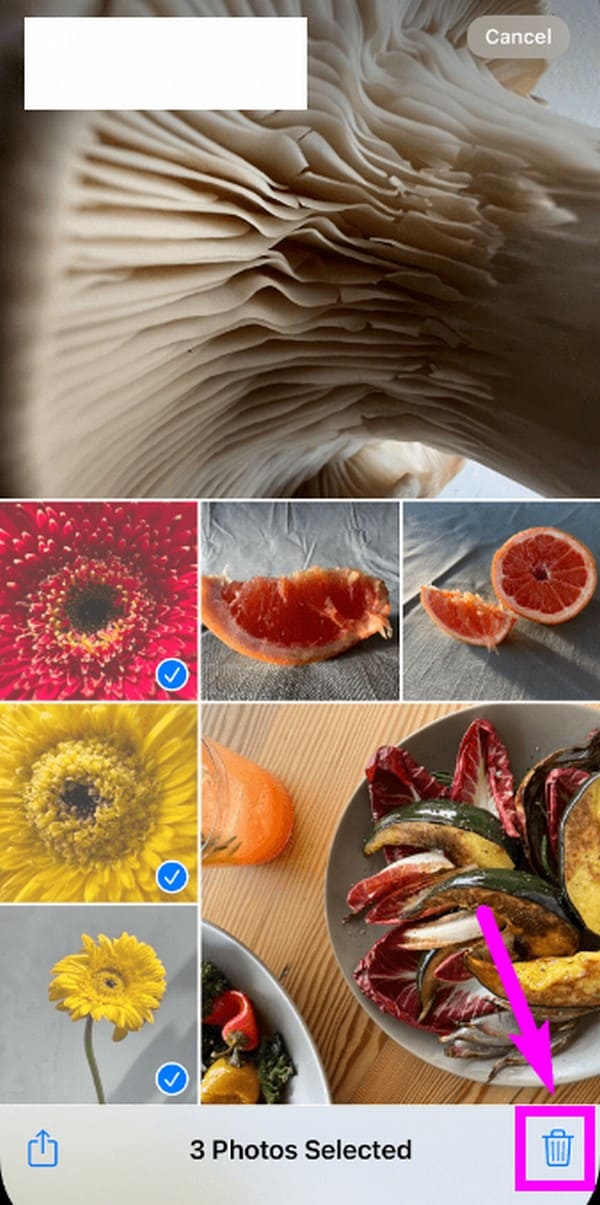
Část 2. Jak trvale odstranit všechny fotografie z iPhone
Po vymazání všech obrázků v aplikaci Fotky pro iPhone si uvědomte, že nebudou okamžitě trvale smazány. Fotografie zůstanou v sekci Nedávno smazané po dobu 30 dnů, než budou ze zařízení navždy odstraněny. Ale nebojte se; můžete je okamžitě vymazat, pokud otevřete album Nedávno smazané. Stejně jako předchozí metoda je její postup bezproblémový a provádí se i v aplikaci Fotky.
Pokud je vaším účelem mazání fotografií uvolnit místo, je nutné to udělat na vašem iPhone. Jejich odstranění pouze pomocí předchozí metody bude chvíli trvat, než získáte úložiště, které jste uvolnili na iPhone. Pokud ale fotky hned natrvalo smažete, budete si uvolněné místo také hned užívat.
Emulujte jednoduché pokyny níže, abyste zjistili, jak odstranit všechny fotografie z vašeho iPhone:
Krok 1Vraťte se na Fotky aplikaci klepnutím na její ikonu na domovské obrazovce. Po zobrazení jeho rozhraní vyberte Alba tlačítko vpravo dole pro zobrazení složek s obrázky. Poté posunutím dolů po obrazovce zobrazte a otevřete Nedávno byl smazán album.
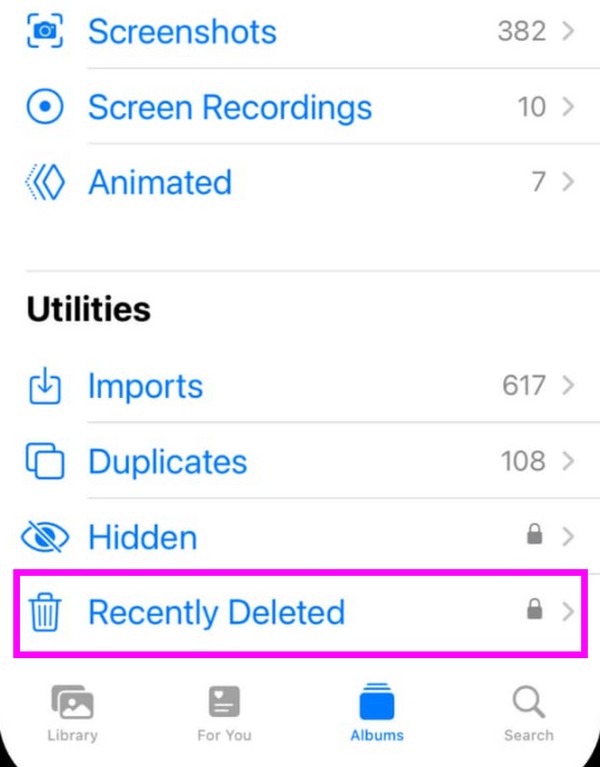
Krok 2V albu se zobrazí snímky, které jste vymazali nedávno nebo během posledních 30 dnů. Chcete-li je vymazat, klepněte na vybrata poté zaškrtnutím položek odshora dolů vyberte všechny. Poté vyberte Vymazat a potvrďte trvalé odstranění.
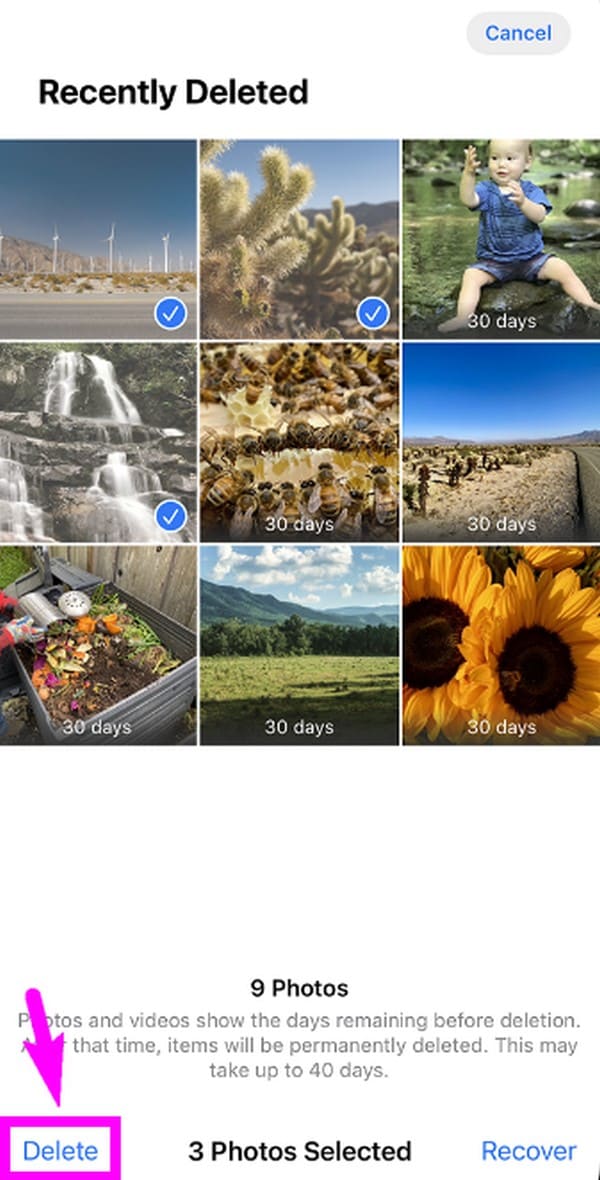
Část 3. Jak odstranit fotografie z iPhone pomocí FoneLab iPhone Cleaner
FoneLab iPhone Cleaner je nástroj třetí strany v počítači, který vám umožňuje vyčistit a odstranění fotografií z iPhone během několika kliknutí. Operace nemusíte kontrolovat a opakovat, program to udělá za vás. Kromě toho to můžete použít vymazat nevyžádané soubory, odebrat aplikace, odebrat soukromé informace, dokonce vymazat své zařízení jako nové.
FoneLab iPhone Cleaner je nejlepší čistič dat pro iOS, který dokáže snadno vymazat veškerý obsah a nastavení nebo konkrétní data na iPhonu, iPadu nebo iPodu Touch.
- Vyčistěte nepotřebná data z iPhone, iPadu nebo iPodu touch.
- Rychle vymažte data jednorázovým přepsáním, což vám ušetří čas na spoustu datových souborů.
- Je bezpečný a snadno použitelný.
Ukážeme vám ukázku, jak odstranit fotografie z iPhone pomocí FoneLab iPhone Cleaner.
Krok 1Stáhněte a nainstalujte FoneLab iPhone Cleaner do počítače. Poté k němu připojte svůj iPhone.
Krok 2Vybrat Uvolněte prostor > Vyčistěte Fotky.
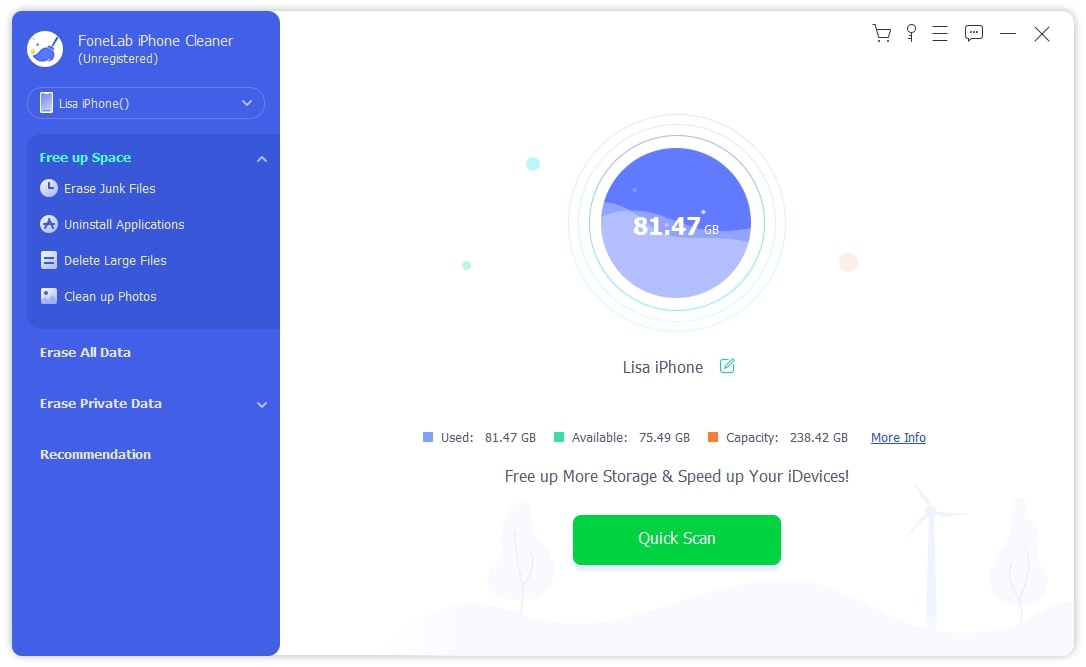
Krok 3Můžeš si vybrat Zálohování a komprese pokud si chcete ponechat fotografie s menší velikostí. Nebo si také můžete vybrat Exportovat a smazat pokud chcete získat více úložiště na vašem iPhone.
Krok 4Vybrat Vývoz or Vymazat odpovídajícím způsobem.
Část 4. Jak odstranit fotografie z iPhone na Macu
Smazání fotek z iPhonu na Macu je také možné, pokud jsou synchronizovány na iCloud. S čisticím nástrojem jako FoneLab Mac Sweep's nápověda, vaše Mac fotografie budou rychle vymazány, automaticky smaže i synchronizované iPhone fotky. Na rozdíl od jiných čisticích technik tento program okamžitě trvale smaže jeden nebo více snímků. Jeho přímočaré rozhraní vám pomůže efektivně procházet postupem díky označeným funkcím.

S FoneLab Mac Sweep vymažete systém, e-maily, fotografie a nevyžádané soubory iTunes, abyste uvolnili místo na Macu.
- Spravujte podobné fotografie a duplicitní soubory.
- Snadno vám ukáže podrobný stav Macu.
- Vyprázdněte odpadkový koš, abyste získali více úložného prostoru.
Kromě toho je FoneLab Mac Sweep také účinný pro mazání jiných typů dat na Macu. Dokáže snadno odstranit systémové nevyžádané soubory, velké a staré soubory, nevyžádané soubory iTunes, odpadky, nevyžádané e-maily a další. Můžete jej dokonce použít k odstranění nežádoucích aplikací a dat prohlížeče. Tento čisticí program navíc nabízí funkci Stav, která vám to umožňuje sledujte stav procesoru Mac, Paměť a Disk. Tímto způsobem budete moci svůj Mac spravovat lépe.
Rozpoznejte jednoduché pokyny níže jako model, jak odstranit všechny fotografie z vašeho Macu pomocí FoneLab Mac Sweep:
Krok 1Otevřete prohlížeč a prohlédněte si stránku FoneLab Mac Sweep, abyste viděli tlačítko Free Download. Jakmile se zobrazí, klikněte na něj a soubor programu se stáhne do vašeho Macu. Proto jej poté otevřete ve složce Stažené soubory a poté po zobrazení výzvy přetáhněte jeho ikonu do Aplikace složku. Nakonec na Macu spusťte čisticí nástroj.
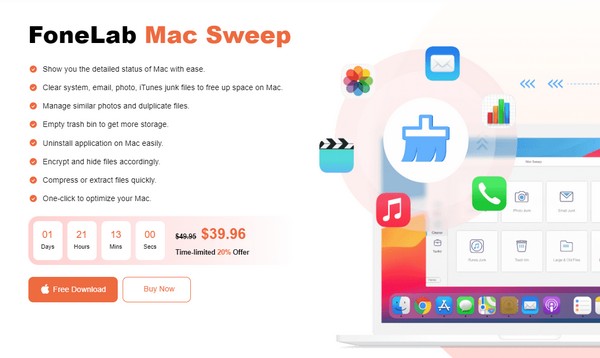
Krok 2Vybrat Čistič po zobrazení hlavního rozhraní nástroje. Když se zobrazí více čisticích funkcí, vyberte Podobné fotografie pro přístup k funkci mazání snímků. Na následující obrazovce klikněte na Skenovat, což čističi umožňuje přistupovat a procházet vaše fotografie na Macu. Po dokončení vyberte Pohled pokračovat.
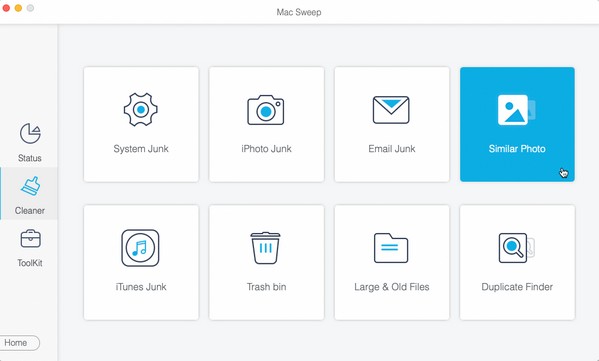
Krok 3Jakmile se zobrazí vaše obrázky Mac, zkontrolujte položky, které chcete vymazat. Můžete si vybrat z kategorií vlevo nebo konkrétních obrázků vpravo. Nakonec stiskněte tlačítko Čistý tlačítko na nejspodnější části, abyste je odstranili z Macu.
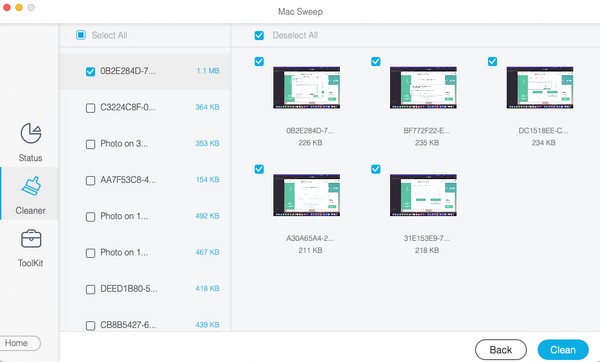

S FoneLab Mac Sweep vymažete systém, e-maily, fotografie a nevyžádané soubory iTunes, abyste uvolnili místo na Macu.
- Spravujte podobné fotografie a duplicitní soubory.
- Snadno vám ukáže podrobný stav Macu.
- Vyprázdněte odpadkový koš, abyste získali více úložného prostoru.
Část 5. Nejčastější dotazy o tom, jak odstranit všechny fotografie z iPhone
1. Mohu smazat obrázky ze svého iPhone podle data?
Ano můžeš. Na Fotky rozhraní aplikace, stačí přejít do sekce Knihovna a poté vybrat Roky, Měsícůnebo Dny záložka ve spodní části. V závislosti na preferované možnosti se pak vaše fotografie zobrazí po dnech, měsících nebo letech. Vyberte tedy obrázky k určitému datu, které jste si vybrali, a poté je odstraňte pomocí ikony Koš.
2. Je stále možné obnovit trvale smazané fotografie?
Oficiální způsob obnovení trvale smazaných fotografií na iPhonu bohužel nenajdete. Ale můžete najít, pokud hledáte programy třetích stran nebo jiné neoficiální strategie pro obnovu dat. Nezapomeňte, že při výběru musíte být opatrní, protože některé programy mohou do vašeho Macu přinést viry, malware a další problémy, pokud nejsou zabezpečené.
Počítejte s výše uvedenými metodami mazání, protože byly důkladně testovány, než se dostaly k tomuto článku. Proto věřte, že jsou osvědčené a mohou vám zajistit úspěšný proces.
