- Empty Trash
- Smazat aplikaci Mail
- Vymazat mezipaměť v systému Mac
- Získejte více úložiště na Macu
- Zajistěte, aby Chrome používal méně paměti RAM
- Kde je Disk Utility na Macu
- Zkontrolujte historii na Macu
- Control + Alt + Delete na Macu
- Zkontrolujte paměť na Macu
- Zkontrolujte historii na Macu
- Odstranění aplikace v systému Mac
- Vymazat mezipaměť Chrome na Macu
- Zkontrolujte úložiště na Macu
- Vymažte mezipaměť prohlížeče na Macu
- Smazat oblíbené na Macu
- Zkontrolujte RAM na Macu
- Smazat historii procházení na Macu
Profesionální způsoby, jak snadno zkontrolovat využití CPU na Macu
 Aktualizováno dne Lisa Ou / 04. září 2023 09:15
Aktualizováno dne Lisa Ou / 04. září 2023 09:15Dobrý den! Před chvílí jsem otevřel svůj Mac a používal jsem ho nepřetržitě. Všiml jsem si však, že se pomalu přehřívá, i když je to jen více než hodina. Normálně to tak není, takže si myslím, že to způsobuje základní problém. Kamarád navrhl zkontrolovat jeho stav CPU, ale nevím jak. Proto mě prosím naveďte, jak zobrazit využití procesoru na Macu. Děkuji!
Máte na svém Macu problémy, jako je přehřívání, náhodné vypínání, špatný chod atd.? Pokud ano, problém může mít něco společného s CPU. Centrální procesorová jednotka neboli procesor je jednou z nejdůležitějších součástí počítače Mac. Jedná se o mozek počítače, který zpracovává a dekóduje instrukce, jako je spouštění programů, her atd. Velmi tedy ovlivňuje programy a způsob jejich běhu na vašem Macu. Pokud se tedy proces na vašem CPU potýká s problémy, může to způsobit přehřátí nebo jiné problémy ovlivňující váš Mac. Naštěstí můžete zkontrolovat následující metody, jak to vyřešit.
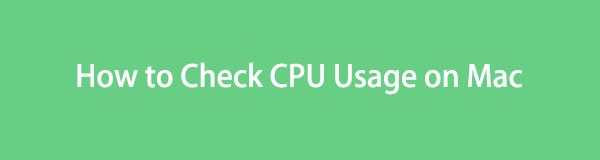

Seznam příruček
Část 1. Jak zkontrolovat využití procesoru na počítači Mac
Kontrola využití procesoru vám umožní sledovat abnormality způsobující problém na vašem Macu. Tímto způsobem je můžete lépe spravovat, protože již můžete problém prozkoumat. Zkoumání vám navíc umožní poznat chyby, kterých jste se mohli dopustit, a příště se vyhnout stejné situaci. Níže uvedené 2 možnosti vám pomohou úspěšně zkontrolovat váš procesor.
Možnost 1. Monitor aktivity
Pokud jste v macOS noví, ale máte znalosti o Windows, Activity Monitor je prostě ekvivalentem Správce úloh Windows. Zobrazuje procesy a různé zdroje aktivní na vašem Macu v reálném čase. Spuštění tohoto programu vám tedy umožní vidět procesy CPU běžící na počítači, včetně doby, kdy jsou aktivní, probuzení při nečinnosti atd. Kromě toho bude na jeho spodním rozhraní k dispozici více informací.
Chcete-li zjistit, jak zkontrolovat CPU na Macu pomocí Activity Monitor, řiďte se praktickými pokyny níže:
Krok 1Zobrazte nainstalované aplikace na Macu tak, že se zaměříte na spodní část plochy a stisknete Launchpad ikonu na Docku. Jakmile se aplikace zobrazí, vyhledejte Activity Monitor ručním posouváním nebo pomocí vyhledávacího pole v horní části a zadáním názvu aplikace.
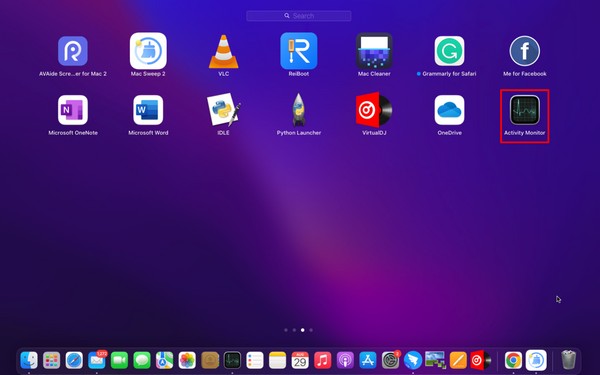
Krok 2Poté kliknutím na něj otevřete aplikaci a zobrazíte její rozhraní. The procesor sekce se automaticky zobrazí na obrazovce, ale pokud ne, klikněte na procesor z možností vpravo nahoře. Odtud můžete sledovat využití procesoru, včetně procesů na vašem Macu, a zjistit, zda můžete opravit nějaké abnormality, abyste zlepšili výkon Macu.
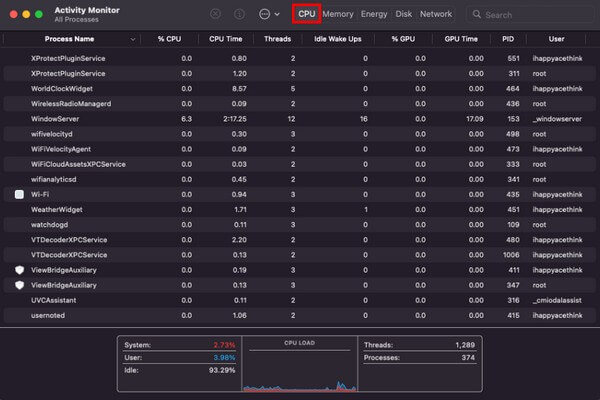

S FoneLab Mac Sweep vymažete systém, e-maily, fotografie a nevyžádané soubory iTunes, abyste uvolnili místo na Macu.
- Spravujte podobné fotografie a duplicitní soubory.
- Snadno vám ukáže podrobný stav Macu.
- Vyprázdněte odpadkový koš, abyste získali více úložného prostoru.
Možnost 2. Dok
Dalším způsobem, jak zobrazit využití procesoru na Macu, je přes Dock. Spodní část plochy Macu obsahuje nainstalované aplikace nebo programy, včetně Monitoru aktivity. Využití CPU tedy můžete zkontrolovat přímo procházením Docku jako zástupce.
Chcete-li zobrazit využití procesoru na Macu v doku, postupujte podle níže uvedených přístupných kroků:
Krok 1Vyhledejte Activity Monitor ikonu na vašem Mac Docku ve spodní části plochy. Po zobrazení klepněte na aplikaci, dokud se na obrazovce nezobrazí možnosti.
Krok 2Zarovnejte kurzor na Monitory možnost automaticky odhalit další sadu možností na pravé straně. Pak udeř Zobrazit využití CPU pro zobrazení využití procesoru Mac na obrazovce.
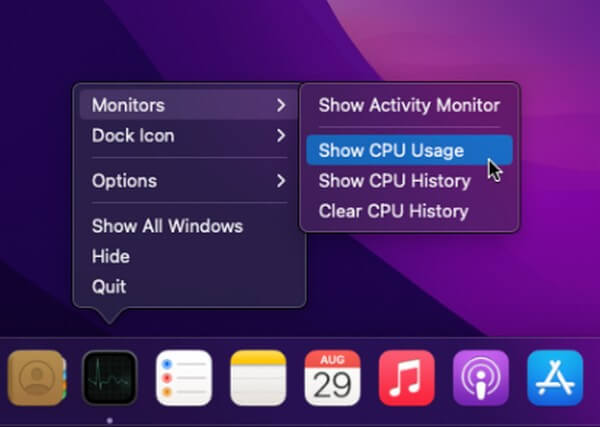
Možnost 3. FoneLab Mac Sweep
Na druhou stranu můžete také použít nástroj jako FoneLab Mac Sweep pro kontrolu výkonu vašeho Macu. Tento program nezobrazuje pouze stav CPU, ale také informace o paměti a disku. A jeho rozhraní zobrazuje různé aspekty stavu vašeho Macu přímočaře, což vám umožňuje porozumět detailům pouze se základním porozuměním. FoneLab Mac Sweep navíc nabízí další funkce, které vám pomohou hladce spustit váš Mac. Chcete-li zlepšit jeho výkon, přečtěte si další informace později v následující části.

S FoneLab Mac Sweep vymažete systém, e-maily, fotografie a nevyžádané soubory iTunes, abyste uvolnili místo na Macu.
- Spravujte podobné fotografie a duplicitní soubory.
- Snadno vám ukáže podrobný stav Macu.
- Vyprázdněte odpadkový koš, abyste získali více úložného prostoru.
Prohlédněte si níže uvedený postup pro úsporu času jako model kontroly využití procesoru na Macu a jeho výkonu FoneLab Mac Sweep:
Krok 1Vstupte na web FoneLab Mac Sweep v jednom z vašich prohlížečů Mac. Po přístupu klikněte Stažení zdarma pod popisy v levé části stránky získáte soubor programu. Poté jej přesuňte do Aplikace složku a spusťte nástroj na svém Macu.
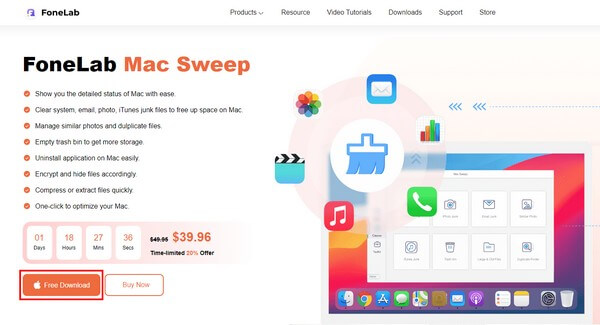
Krok 2Na hlavním rozhraní nástroje stiskněte Status pole vlevo pro zobrazení vašeho Macu procesor, Memory, a Disk postavení. Zaměřte se na první pole v následujícím rozhraní, protože program zobrazuje informace, jako je uživatel, systém atd., abyste mohli zkontrolovat procesor status.
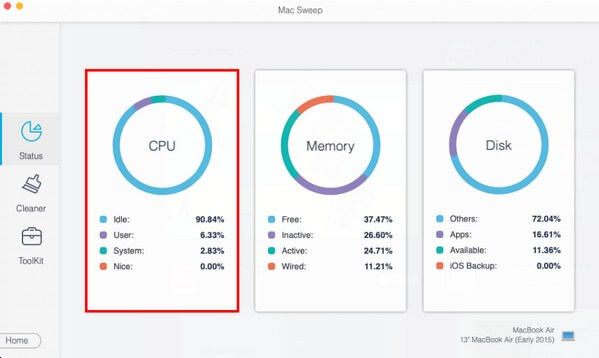
Část 2. Jak zlepšit výkon Macu
Nyní, když jste nainstalovali FoneLab Mac Sweep na svém Macu jej můžete znovu spustit a využívat jeho funkce k uvolnění místa a zlepšení výkonu počítače. Tento nástroj eliminuje nevyžádané soubory, velké nebo staré soubory, data prohlížeče a další na vašem Macu. Tímto způsobem získáte více dostupného prostoru pro hladký běh programů a dalších procesů.

S FoneLab Mac Sweep vymažete systém, e-maily, fotografie a nevyžádané soubory iTunes, abyste uvolnili místo na Macu.
- Spravujte podobné fotografie a duplicitní soubory.
- Snadno vám ukáže podrobný stav Macu.
- Vyprázdněte odpadkový koš, abyste získali více úložného prostoru.
Vymazat nevyžádanou poštu Mac:
Po kontrole stavu vašeho Macu můžete přímo přejít na Čistič funkce pro zobrazení různých typů nevyžádané pošty. Klikněte na nevyžádanou položku, kterou chcete vyčistit, například na pole System Junk, a stiskněte Skenovat na následujícím rozhraní. Poté vyberte Pohleda poté vyberte systémové nevyžádané položky, které odstraníte. Pak udeř Čistý k jejich odstranění z vašeho Macu.
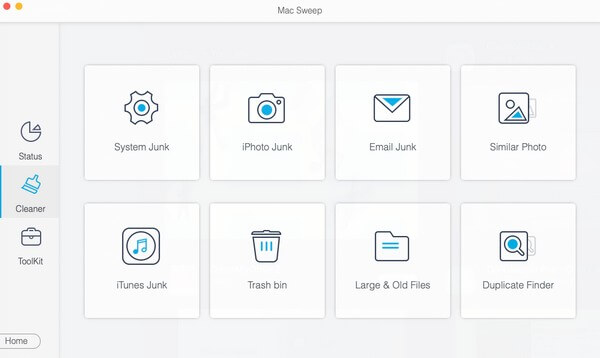
Odinstalovat programy:
Mezitím pokračujte na ToolKit klepněte na funkci Odinstalovat pole do odebrat aplikaci. Poté po skenování klikněte na Zobrazit a vyberte aplikace, které chcete v dalším rozhraní odstranit. Poté klikněte Čistý pro odinstalování vybraných aplikací.
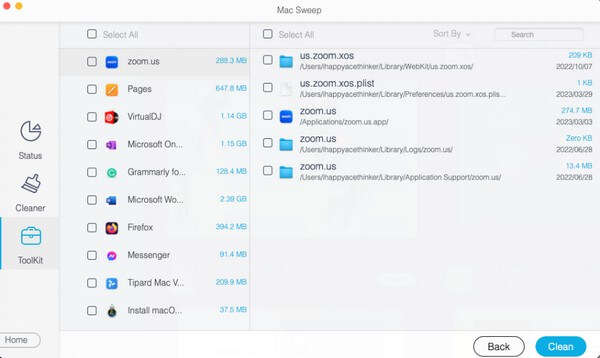
Aplikace pro čisté prohlížení:
Můžete také vyčistit své prohlížeče klepnutím na tlačítko Ochrana osobních údajů pole v ToolKit sekce. Po zobrazení výzvy v rozhraní aplikace naskenujte a zobrazte data prohlížeče Mac. Dále vyberte data, která chcete odstranit, jako jsou mezipaměti, soubory cookie, historie atd., v každé aplikaci pro prohlížení. Poté stiskněte tlačítko Čistý kartu a odeberte je z prohlížečů Mac.
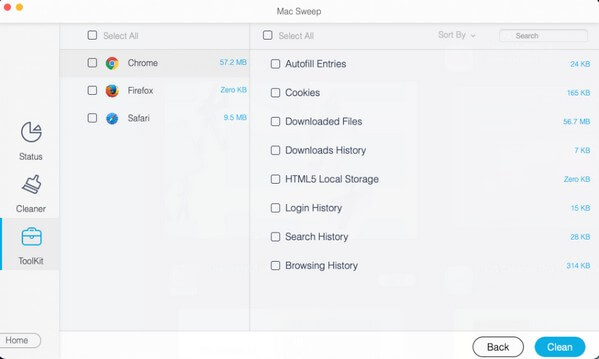
Poznámka: K dispozici jsou také další funkce, které vám pomohou s čištěním a zlepšit výkon vašeho Macu. Jednoduše prozkoumejte rozhraní nástroje a proveďte různé čisticí postupy.

S FoneLab Mac Sweep vymažete systém, e-maily, fotografie a nevyžádané soubory iTunes, abyste uvolnili místo na Macu.
- Spravujte podobné fotografie a duplicitní soubory.
- Snadno vám ukáže podrobný stav Macu.
- Vyprázdněte odpadkový koš, abyste získali více úložného prostoru.
Část 3. Časté dotazy o využití CPU na Macu
1. Jaké je doporučené využití CPU na Macu?
Mac nebo jiné CPU jsou vyvinuty tak, aby fungovaly dobře i při 100% využití, takže neexistuje žádné konkrétní doporučené využití CPU. Pokud ale chcete, aby váš Mac zůstal v nejlepším výkonu, 50 % je ideální využití. A čím výše, tím více to ovlivňuje výkon vašeho Macu.
2. Je 20% využití procesoru normální?
Ano to je. Pokud používáte pouze některé programy pro Mac, 20 % je normální, zvláště pokud vyžadují pouze nízké využití procesoru. Buďte proto v klidu, protože to nezpůsobí problém na vašem Macu.
Doufáme, že jste pomocí metod, které jsme doporučili výše, úspěšně sledovali využití procesoru na vašem Macu. Kromě toho očekávejte, že váš Mac bude vyčištěn FoneLab Mac Sweep pokud budete provádět správné pokyny.

S FoneLab Mac Sweep vymažete systém, e-maily, fotografie a nevyžádané soubory iTunes, abyste uvolnili místo na Macu.
- Spravujte podobné fotografie a duplicitní soubory.
- Snadno vám ukáže podrobný stav Macu.
- Vyprázdněte odpadkový koš, abyste získali více úložného prostoru.
