- Empty Trash
- Smazat aplikaci Mail
- Vymazat mezipaměť v systému Mac
- Získejte více úložiště na Macu
- Zajistěte, aby Chrome používal méně paměti RAM
- Kde je Disk Utility na Macu
- Zkontrolujte historii na Macu
- Control + Alt + Delete na Macu
- Zkontrolujte paměť na Macu
- Zkontrolujte historii na Macu
- Odstranění aplikace v systému Mac
- Vymazat mezipaměť Chrome na Macu
- Zkontrolujte úložiště na Macu
- Vymažte mezipaměť prohlížeče na Macu
- Smazat oblíbené na Macu
- Zkontrolujte RAM na Macu
- Smazat historii procházení na Macu
Jak zkontrolovat paměť na Macu ve 3 nejjednodušších metodách
 Aktualizováno dne Lisa Ou / 17. srpna 2023 09:15
Aktualizováno dne Lisa Ou / 17. srpna 2023 09:15Ahoj! Plánoval jsem si stáhnout svou oblíbenou MOBA hru na svůj Mac. Obsahuje však příliš mnoho velikosti souboru a nevím, zda má můj Mac stále více úložného prostoru. Jde o to, že nevím, jak zkontrolovat využití paměti na Macu. Prosím, pomozte mi, kde to najít. Předem vám moc děkuji, kluci!
Kontrola paměti vašeho Macu je důležitá, zvláště když do něj chcete stahovat soubory. Budete čelit menším problémům, pokud budete stahovat soubory, když je paměť vašeho Macu téměř plná. Zahrnuje pomalý výkon počítače a zpoždění.
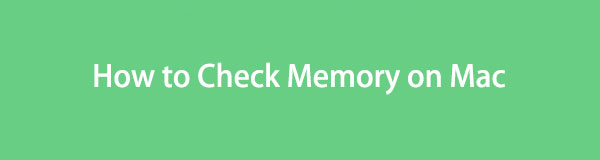
Nedopusťme, aby se to stalo! Připravili jsme 3 nejjednodušší metody, které můžete použít ke kontrole využití paměti na Macu. Podívejte se na ně posunutím níže.

Seznam příruček
Část 1. Jak zkontrolovat paměť na Macu prostřednictvím O tomto Macu
Mac má vestavěnou funkci, kterou můžete použít ke kontrole využití paměti s názvem O tomto Macu. Pokud jste k němu přistoupili, uvidíte celé využití paměti Macu. Umožní vám zobrazit přesnou spotřebu paměti aplikací, dokumentů a dalších dat. Tato funkce vám také umožní zobrazit dostupnou nebo zbývající paměť, kterou můžete pro svůj Mac použít.
Navíc můžete tuto funkci použít ke správě paměti Macu. V tomto případě jej můžete použít k mazání a prohlížení souborů v paměti. Pokud se chcete dozvědět, jak tato funkce funguje, podívejte se na podrobné kroky níže.
Krok 1Zavřete všechny spuštěné programy na vašem Macu. Poté klikněte na jablko ikonu v levém horním rohu hlavního rozhraní. Na obrazovce se objeví rozevírací seznam možností. Vyberte prosím About This Mac jako první volbu v seznamu.
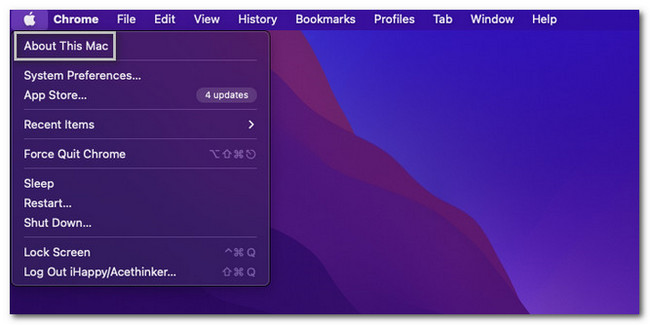
Krok 2Na obrazovce se objeví malé okno. První rozhraní, které uvidíte, je O programu části vašeho Macu. Vyberte prosím Skladování tlačítko uprostřed všech sekcí. Později uvidíte stav paměti vašeho Macu.
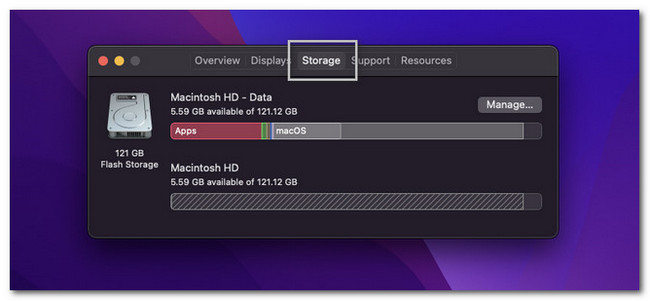
Část 2. Jak zkontrolovat paměť na Macu pomocí FoneLab Mac Sweep
Pokud dáváte přednost použití nástroje třetí strany ke kontrole paměti vašeho Macu, můžete použít FoneLab Mac Sweep. Tento software vám může pomoci zkontrolovat podrobný stav vašeho Macu jediným kliknutím! Kontrola bude zahrnovat CPU, paměť a stav disku Mac. Nástroj zobrazí jejich stav v procentech.

S FoneLab Mac Sweep vymažete systém, e-maily, fotografie a nevyžádané soubory iTunes, abyste uvolnili místo na Macu.
- Spravujte podobné fotografie a duplicitní soubory.
- Snadno vám ukáže podrobný stav Macu.
- Vyprázdněte odpadkový koš, abyste získali více úložného prostoru.
Tento nástroj navíc dokáže vyčistit a uvolněte místo na vašem Macu. To může vyprázdněte koš počítače Mac jedním kliknutím. Tento software bude také spravovat duplicitní fotografie a soubory, jakmile naskenuje váš Mac. Navíc tento nástroj umí optimalizujte svůj Mac za pár sekund.
Pokud chcete použít FoneLab Mac Sweep, postupujte podle podrobných kroků níže.
Krok 1Stáhněte si prosím software do svého Macu. Chcete-li to provést, přejděte na oficiální web nástroje a zaškrtněte Stažení zdarma knoflík. Počkejte na ukončení procesu stahování. Poté klikněte na stažený soubor vpravo nahoře. Poté jej přetáhněte do složky aplikace. Počítač automaticky spustí software.
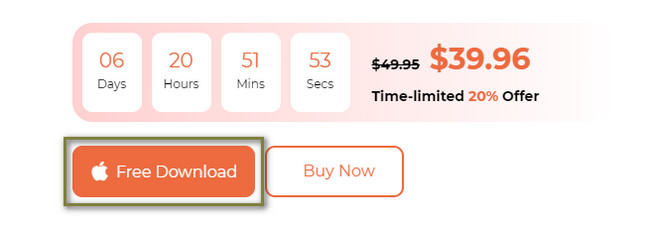
Krok 2Uprostřed uvidíte 3 funkce softwaru. Obsahuje ikony Status, Cleaner a Toolkit. Stačí kliknout na Status tlačítko na levé straně hlavního rozhraní.
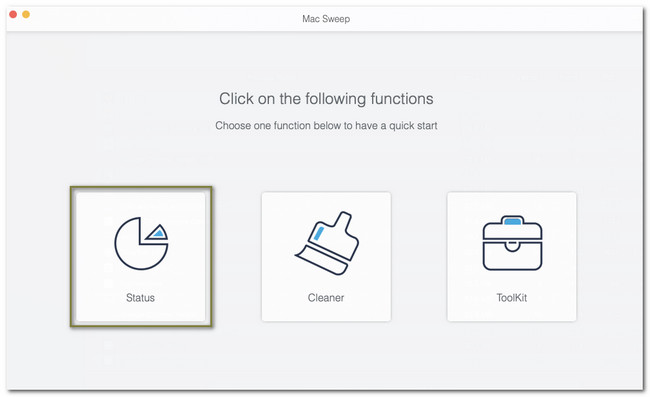
Krok 3Poté vám nástroj ukáže stav CPU, paměti a disku vašeho počítače. Uvidíte každou kategorii výkonu počítače v procentech. Pod kategorií CPU uvidíte sekce Nečinný, Uživatel, Systém a Pěkný. V sekci Paměť uvidíte kategorie Volný, Aktivní, Neaktivní, Kabelový a Komprimovaný.
Poznámka: Zobrazí se také kategorie Disk. Pod ním jsou sekce Ostatní, Aplikace, Dostupné a Zálohování.
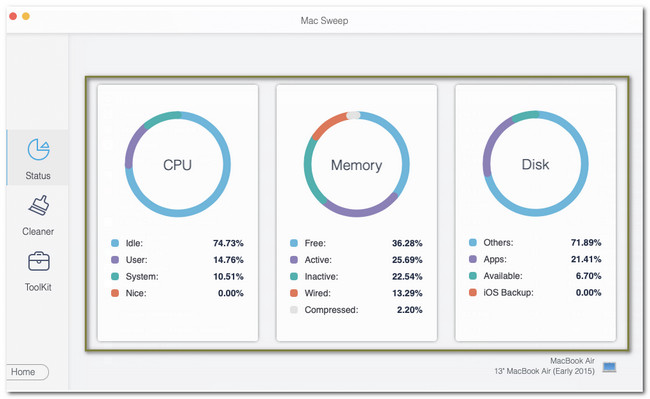
Kromě toho můžete uvolněte místo pokud na Macu nemáte dostatek místa. Klikněte prosím na Domů tlačítko pro návrat na předchozí obrazovku. Poté stačí kliknout na Čistič or Toolkit sekce k tomu. Poté vyberte nástroje, které chcete použít, v závislosti na datech, která chcete odstranit.
Software vás provede všemi procesy ostatních funkcí softwaru. K dosažení nejlepších výsledků je třeba pouze správně číst a pečlivě dodržovat pokyny.
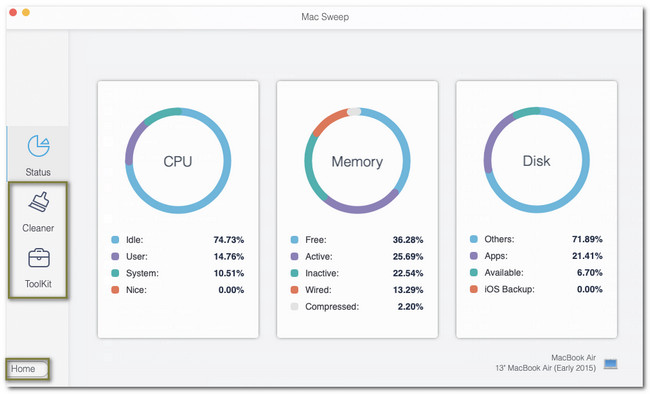
Část 3. Jak zkontrolovat paměť na Macu pomocí Activity Monitor
Mac má předinstalovaný nástroj Activity Monitor, který můžete použít ke kontrole jeho paměti. Dobrá věc na tomto nástroji je, že vám ukáže seznam programů využívajících paměť Mac a mezipaměti. Tento předinstalovaný nástroj vám navíc umožní zobrazit spotřebu disku, sítě a energie ostatních programů na vašem Macu, které používají.
Pokud chcete ke kontrole paměti Macu použít Monitor aktivity, postupujte podle podrobného návodu níže.
Vyhledejte Launchpad na vašem Macu prostřednictvím jeho doku. Poté zadejte Activity Monitor. Spusťte nástroj poklepáním. Jakmile uvidíte první rozhraní programu, klikněte na Memory Tlačítko v horní části.
Poznámka: Uvidíte programy, které spotřebovávají paměť Macu. Celý stav paměti Macu uvidíte ve spodní části hlavního rozhraní.
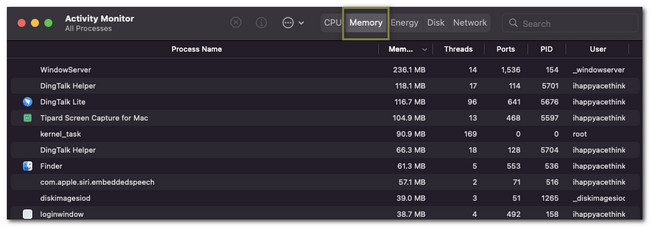
Část 4. Časté dotazy o tom, jak zkontrolovat paměť na Macu
1. Jsou paměti a CPU stejné?
Ne. CPU a paměť nejsou totéž. CPU je Centrální procesorová jednotka vašeho Macu, který poskytuje výpočetní výkon a instrukce, které váš počítač potřebuje. A když se řekne paměť, je to známé jako datový úložný prostor počítače, který ukládá více dat a programů.
2. Je RAM stejná jako paměť?
Je možné, že mnozí z vás jsou zmateni RAM a pamětí. Někteří si mohou myslet, že tyto 2 jsou stejné, protože ukládají data. Pokud jste jedním z nich, jste na omylu. Když používáte RAM, je to ten, kdo je zodpovědný za uchovávání dočasných dat, která váš počítač ukládá, když běží. Ale paměť je ta, která uchovává trvalá data, která budou z vašich dat odstraněna, jakmile se nespustí.
Doufáme, že jste měli hladký proces kontroly paměti Macu. Pokud máte ohledně svého Macu další obavy, dejte nám vědět. Bude nám ctí vám pomoci. Kromě toho nezapomeňte použít FoneLab Mac Sweep. Má funkce, které dokážou zkontrolovat aktuální stav vašeho Macu a uvolnit místo. Chcete-li o tomto nástroji prozkoumat více, stáhněte si jej nyní do počítače!

S FoneLab Mac Sweep vymažete systém, e-maily, fotografie a nevyžádané soubory iTunes, abyste uvolnili místo na Macu.
- Spravujte podobné fotografie a duplicitní soubory.
- Snadno vám ukáže podrobný stav Macu.
- Vyprázdněte odpadkový koš, abyste získali více úložného prostoru.
