- Empty Trash
- Smazat aplikaci Mail
- Vymazat mezipaměť v systému Mac
- Získejte více úložiště na Macu
- Zajistěte, aby Chrome používal méně paměti RAM
- Kde je Disk Utility na Macu
- Zkontrolujte historii na Macu
- Control + Alt + Delete na Macu
- Zkontrolujte paměť na Macu
- Zkontrolujte historii na Macu
- Odstranění aplikace v systému Mac
- Vymazat mezipaměť Chrome na Macu
- Zkontrolujte úložiště na Macu
- Vymažte mezipaměť prohlížeče na Macu
- Smazat oblíbené na Macu
- Zkontrolujte RAM na Macu
- Smazat historii procházení na Macu
Jak snadno a rychle zkontrolovat historii na Macu
 Aktualizováno dne Lisa Ou / 17. srpna 2023 09:15
Aktualizováno dne Lisa Ou / 17. srpna 2023 09:15Ahoj! Můj bratr včera večer používal můj Mac, protože hledal informace pro svůj školní domácí úkol. Ale jakmile jsem použil webový prohlížeč, který používal, došlo k jeho zpoždění. Myslím, že hledal a navštívil mnoho webových stránek, které způsobily problém. Nevím však, kde na Macu najít historii. Prosím pomozte mi. Předem vám moc děkuji, kluci. Vážím si tě!
Děkuji za důvěru! Přistáli jste na správném příspěvku, pokud nevíte, kde zkontrolovat historii na Macu. Připravili jsme podrobné průvodce pro 3 webové prohlížeče, které používáte na svém Macu, abyste zkontrolovali jejich historii. Podívejte se na ně níže.
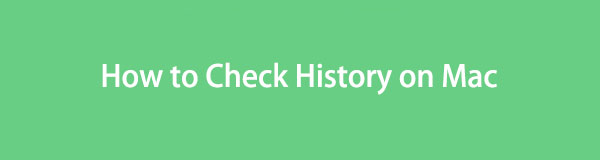

Seznam příruček
Část 1. Jak zkontrolovat historii na Macu
Existuje mnoho webových prohlížečů, které můžete mít na svém Macu. Někteří z vás mohou používat Safari, Chrome, Firefox atd. Záleží na vašich preferencích. Ať už používáte cokoli, mají pouze téměř stejné procesy, ale různá rozhraní a tlačítka.
Každopádně se podívejme na jejich procesy jeden po druhém, jak zkontrolovat jejich historii. Vyberte svůj webový prohlížeč a postupujte podle uvedených pokynů.

S FoneLab Mac Sweep vymažete systém, e-maily, fotografie a nevyžádané soubory iTunes, abyste uvolnili místo na Macu.
- Spravujte podobné fotografie a duplicitní soubory.
- Snadno vám ukáže podrobný stav Macu.
- Vyprázdněte odpadkový koš, abyste získali více úložného prostoru.
Možnost 1. Safari
Není pochyb o tom, že Safari je nejpoužívanějším webovým prohlížečem na Macu. Důvodem je, že je to jeho výchozí webový prohlížeč. Vlastně nejen pro Mac, ale pro všechna zařízení Apple. Podívejme se níže, jak zobrazit historii tohoto webového prohlížeče na vašem Macu. Pokračujte prosím podrobnými kroky níže.
Krok 1Spusťte prosím Safari na vašem Macu. K tomu můžete použít Launchpad počítače Spotlight ikonu v pravém horním rohu hlavního rozhraní. Poté klikněte na Historie v horní části obrazovky.
Krok 2Na obrazovce se zobrazí nový rozevírací seznam. Vyberte prosím první možnost, což je Zobrazit celou historii knoflík. Poté vám Safari umožní zobrazit jeho historii. Budou uvedeny v závislosti na datu jejich posledního otevření.
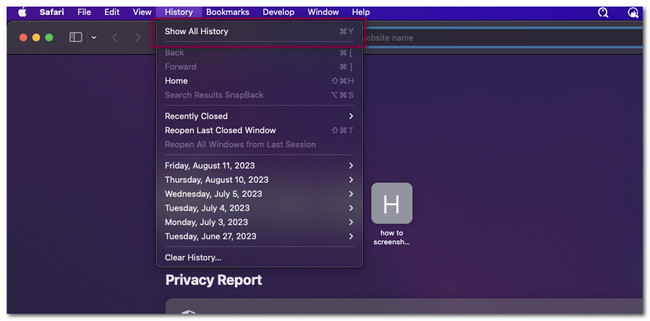
Možnost 2. Chrome
Pokud na Macu raději používáte Chrome, je tato část tohoto článku určena právě vám! Chrome má však funkci, pomocí které se můžete přihlásit. Můžete k tomu použít svůj účet Google. V tomto případě bude vaše historie procházení, historie vyhledávání a další data uložena v jednom účtu.
Každopádně níže zjistíme, jak zobrazit historii vašeho Mac Chrome. Pokračujte prosím.
Klepněte na tlačítko Ikona tří teček v pravém horním rohu prohlížeče Chrome. Poté se na obrazovce objeví nové rozevírací možnosti. Mezi všemi klikněte na Historie tlačítko pro zobrazení historie webového prohlížeče.
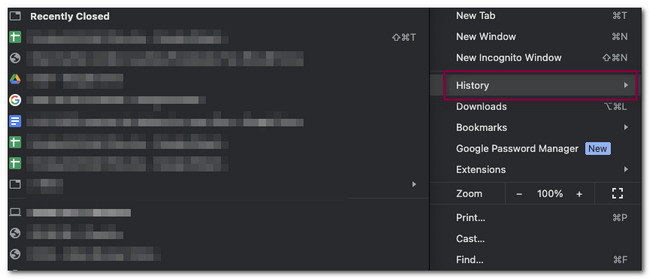
Možnost 3. Firefox
Ze všech 3 uvedených webových prohlížečů v tomto příspěvku je Firefox na Macu nejméně používaný. Ukážeme vám ale ještě jeden podrobný návod na vymazání jeho historie v případě, že jej používáte. Postup se dozvíte níže.
Spusťte webový prohlížeč Firefox. Poté klikněte na Historie tlačítko v horní části hlavního rozhraní. Později se na obrazovce zobrazí nová sada možností. Ze všech vyberte prosím Zobrazit celou historii knoflík. Firefox vám zobrazí historii na vašem Macu.
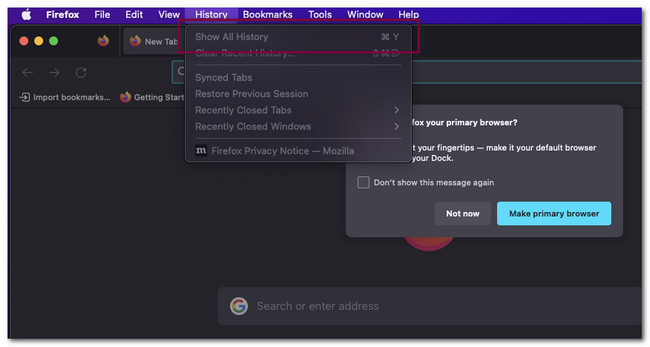
Část 2. Jak vymazat historii na Macu pomocí FoneLab Mac Sweep
Co když je na Macu příliš mnoho historie? Odstraňte je pomocí tohoto softwaru, FoneLab Mac Sweep. Dokáže vymazat celou historii vašich webových prohlížečů Mac několika kliknutími! Tento nástroj také obsahuje různé nástroje pro váš Mac. Pojďme je objevit níže.

S FoneLab Mac Sweep vymažete systém, e-maily, fotografie a nevyžádané soubory iTunes, abyste uvolnili místo na Macu.
- Spravujte podobné fotografie a duplicitní soubory.
- Snadno vám ukáže podrobný stav Macu.
- Vyprázdněte odpadkový koš, abyste získali více úložného prostoru.
- Tento nástroj dokáže extrahovat a komprimovat soubory na vašem Macu.
- To může optimalizujte svůj Mac několika kliknutími.
- Tento nástroj můžete využít odinstalovat více aplikací na vašem Macu v jednom procesu.
- It vyprázdní koš Macu za pár sekund.
- To může uvolněte místo na vašem Macu odstraněním nevyžádaných souborů a dalších duplicitních dat.
Nyní začněme mazat historii na MacBooku nebo iMacu. Přečtěte si prosím podrobné kroky níže a postupujte podle nich, abyste dosáhli nejlepších výsledků.
Krok 1Stáhněte si software na hlavní webové stránce FoneLab Mac Sweep. Klikněte na Stažení zdarma tlačítko k tomu. Později počkejte na dokončení procesu stahování. Poté klikněte na stažený soubor a nastavte jej přetažením do složky Aplikace. Mac spustí nástroj automaticky.
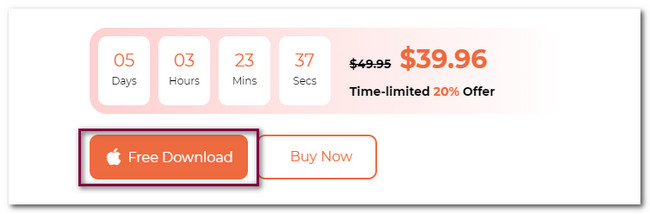
Krok 2Všimnete si 3 hlavních funkcí softwaru. Jsou to sekce Status, Cleaner a Toolkit. Ze všech vyberte prosím Toolkit knoflík. Tato část obsahuje 6 dalších funkcí souvisejících s vašimi problémy se systémem Mac. Vyberte prosím Ochrana osobních údajů .
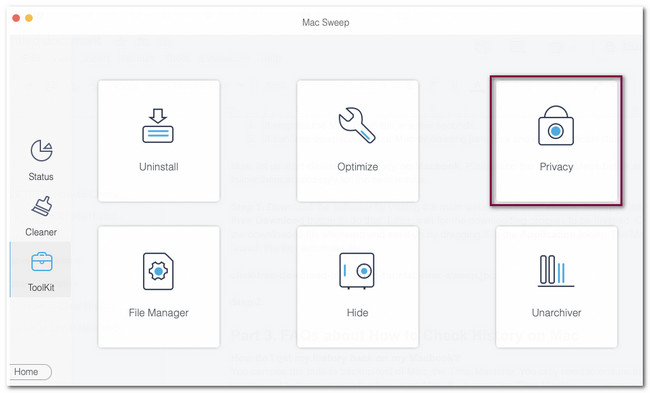
Krok 3Nástroj vás nasměruje na rozhraní skenování. Ukáže vám stručný úvod do procesu, který na svém Macu provedete. Než přejdete k dalšímu kroku, přečtěte si jej. Později klikněte na Skenovat knoflík. Proces skenování bude trvat jen několik sekund.
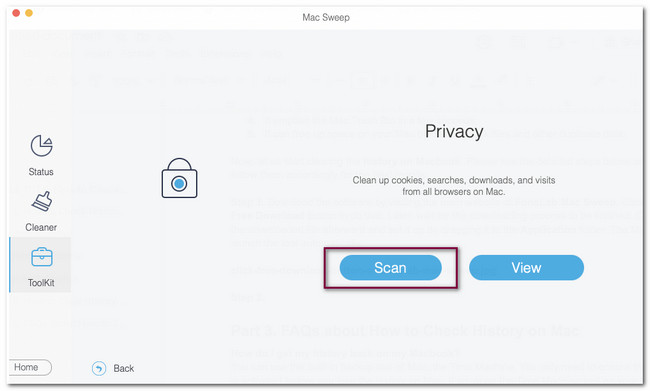
Krok 4Když proces skenování skončí, uvidíte celý MB souborů nalezených na vašem Macu. Klikněte prosím na Pohled a nástroj vás přesměruje na jiné rozhraní. Akce bude stát jen vteřinu.
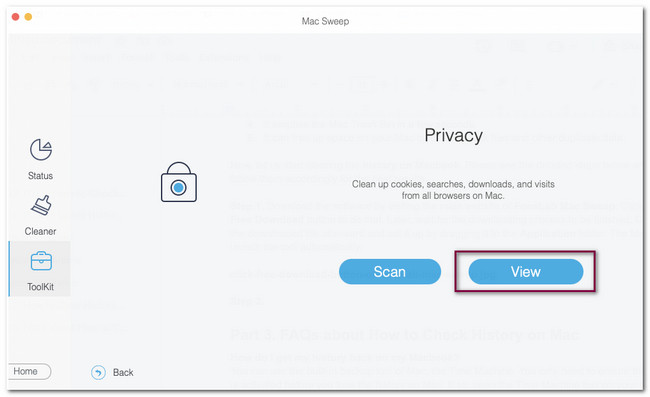
Krok 5Na Vybrat vše části, uvidíte všechny webové prohlížeče dostupné na vašem Macu. Vyberte webový prohlížeč, jehož historii chcete vymazat. Poté vyberte Historie kategorie napravo od nástroje. Chcete-li zahájit proces čištění, klikněte na Čistý ikonu v pravém dolním rohu softwaru.
Poznámka: Proces bude trvat jen několik sekund. Pro dosažení nejlepších výsledků proces nepřerušujte; software může zcela vymazat historii vašich webových prohlížečů.
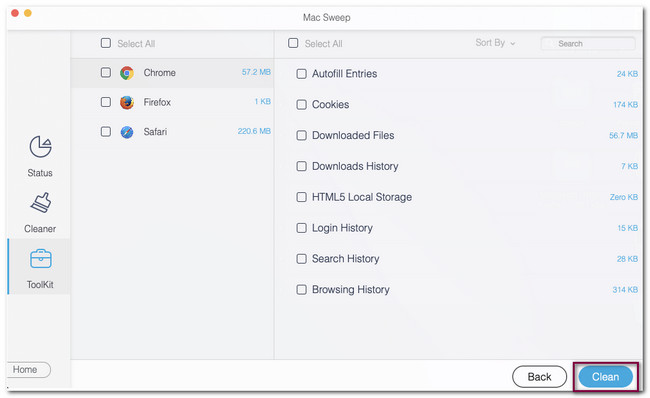

S FoneLab Mac Sweep vymažete systém, e-maily, fotografie a nevyžádané soubory iTunes, abyste uvolnili místo na Macu.
- Spravujte podobné fotografie a duplicitní soubory.
- Snadno vám ukáže podrobný stav Macu.
- Vyprázdněte odpadkový koš, abyste získali více úložného prostoru.
Část 3. Časté dotazy o tom, jak zkontrolovat historii na Macu
1. Jak dostanu svou historii zpět na svůj MacBook?
Můžete použít vestavěný zálohovací nástroj Macu, Time Machine. Musíte pouze zajistit, aby byl tento nástroj aktivován, než ztratíte historii na Macu. Pokud ano, otevřete na svém Macu nástroj Time Machine. Poté uvidíte několik záloh, které tento nástroj vytvořil. Musíte pouze najít den, kdy historie na vašem Macu stále existuje. Klikněte na Obnovit tlačítko poté.
2. Vymaže smazání historie data?
Ne. Smazáním historie na Macu se nevymažou vaše data. Vymazáním historie odstraníte pouze záznam webové stránky, kterou jste navštívili. Tento proces nesmaže vaši historii Vyhledávání Google, uložená hesla a další data uložená na vašem Macu.
A je to! Takto snadno můžete zkontrolovat historii vašeho Macu. Doufáme, že také uvažujete FoneLab Mac Sweep se dozvíte, jak vymazat historii na Macu. Ve skutečnosti je tento nástroj pro váš Mac velmi pohodlný, protože má více než 10 funkcí, které s ním můžete použít. Pokud chcete tento nástroj prozkoumat, stáhněte si ho nyní!

S FoneLab Mac Sweep vymažete systém, e-maily, fotografie a nevyžádané soubory iTunes, abyste uvolnili místo na Macu.
- Spravujte podobné fotografie a duplicitní soubory.
- Snadno vám ukáže podrobný stav Macu.
- Vyprázdněte odpadkový koš, abyste získali více úložného prostoru.
