- Empty Trash
- Smazat aplikaci Mail
- Vymazat mezipaměť v systému Mac
- Získejte více úložiště na Macu
- Zajistěte, aby Chrome používal méně paměti RAM
- Kde je Disk Utility na Macu
- Zkontrolujte historii na Macu
- Control + Alt + Delete na Macu
- Zkontrolujte paměť na Macu
- Zkontrolujte historii na Macu
- Odstranění aplikace v systému Mac
- Vymazat mezipaměť Chrome na Macu
- Zkontrolujte úložiště na Macu
- Vymažte mezipaměť prohlížeče na Macu
- Smazat oblíbené na Macu
- Zkontrolujte RAM na Macu
- Smazat historii procházení na Macu
Jak zkontrolovat úložiště na Macu pomocí 3 rychlých metod
 Aktualizováno dne Lisa Ou / 21. srpna 2023 09:15
Aktualizováno dne Lisa Ou / 21. srpna 2023 09:15Plný úložný prostor na Macu není dobrý. Váš Mac může čelit některým problémům, které určitě nechcete zažít. Některé drobné problémy jsou zpoždění, padání aplikací a pomalý výkon Macu. Chcete-li se tomuto problému vyhnout, zkontrolujte před stažením souborů na svém úložišti Mac. V tomto případě můžete sledovat dostupné volné místo na vašem Macu.
Jako pomoc a asistenci jsme pro vás připravili 3 rychlé způsoby, jak se naučit zobrazovat úložiště na Macu. Můžete si svobodně vybrat, jaký postup podstoupíte. Přejděte dolů a objevte je.
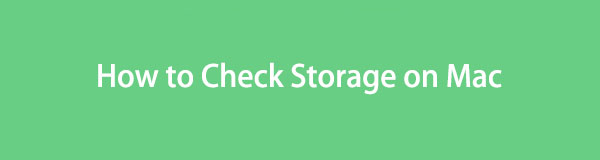

Seznam příruček
Část 1. Jak zkontrolovat úložiště na Macu prostřednictvím O tomto Macu
K dispozici je vestavěná funkce, kterou můžete na Macu použít ke kontrole jeho úložiště. Musíte pouze najít funkci O tomto Macu z hlavní nabídky. Bohužel nejsou k dispozici žádné klávesové příkazy pro přístup k tomuto nástroji.
Navíc vám tato funkce neukáže pouze úložiště Mac. Zobrazí také jeho přehled, zobrazení, podporu a nastavení zdrojů. Chcete-li zobrazit další informace o vašem Macu, stačí kliknout na každé z těchto nastavení.
Každopádně, dejte nám vědět, jak funkce O tomto Macu kontroluje úložiště vašeho Macu. Viz podrobný krok níže.
Krok 1Otevřete prosím Mac a neklikejte na žádný soubor ani aplikaci. Poté stačí kliknout na jablko ikonu v levém horním rohu hlavního rozhraní. Na obrazovce se zobrazí nová rozevírací nabídka. Uvidíte About This Mac tlačítko nahoře. Poté klikněte na tlačítko.
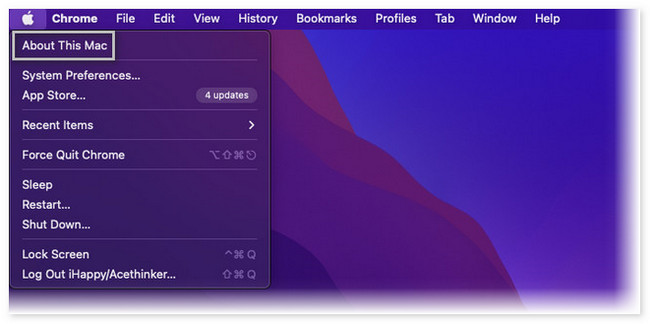
Krok 2Uvidíte O programu Jakmile se na obrazovce objeví nové okno, stiskněte tlačítko . Nahoře uvidíte další 4 sekce. Mezi všemi klikněte na Skladování tlačítko uprostřed. Později uvidíte úložiště vašeho Macu. Úložiště je rozděleno na základě spotřeby aplikace, dokumentů a dalších dat pro Mac.
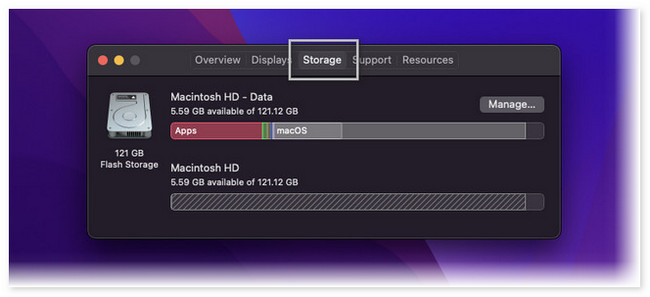
Část 2. Jak zkontrolovat úložiště na Macu pomocí FoneLab Mac Sweep
Pokud neznáte tlačítka a rozhraní svého Macu, můžete ke kontrole úložiště použít nástroj třetí strany. Jedním z předních nástrojů pro kontrolu úložiště Mac je FoneLab Mac Sweep. Může vám ukázat aktuální stav vašeho Macu jediným kliknutím! Po kontrole stavu vašeho Macu navíc můžete využít další funkce nástroje, abyste na něm uvolnili místo. Podívejte se na další funkce tohoto nástroje níže.

S FoneLab Mac Sweep vymažete systém, e-maily, fotografie a nevyžádané soubory iTunes, abyste uvolnili místo na Macu.
- Spravujte podobné fotografie a duplicitní soubory.
- Snadno vám ukáže podrobný stav Macu.
- Vyprázdněte odpadkový koš, abyste získali více úložného prostoru.
- Dokáže spravovat duplicitní fotografie a soubory na vašem Macu.
- Umožňuje vám vyprázdnit koš Mac jedním mžikem.
- Tento nástroj může optimalizujte svůj Mac za pár sekund.
- Můžete jej použít ke kompresi a extrahování souborů.
- Pokud nemůžete odinstalovat aplikace na Macu, tento nástroj to snadno udělá za vás.
O tomto nástroji můžete zjistit více. Každopádně se zaměřme na to, jak FoneLab Mac Sweep funkce pro kontrolu úložiště vašeho Macu. Podívejte se na podrobné kroky níže.
Krok 1Stáhněte si nástroj do svého Macu kliknutím na něj Stažení zdarma knoflík. Poté už stačí jen počkat na ukončení stahovaného procesu a nastavit jej. Chcete-li to provést, přetáhněte stažený soubor do složky Aplikace na vašem Macu. Poté spusťte software, aby byl proces zahájen.
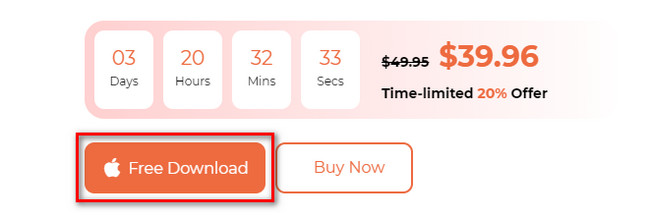
Krok 2První rozhraní, které vám tento nástroj umožní, jsou jeho 3 hlavní funkce. Zahrnuje možnosti Toolkit, Status a Cleaner. Bez dalších okolků klikněte prosím na Status knoflík. Tato možnost se zobrazí na pravé straně hlavního rozhraní. Vpravo uvidíte stav vašeho Macu. Zahrnuje CPU, disk a paměť Macu.
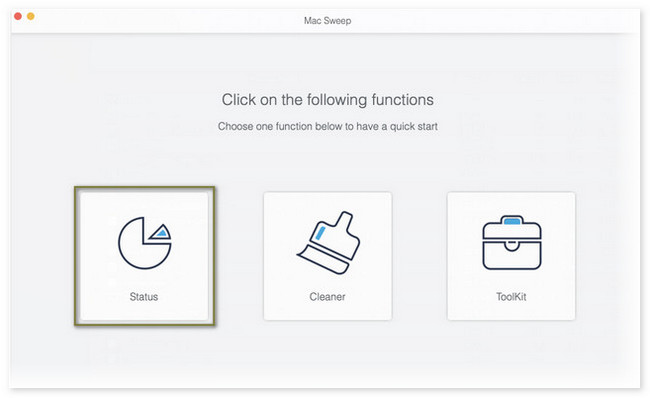
Poté, co zkontrolujete úložiště vašeho Macu, můžete také použít nástroj k uvolnění místa na něm. Zvláště pokud si všimnete, že mu dochází úložný prostor. Chcete-li zahájit proces, vraťte se do prvního rozhraní nástroje. Chcete-li to provést, stačí kliknout na Domů tlačítko v levém dolním rohu nástroje. Poté vás nástroj přesměruje na jinou obrazovku.
Dále si můžete vybrat mezi Toolkit or Čistič knoflík. Jakmile kliknete na ikonu Toolkit ikonu, její funkce se zobrazí vpravo. Zahrnuje funkce Uninstall, Optimize, Privacy, File Manager, Hide a Unarchiver.

S FoneLab Mac Sweep vymažete systém, e-maily, fotografie a nevyžádané soubory iTunes, abyste uvolnili místo na Macu.
- Spravujte podobné fotografie a duplicitní soubory.
- Snadno vám ukáže podrobný stav Macu.
- Vyprázdněte odpadkový koš, abyste získali více úložného prostoru.
Pokud zvolíte Čistič tlačítko, zobrazí se funkce Nevyžádaná pošta v systému, Nevyžádaná pošta iPhoto, Nevyžádaná pošta, Podobné fotografie, Nevyžádaná pošta iTunes, Koš, Velké a staré soubory a Vyhledávač duplicit.
Vyberte, jaké funkce chcete používat. Postupujte podle pokynů na obrazovce. Poté klikněte na Čistý tlačítko pro vyčištění vašeho Macu.
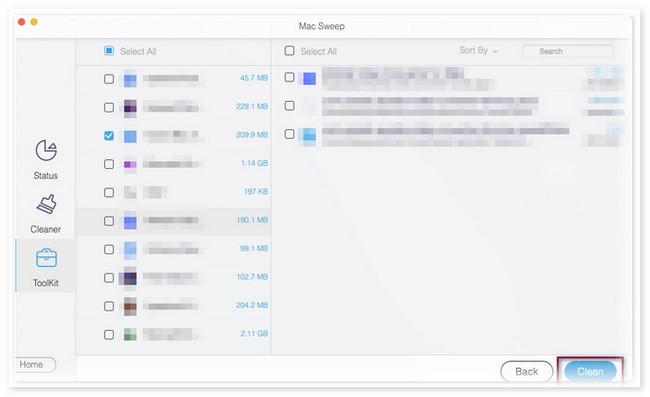
Část 3. Jak zkontrolovat úložiště na Macu pomocí Activity Monitor
Mac má také předinstalovaný program, pomocí kterého se můžete naučit, jak zkontrolovat, kolik místa máte na Macu. Program se jmenuje Activity Monitor. Kromě toho vám také může ukázat energii, disk, síť a aktivitu CPU vašeho Macu. V tomto případě budete znát jeho aktuální stav.
Ve skutečnosti se tento program často používá k tomu, aby váš Mac fungoval hladce. Důvodem je, že tento program je navržen tak, aby jej bylo možné použít k řešení problémů v případě menších problémů na vašem Macu.
Každopádně, pokud chcete znát proces tohoto programu pro kontrolu vašeho úložiště Mac, přejděte dolů. Připravili jsme podrobné kroky, které vám poslouží jako vodítko.
Krok 1Spustit Activity Monitor na vašem Macu. Pokud nemůžete program najít, stačí kliknout na Launchpad spustit. Poté použijte vyhledávací panel a zadejte název programu. Případně můžete k vyhledání programu použít funkci Spotlight na Macu.
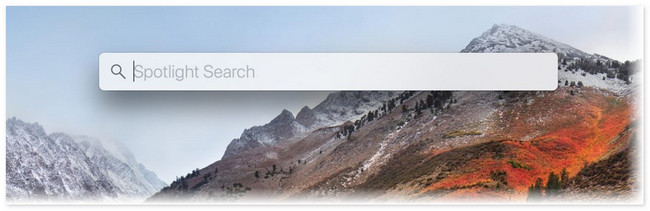
Krok 2První rozhraní, které na nástroji uvidíte, jsou spuštěné programy na vašem Macu. Budou uvedeny v závislosti na jejich otevírací době a pokud ještě běží. Klikněte prosím na Memory tlačítko v horní části hlavního rozhraní. Ve spodní části uvidíte použitý a volný úložný prostor na vašem Macu.
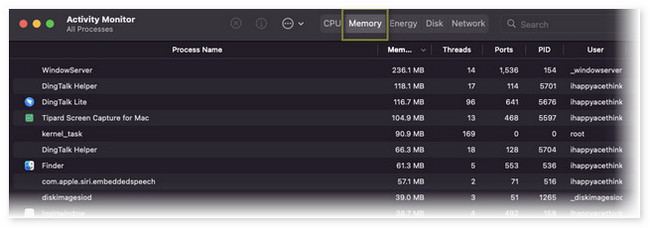
Část 4. Časté dotazy o tom, jak zkontrolovat úložiště na Macu
1. Jak najdu skryté úložiště na svém Macu?
Na Macu stačí spustit Finder. Je to nástroj, který použijete k nalezení skrytého úložiště na vašem Macu. Poté klikněte na Pevný disk možnost v sekci Umístění. zmáčkni Command+Shift+. (Doba). Toto jsou klíče pro zobrazení skrytých souborů.
2. Je bezpečné odstranit soubor uložený v mezipaměti na Macu?
Určitě ano. Ve skutečnosti některé mezipaměti obsahují viry a malware, které nejsou viditelné. V takovém případě bude jejich vymazání vhodné pro bezpečnost vašeho Macu. Kromě toho může vymazání mezipaměti zvýšit výkon vašeho Macu. Důvodem je, že proces uvolní místo na Macu.
Takto pohodlně zkontrolujete úložiště na vašem Macu. Pokud máte další dotazy týkající se systému Mac, napište prosím komentář níže. Rádi vám pomůžeme.

S FoneLab Mac Sweep vymažete systém, e-maily, fotografie a nevyžádané soubory iTunes, abyste uvolnili místo na Macu.
- Spravujte podobné fotografie a duplicitní soubory.
- Snadno vám ukáže podrobný stav Macu.
- Vyprázdněte odpadkový koš, abyste získali více úložného prostoru.
