- Empty Trash
- Smazat aplikaci Mail
- Vymazat mezipaměť v systému Mac
- Získejte více úložiště na Macu
- Zajistěte, aby Chrome používal méně paměti RAM
- Kde je Disk Utility na Macu
- Zkontrolujte historii na Macu
- Control + Alt + Delete na Macu
- Zkontrolujte paměť na Macu
- Zkontrolujte historii na Macu
- Odstranění aplikace v systému Mac
- Vymazat mezipaměť Chrome na Macu
- Zkontrolujte úložiště na Macu
- Vymažte mezipaměť prohlížeče na Macu
- Smazat oblíbené na Macu
- Zkontrolujte RAM na Macu
- Smazat historii procházení na Macu
Control+Alt+Delete na Macu: Nejlepší alternativy
 Aktualizováno dne Lisa Ou / 17. srpna 2023 09:15
Aktualizováno dne Lisa Ou / 17. srpna 2023 09:15Ahoj kluci! Byl jsem uživatelem Windows posledních 10 let svého života. Ale teď jsme se s manželkou rozhodli koupit Mac, což jsme už udělali. Ona pracuje z domova a já pracuji pro společnost. Jde o to, že existují příkazy z Windows, které na Macu nefungují, včetně kombinací kláves Control+Alt+Delete! Můžete mi prosím pomoci s tímto problémem? Předem moc děkuji!
Je opravdu těžké přizpůsobit se novým věcem, které nepoužíváte. Máte štěstí! Zde v tomto příspěvku uvidíte odpověď na svůj problém. Přejděte níže, abyste viděli další informace o kombinaci Control+Alt+Delete na Macu.
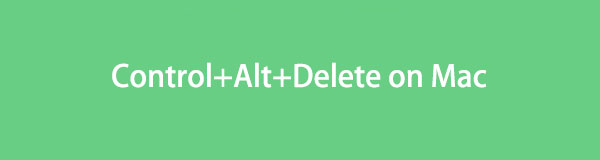

Seznam příruček
Část 1. Co znamená Control+Alt+Delete
Pokud je na vašem počítači operační systém Windows, možná znáte příkazovou klávesu Control+Alt+Delete. Je to kombinace kláves, která může provádět změny nebo akce na vašem PC. Některé z nich ukončují aplikace a restartují samotný operační systém.
Ale někteří z vás se diví, můžete na svém Macu Control+Alt+Delete? Přestože Mac má alternativní klávesu pro klávesu Windows Alt, což je klávesa Option, stále nemůžete provádět kombinace příkazových kláves.
Pokud ano, potřebujete alternativní způsoby, jak provést tento klíčový příkaz na vašem Macu. Pokud ano, pokračujte další částí článku.
Část 2. Alternativy ke Control+Alt+Delete na Macu
Bez dalších vysvětlení začněme prohlížet alternativu Ctrl+Alt+Delete na Macu. Uvidíte nejjednodušší metody, které můžete použít, a bonusový nástroj třetí strany. Pokračujte prosím ve čtení níže.
Možnost 1. Command+Option+Escape
Přesná alternativa ovládání+Další+Vymazat na Macu je kombinace kláves Command+Option+Escape na vašem Macu. Jakmile stisknete klávesu, Force Quit Applications se na vašem Macu objeví okno. Toto je jediná akce, kterou mohou provést kombinace kláves. Chcete-li vynutit ukončení aplikací, které stále běží na vašem Macu.
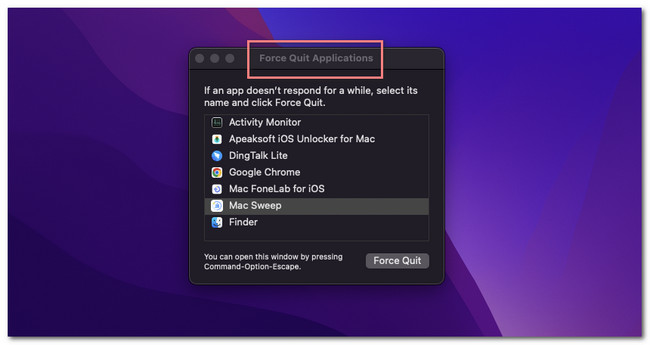
Možnost 2. Nabídka Apple
Kromě příkazu klávesové zkratky v horní části můžete na svém Macu používat také nabídku Apple. Může sloužit jako alternativa k ovládání+Další+Vymazat. Může vynutit ukončení aplikace, která běží na pozadí Mac. Tato nabídka může také restartovat a vypnout notebook.
Chcete-li najít tuto nabídku, stačí kliknout na jablko ikonu v levém horním rohu Macu. Poté se zobrazí rozevírací možnosti. Vyberte akci, kterou chcete na svém Macu poté provést.

S FoneLab Mac Sweep vymažete systém, e-maily, fotografie a nevyžádané soubory iTunes, abyste uvolnili místo na Macu.
- Spravujte podobné fotografie a duplicitní soubory.
- Snadno vám ukáže podrobný stav Macu.
- Vyprázdněte odpadkový koš, abyste získali více úložného prostoru.
Možnost 3. Dok
Některé věci můžete také dělat ovládání+Další+Vymazat můžete udělat pomocí Mac's Dock. Musíte pouze najít aplikace na Dok které chcete přinutit skončit. Poté na ně na několik sekund klikněte, dokud se nahoře nezobrazí možnosti okna. Vyberte akci, kterou chcete provést. Pokud se chystáte zavřít aplikace, klikněte prosím na Přestat .
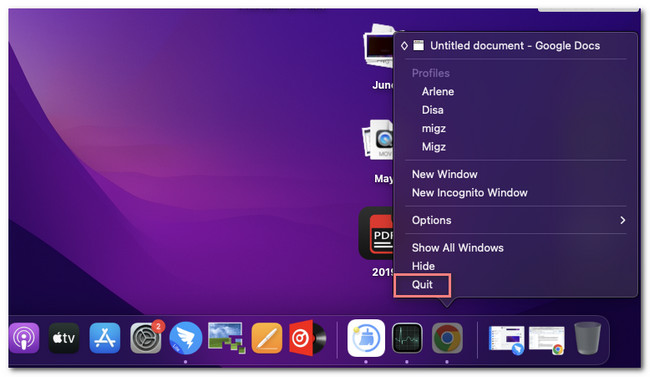
Možnost 4. Monitor aktivity
Alternativou může být také Activity Tool na vašem Macu. Sleduje aktivitu aplikací spuštěných na vašem Macu. Pokud ano, můžete je pomocí nástroje vynutit. Podívejte se prosím na níže uvedený podrobný návod, jak na to.
Klikněte na ikonu Launchpadu a vyhledejte Activity Monitor. Poté spusťte nástroj v počítači. Později uvidíte aplikace běžící na pozadí Macu. Vyberte prosím programy, které chcete ukončit. Poté klikněte na X ikonu nahoře a vyberte Vynutit ukončení tlačítko poté.
Možnost 5. Terminál
Terminál je rozhraní příkazového řádku, které můžete použít pro jakékoli akce na vašem Macu. Pokud ano, můžete jej použít k provedení některých akcí, které ovládání+Další+Vymazat může udělat. Postupujte prosím podle pokynů níže.
Otevřete prosím terminál aplikace. Poté prosím zadejte killall [název aplikace] kód a stiskněte tlačítko Návrat klíč. Poté bude aplikace okamžitě uzavřena.
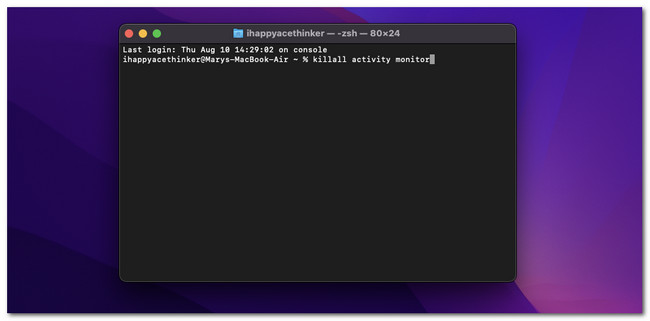
Část 3. Jak optimalizovat Mac pomocí FoneLab Mac Sweep
Tady je bonusový tip! K tomu můžete použít nástroj třetí strany optimalizovat Macvýkon. Jedním z předních nástrojů pro to je FoneLab Mac Sweep. Podívejme se níže na jeho další vlastnosti.

S FoneLab Mac Sweep vymažete systém, e-maily, fotografie a nevyžádané soubory iTunes, abyste uvolnili místo na Macu.
- Spravujte podobné fotografie a duplicitní soubory.
- Snadno vám ukáže podrobný stav Macu.
- Vyprázdněte odpadkový koš, abyste získali více úložného prostoru.
- Tento nástroj dokáže odinstalovat aplikace na Macu během několika sekund.
- Může šifrovat nebo skrýt soubory na základě vašich preferencí.
- Rychle extrahuje a komprimuje soubory.
- Vysype koš Macu na několik kliknutí.
Každopádně začněme s optimalizací vašeho Macu FoneLab Mac Sweep. Viz podrobné kroky níže.
Krok 1Stáhněte si nástroj na jeho oficiálních stránkách. K tomu stačí kliknout na tlačítko Stažení zdarma. Poté klikněte na stažený soubor v pravém horním rohu hlavního rozhraní. Na obrazovce se objeví složka Aplikace. Přetáhněte do něj soubor. Později počítač spustí software automaticky.
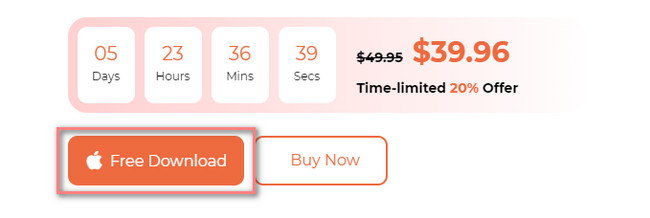
Krok 2Na obrazovce vašeho Macu se zobrazí 3 funkce softwaru. Ze všech vyberte prosím Toolkit ikona vpravo. Poté se tlačítka objeví vlevo a jejich obsah vpravo.
Krok 3Všimnete si všech funkcí pod Toolkit ikona. Obsahuje ikony Odinstalovat, Optimalizovat, Soukromí, Správce souborů, Skrýt a Zrušit archivaci. Mezi všemi možnostmi klikněte na Optimalizovat ikona.
Krok 4Software vám poskytne stručné pozadí procesu. Prosím přečti. Poté klikněte na Skenovat tlačítko. Klepněte na tlačítko Pohled tlačítko poté.
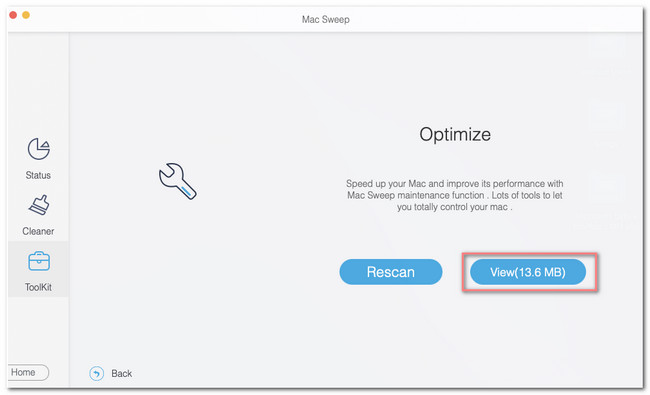
Krok 5Výsledky se zobrazí na další obrazovce. Vlevo vyberte požadované možnosti pro váš Mac a klikněte na Čistý tlačítko poté.
Část 4. Nejčastější dotazy o tom, jak používat Control+Alt+Delete na Macu
1. Proč mi nefunguje Ctrl+Alt+Delete?
Jedním z hlavních důvodů, proč ovládání+Další+Vymazat Pokud klávesy na vašem počítači nefungují, je vaše klávesnice špatně zapojená. Kromě toho je možné, že mezi 3 klávesami jsou zlomené klávesy. Zkontrolujte je, pokud tomu tak je.
2. Co dělá Ctrl+Alt+Delete dvakrát?
Počítač se okamžitě restartuje i bez bezpečného vypnutí z vaší strany. Pokud ano, váš počítač nebude mít možnost uložit vaši práci v žádném programu. Ve skutečnosti budou počítačové programy ukončeny, i když jsou spuštěny.
To je prozatím vše o kombinaci Control+Alt+Delete na vašem Macu. Doufáme, že jste se z tohoto příspěvku, který jsme pro vás připravili, hodně naučili. Pokud máte další dotazy týkající se vašeho Macu, napište komentář níže.

S FoneLab Mac Sweep vymažete systém, e-maily, fotografie a nevyžádané soubory iTunes, abyste uvolnili místo na Macu.
- Spravujte podobné fotografie a duplicitní soubory.
- Snadno vám ukáže podrobný stav Macu.
- Vyprázdněte odpadkový koš, abyste získali více úložného prostoru.
