- Empty Trash
- Smazat aplikaci Mail
- Vymazat mezipaměť v systému Mac
- Získejte více úložiště na Macu
- Zajistěte, aby Chrome používal méně paměti RAM
- Kde je Disk Utility na Macu
- Zkontrolujte historii na Macu
- Control + Alt + Delete na Macu
- Zkontrolujte paměť na Macu
- Zkontrolujte historii na Macu
- Odstranění aplikace v systému Mac
- Vymazat mezipaměť Chrome na Macu
- Zkontrolujte úložiště na Macu
- Vymažte mezipaměť prohlížeče na Macu
- Smazat oblíbené na Macu
- Zkontrolujte RAM na Macu
- Smazat historii procházení na Macu
Vynikající techniky pro pohodlnou kontrolu RAM na Macu
 Aktualizováno dne Lisa Ou / 24. srpna 2023 09:15
Aktualizováno dne Lisa Ou / 24. srpna 2023 09:15Ahoj! Můj Mac má potíže se spuštěním, kdykoli otevřu více programů potřebných k vytvoření školního projektu. Jeden z mých spolužáků řekl, že to musí být kvůli omezené kapacitě RAM, tak chci zkontrolovat její stav. Tímto způsobem mohu odhadnout, že se programy otevřou při používání mého Macu, ale nevím, kde to zkontrolovat. Může mi někdo poradit, jak zkontrolovat využití RAM na Macu?
Počítače macOS a všechna ostatní zařízení, která používáte, mají RAM, což je zkratka pro Random Access Memory. Je to hlavní paměť Macu a je jednou z jeho nejdůležitějších částí. Tento hardware ukládá váš aktivní operační systém, programy a data. Budete tedy vědět, že RAM dochází, když se váš Mac snaží spravovat aktivní procesy. Doporučuje se však nečekat, než se paměť zcela vyčerpá, aby se předešlo problémům, jako je zpoždění. Proto si odpočiňte a nechte tento příspěvek, aby vám přinesl techniky kontroly paměti RAM na vašem počítači Mac, což vám umožní sledovat její stav a programy, které budete na počítači spouštět.
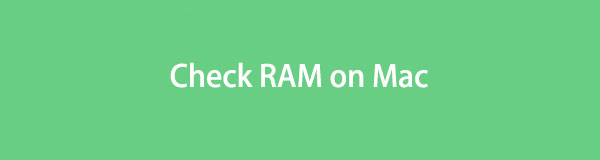

Seznam příruček
Část 1. Jak zkontrolovat RAM na Macu prostřednictvím O tomto Macu
Pokud chcete zkontrolovat paměť Mac RAM, jedním z hlavních míst, které můžete navštívit, je sekce O tomto Macu. Zde uvidíte informace o vašem Macu, včetně jeho RAM, verze macOS, procesoru, grafiky, sériového čísla a dalších. Jeho zobrazením budete znát množství nebo kapacitu paměti RAM vašeho počítače, což vám umožní zjistit počet procesů, které zvládne při spuštění vašeho Macu.
Chcete-li zjistit, jak zkontrolovat využití paměti Mac RAM prostřednictvím O tomto Macu, postupujte podle níže uvedených pokynů pro uživatele:
Krok 1Zapněte svůj Mac a počkejte, až se úspěšně otevře. V levém horním rohu plochy Macu klepněte na jablko pro zobrazení seznamu nabídek. Odtud vyberte About This Mac volba.
Krok 2Na obrazovce se zobrazí vyskakovací okno s přehledem vašeho macOS. Obsahuje informace o vaší verzi macOS a další. kromě Memory možnost, uvidíte úložiště RAM vašeho počítače.
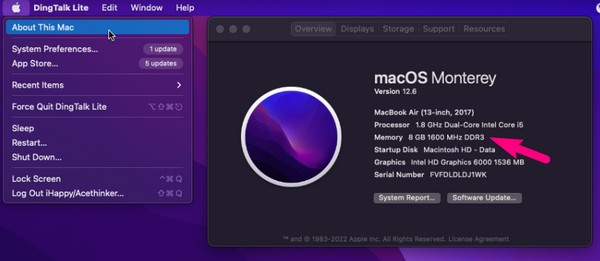
Všimněte si, že tato metoda zobrazuje pouze kapacitu paměti RAM a nikoli informace o aktivní, neaktivní nebo jiné paměti RAM. Pokud chcete vidět více, vyzkoušejte následující postup.
Část 2. Jak zkontrolovat RAM na Macu pomocí FoneLab Mac Sweep
Můžete nainstalovat spolehlivý nástroj, např FoneLab Mac Sweep, abyste zkontrolovali stav RAM na vašem Macu. Tento program se specializuje na udržování počítače Mac pod kontrolou, aby byla zachována účinnost a aby se předešlo větším problémům. K zobrazení stavu vašeho Macu stačí jen několik kliknutí a automaticky vám zobrazí aktivní nebo neaktivní procesy a dostupnou paměť v počítači. Kromě toho poskytuje bonusové funkce, které vám mohou pomoci optimalizujte svůj Mac výkon, jako je funkce čištění. Můžete také prozkoumat jeho sekci ToolKit, kde najdete další užitečné funkce pro váš Mac.

S FoneLab Mac Sweep vymažete systém, e-maily, fotografie a nevyžádané soubory iTunes, abyste uvolnili místo na Macu.
- Spravujte podobné fotografie a duplicitní soubory.
- Snadno vám ukáže podrobný stav Macu.
- Vyprázdněte odpadkový koš, abyste získali více úložného prostoru.
Vezměte si zvládnutelný postup níže jako příklad kontroly využití paměti RAM na Macu pomocí FoneLab Mac Sweep:
Krok 1Spusťte jeden ze svých prohlížečů Mac a poté přejděte na web FoneLab Mac Sweep. Levá strana stránky obsahuje klíčové informace o nástroji a pod ní je Stažení zdarma knoflík. Klepnutím na něj zahájíte ukládání souboru programu. Během toho můžete posouvat a skenovat další informace níže, abyste viděli další funkce. Poté přesuňte stažený soubor do Aplikace složku a poté spusťte nástroj na počítači macOS.
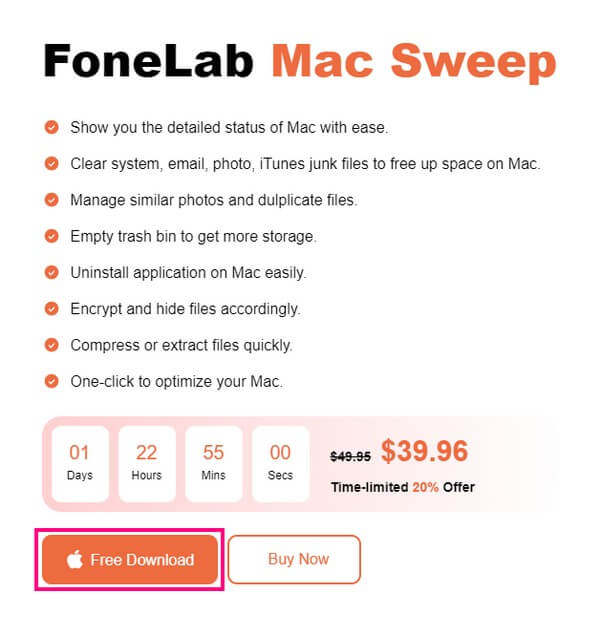
Krok 2Když se zobrazí úvodní rozhraní FoneLab Mac Sweep, jeho 3 klíčové funkce se seřadí na obrazovce. Jsou to boxy Status, Cleaner a ToolKit a všechny mají různé použití. Pokud chcete vyčistit nevyžádané soubory Mac a nepotřebné soubory získat více úložiště na Macu, klikněte na tuto funkci později. V ToolKit jsou k dispozici i další funkce, které můžete použít později. Mezitím pokračujte s Status zobrazíte podrobný stav vašeho Macu.
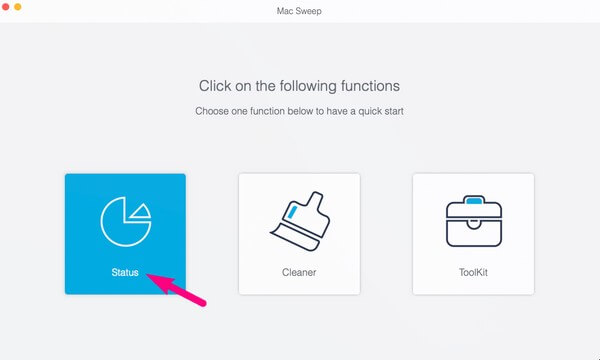
Krok 3Další rozhraní vám zobrazí informace o různých částech vašeho Macu. Obsahuje podrobnosti o CPU, paměti a disku. Zaměřte se na Memory pole uprostřed rozhraní pro kontrolu informací o paměti RAM. Uvidíte procento aktivních a neaktivních procesů v počítači. Také dostupná paměť RAM nebo paměť, kterou můžete stále používat, je zarovnána s Zdarma možnost v horní části uvedených informací.
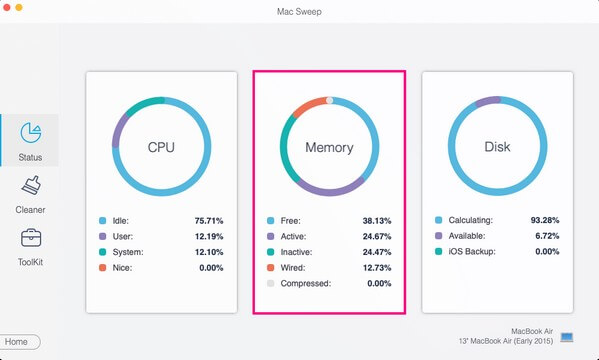
Po dokončení kontroly stavu využití paměti Mac RAM můžete okamžitě přejít na Čistič or ToolKit funkce na levé straně rozhraní, což vám umožňuje prázdný odpadkový koš na Macu, odinstalujte programy, odstraňte nevyžádané soubory a další.

S FoneLab Mac Sweep vymažete systém, e-maily, fotografie a nevyžádané soubory iTunes, abyste uvolnili místo na Macu.
- Spravujte podobné fotografie a duplicitní soubory.
- Snadno vám ukáže podrobný stav Macu.
- Vyprázdněte odpadkový koš, abyste získali více úložného prostoru.
Část 3. Jak zkontrolovat RAM na Macu pomocí Activity Monitor
Aplikace Monitor aktivity je dalším místem, kde můžete zkontrolovat RAM vašeho Macu. Jak název napovídá, tato aplikace vám pomůže sledovat aktuální aktivity nebo procesy. Zkoumá také výkon počítače a spotřebu energie, což vám umožní sledovat, které programy nebo činnosti spotřebovávají nejvíce energie na vašem Macu. Stejně jako předchozí techniky je i tato aplikace přístupná a snadno zpracovatelná.
Mějte na paměti níže uvedené nekomplikované pokyny pro kontrolu využití paměti Mac RAM pomocí Monitoru aktivity:
Krok 1Klepněte na tlačítko Launchpad v levém dolním rohu obrazovky vašeho Macu zobrazíte aplikace nebo programy nainstalované v počítači. Poté klikněte na složku Others a vyhledejte a spusťte Activity Monitor app.
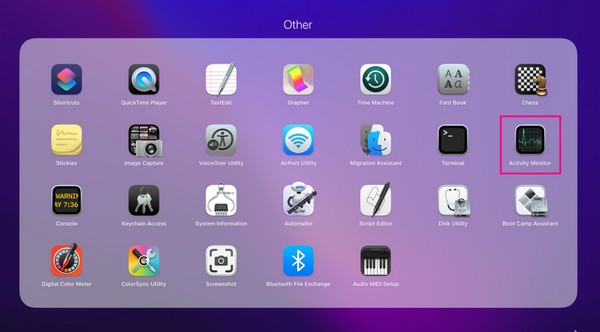
Krok 2Když se spustí rozhraní Activity Monitor, stiskněte Memory z možností vpravo nahoře. Aktivní procesy na vašem Macu se poté zobrazí na obrazovce a informace o vaší RAM budou ve spodní části rozhraní.
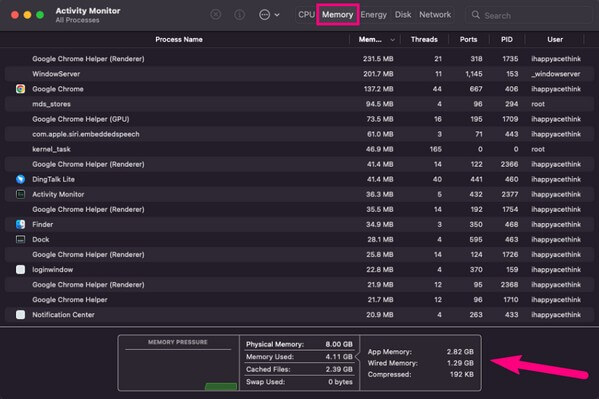
Tato metoda je také efektivní a informativní, ale na rozdíl od předchozí části nenabízí další výhody pro správu vašeho Macu. Je to perfektní, pokud máte v úmyslu zkontrolovat pouze RAM, ale předchozí FoneLab Mac Sweep je vysoce doporučeno, pokud byste chtěli zvážit další možnosti.
Část 4. Časté dotazy o tom, jak zkontrolovat RAM na Macu
1. Stačí na mém macOS 16 GB RAM?
Ano to je. 16 GB RAM je již vynikajících pro operační systémy macOS a Windows, zvláště pokud počítač používáte pouze k běžným činnostem a programům. Je také dobrý pro mnoho herních aplikací, ale pokud jste špičkový hráč nebo jej potřebujete pro profesionální účely, možná budete potřebovat vyšší RAM než toto.
2. Jaká je maximální RAM na Macu?
Nejnovější Apple MacBook Pro vydaný v roce 2023 podporuje až 96 GB RAM. V současnosti je to nejlepší dostupný Mac a má maximální podporovanou RAM. Kromě toho také podporuje až 8 TB úložiště. Pokud tedy chcete získat maximální dostupnou RAM, můžete na něj upgradovat své zařízení.
3. Je 8 GB RAM dobré pro prohlížení internetu?
Ano to je. Pokud jste pouze po pravidelném používání počítače, jako je procházení internetu, 8 GB RAM na vašem Macu je již dostačující. Pro hraní her a vytváření multimédií se ale doporučuje vyšší RAM GB. Chcete-li zkontrolovat stav paměti RAM, vyzkoušejte výše uvedené techniky a zjistěte, zda jsou dostatečné pro vaše požadavky na Mac.
Doufejme, že vám vynikající techniky doporučené ve výše uvedeném článku pomohly zkontrolovat vaši Mac RAM. Pro další obavy, jako je tato, zadejte FoneLab Mac Sweep místo, kde najdete další řešení.

S FoneLab Mac Sweep vymažete systém, e-maily, fotografie a nevyžádané soubory iTunes, abyste uvolnili místo na Macu.
- Spravujte podobné fotografie a duplicitní soubory.
- Snadno vám ukáže podrobný stav Macu.
- Vyprázdněte odpadkový koš, abyste získali více úložného prostoru.
