- Část 1. Vysypte koš na Macu pomocí Finderu
- Část 2. Vysypání koše na Macu pomocí klávesové zkratky
- Část 3. Vysypání koše na Macu pomocí FoneLab Mac Sweep
- Část 4. Vysypání koše na Macu prostřednictvím Terminálu
- Část 5. Automaticky vyprázdnit koš na Macu
- Část 6. Nejčastější dotazy o vysypávání koše na Macu
- Empty Trash
- Smazat aplikaci Mail
- Vymazat mezipaměť v systému Mac
- Získejte více úložiště na Macu
- Zajistěte, aby Chrome používal méně paměti RAM
- Kde je Disk Utility na Macu
- Zkontrolujte historii na Macu
- Control + Alt + Delete na Macu
- Zkontrolujte paměť na Macu
- Zkontrolujte historii na Macu
- Odstranění aplikace v systému Mac
- Vymazat mezipaměť Chrome na Macu
- Zkontrolujte úložiště na Macu
- Vymažte mezipaměť prohlížeče na Macu
- Smazat oblíbené na Macu
- Zkontrolujte RAM na Macu
- Smazat historii procházení na Macu
Jak vysypat koš na Macu pomocí hlavních postupů
 Aktualizováno dne Lisa Ou / 08. září 2023 09:15
Aktualizováno dne Lisa Ou / 08. září 2023 09:15Ahoj! Můj Mac Disk pomalu dochází úložiště, takže jsem se rozhodl vymazat soubory, které již nepoužívám. Všiml jsem si však, že neuvolňuje místo, i když jsem toho již tolik smazal. Abych věděl příčinu, zjistil jsem, že ještě potřebuji vyprázdnit koš, abych měl více úložného prostoru. Jsem v tom docela nový, takže doufám, že mi někdo poradí, jak vymazat koš na Macu. Dík!
Pokud jste na svém Macu vymazávali soubory, ale nezdá se, že by to vyřešilo váš problém s úložištěm, musí to být kvůli složce Koš. Bez ohledu na to, jak moc mažete, vězte, že pokud soubory zůstanou uložené ve složce Koš, nebudete moci uvolnit místo. Proto se musíte naučit vyprazdňovat složku Koš, abyste získali více úložného prostoru. Nebo i když chcete Mac pouze vyčistit od nepotřebných dat. Níže uvádíme několik technik pro čištění koše na Macu a každá část obsahuje postup krok za krokem. Kromě zmíněných výhod vám tyto techniky také poskytnou hladký výkon pro váš Mac.
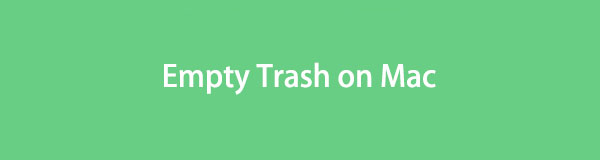

Seznam příruček
- Část 1. Vysypte koš na Macu pomocí Finderu
- Část 2. Vysypání koše na Macu pomocí klávesové zkratky
- Část 3. Vysypání koše na Macu pomocí FoneLab Mac Sweep
- Část 4. Vysypání koše na Macu prostřednictvím Terminálu
- Část 5. Automaticky vyprázdnit koš na Macu
- Část 6. Nejčastější dotazy o vysypávání koše na Macu
Část 1. Vysypte koš na Macu pomocí Finderu
Přejít do Finderu je počáteční metoda pro vyprázdnění koše na Macu. Kdykoli otevřete složku Koš, automaticky se zobrazí v okně Finder. Všechny procesy, které spustíte v koši, včetně trvalého smazání nebo vyprázdnění, se tedy provádějí v rozhraní Finderu. Pokyny pro tento postup jsou velmi pohodlné, takže se nemusíte obávat potíží, i když jste v používání macOS začátečník.
Postupujte podle nepřesných pokynů pro vyprázdnění koše na Macu pomocí Finder:
Krok 1V dolní části plochy Macu vyberte Koš ikonu na pravé straně doku. Poté se zobrazí vaše smazané soubory, které jsou stále uložené ve složce Koš.
Krok 2Koš lze vyprázdnit dvěma způsoby.
Použití prázdné karty: Klepněte na Prázdný v pravém horním rohu okna. Když se otevře potvrzovací okno, vyberte Empty Trash smazat vše ve složce.
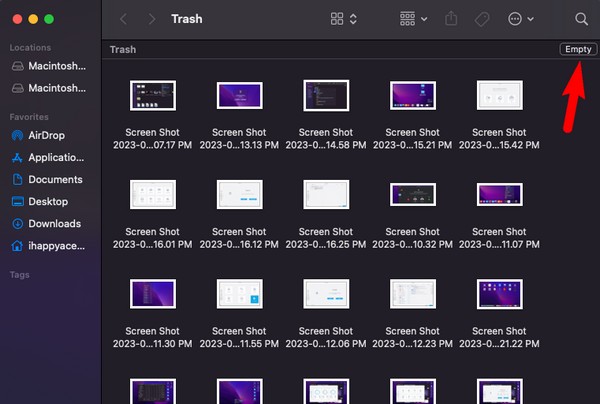
Použití možností Finderu: Stiskněte Nálezce v levém horním rohu obrazovky Macu, a když se zobrazí možnosti, vyberte Empty Trash. Poté po zobrazení výzvy potvrďte odstranění.
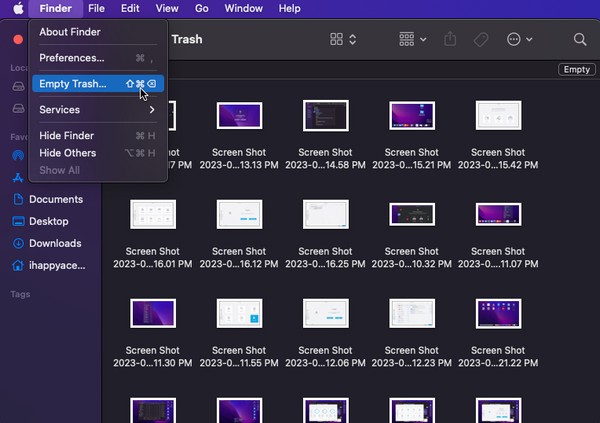
Část 2. Vysypání koše na Macu pomocí klávesové zkratky
Kromě tlačítek Empty v předchozí metodě je klávesová zkratka dalším způsobem, jak vymazat koš ze souborů. Jak mnoho uživatelů počítačů ví, macOS a další operační systémy používají různé klávesové zkratky k rychlejšímu ovládání úlohy. Určené zkratky se používají pro určité procesy, včetně vyprázdnění složky Koš na Macu. Tato technika se také provádí ve složce Koš v okně Finder.
Postupujte podle bezbolestných pokynů, abyste pochopili, jak vymazat koš na Macu pomocí klávesové zkratky:
Krok 1Chcete-li zobrazit složku Koš obsahující soubory, které jste odstranili, vyberte symbol koše na doku ve spodní části plochy Macu.
Krok 2Stiskněte Shift + Command + Delete v okně Koš. Když se objeví potvrzovací pole, stiskněte Empty Trash k trvalému vymazání souborů. Případně zvolte Možnost + Shift + Command + Delete pokud je chcete vymazat přímo bez potvrzovacího okna.
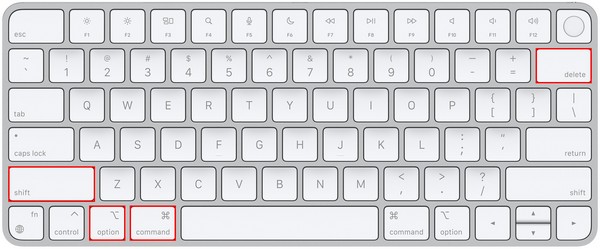
Část 3. Vysypání koše na Macu pomocí FoneLab Mac Sweep
Mezitím, FoneLab Mac Sweep je také k dispozici, pokud chcete další funkce a výhody. Tento program je účinný čistič pro několik nevyžádaných dat a dat na vašem Macu. Díky funkci Cleaner vyprázdníte koš během několika minut. Jakmile dosáhnete svého hlavního účelu čištění, můžete prozkoumat jeho další čisticí funkce, abyste si mohli lépe organizovat data na Macu. Nezpracovává pouze koš, ale také další nevyžádané položky ve vašem systému, iPhoto, e-maily a další. Navíc jeho stavové rozhraní zobrazuje aktuální situaci vašeho procesoru Mac, Paměť a Disk, což vám umožní prozkoumat jeho celkový stav.

S FoneLab Mac Sweep vymažete systém, e-maily, fotografie a nevyžádané soubory iTunes, abyste uvolnili místo na Macu.
- Spravujte podobné fotografie a duplicitní soubory.
- Snadno vám ukáže podrobný stav Macu.
- Vyprázdněte odpadkový koš, abyste získali více úložného prostoru.
Níže je ovladatelný ukázkový postup pro vyprázdnění koše na Macu pomocí FoneLab Mac Sweep:
Krok 1Vyhledejte oficiální web FoneLab Mac Sweep pomocí adresního řádku v prohlížeči Mac. Jakmile se zobrazí jeho stránka, všimnete si oranžové Stažení zdarma tlačítko s logem Apple pod popisem nástroje. Klepnutím na něj zabezpečte kopii instalačního souboru na vašem Macu. Po stažení jej uložte do svého Aplikace složku a poté spusťte program.
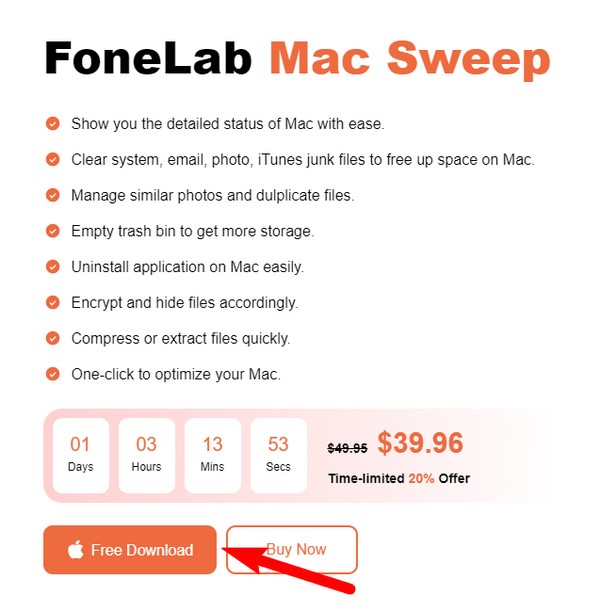
Krok 2Po spuštění hlavního rozhraní čisticího programu se zobrazí pole Status, Cleaner a ToolKit. Vyberte si Čistič funkce uprostřed a typy dat, které tento nástroj dokáže vyčistit, budou na následujícím rozhraní. Zahrnuje System, iPhoto, Email, iTunes Junk, Similar Photo, Trash Bin, Large & Old Files a Duplicate Finder. Klikněte na Koš popelnice.
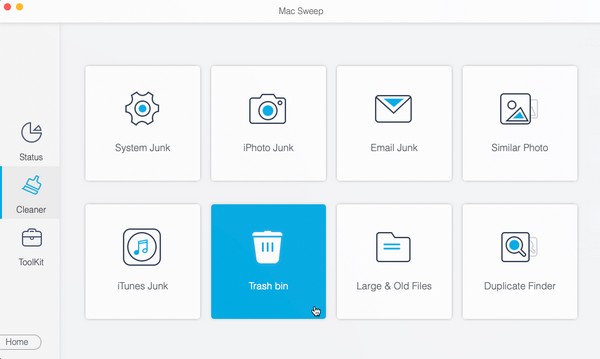
Krok 3Poté se zobrazí popis funkce a pod ním jsou 2 tlačítka. Vybrat Skenovat kartu pro čisticí nástroj, abyste si nejprve přečetli uložená data ve složce koše Macu. Po naskenování klepněte na Pohled kartu s množstvím vašeho úložiště Koš trvá přechod k dalšímu kroku.
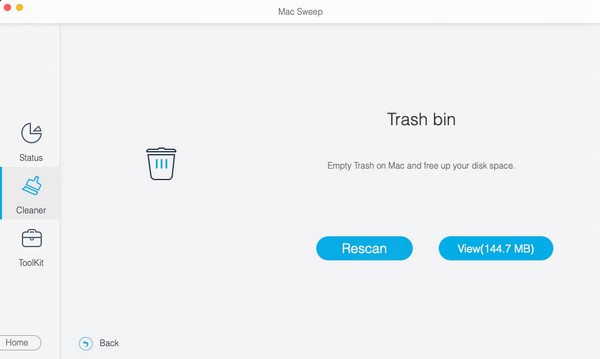
Krok 4Poslední rozhraní rozloží obsah koše. Chcete-li vybrat všechny soubory koše, klepněte na zaškrtávací políčko Systémový koš v levé horní části. Na druhou stranu si také můžete vybrat soubory jednotlivě, protože jsou uvedeny na pravé straně rozhraní. Po dokončení výběru stiskněte Čistý pod pravou částí vyprázdněte Koš složka v systému Mac.
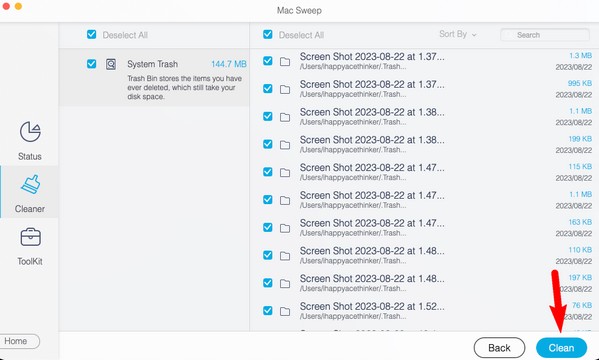

S FoneLab Mac Sweep vymažete systém, e-maily, fotografie a nevyžádané soubory iTunes, abyste uvolnili místo na Macu.
- Spravujte podobné fotografie a duplicitní soubory.
- Snadno vám ukáže podrobný stav Macu.
- Vyprázdněte odpadkový koš, abyste získali více úložného prostoru.
Část 4. Vysypání koše na Macu prostřednictvím Terminálu
K vyprázdnění složky Koš na Macu můžete také použít aplikaci Terminál. Určením příkazu určeného pro tento úkol můžete efektivně vymazat všechny soubory uložené v koši. Tato technika je však poměrně citlivá. Zpracování vypadá technicky, takže musíte každý krok provádět pozorně. Pokud ne, příkaz nebude fungovat a váš koš nebude úspěšně vyprázdněn.
Postupujte podle jednoduchých kroků, abyste zjistili, jak vymazat koš na Macu prostřednictvím Terminálu:
Krok 1Vyberte ikonu Launchpadu na Mac Docku a zobrazí se nainstalované aplikace nebo programy ve vašem počítači. Odtud ručně posuňte obrazovku a vyhledejte ikonu Terminál. Nebo klikněte na vyhledávací pole v horní části, abyste jej našli a otevřeli rychleji.
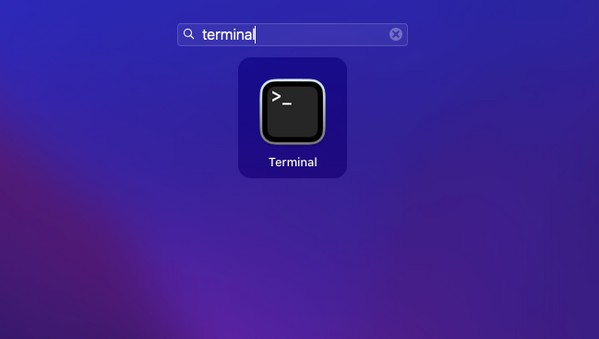
Krok 2Jakmile si prohlédnete terminál rozhraní, zadejte "sudo rm -rf“ a ujistěte se, že každé písmeno a mezera jsou napsány správně. Poté si prohlédněte složku Koš a vyberte veškerý její obsah klepnutím na Příkaz + A na klávesnici.
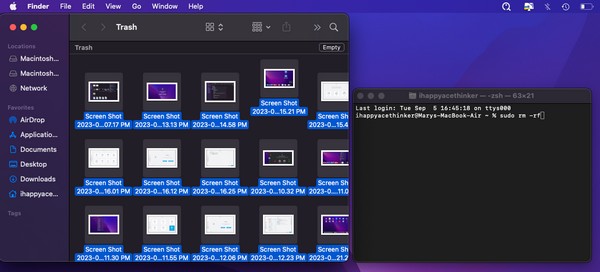
Krok 3Po výběru přetáhněte soubory ze složky do terminál rozhraní a tisk Návrat / Enter. Dále budete požádáni o heslo, takže zadejte heslo pro Mac a poté stiskněte Návrat / Enter vyprázdnit Koš složku na vašem Macu úspěšně.
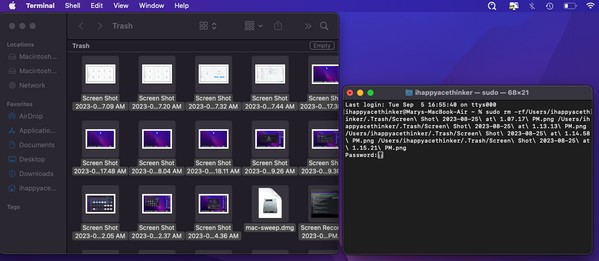

S FoneLab Mac Sweep vymažete systém, e-maily, fotografie a nevyžádané soubory iTunes, abyste uvolnili místo na Macu.
- Spravujte podobné fotografie a duplicitní soubory.
- Snadno vám ukáže podrobný stav Macu.
- Vyprázdněte odpadkový koš, abyste získali více úložného prostoru.
Část 5. Automaticky vyprázdnit koš na Macu
Každý soubor, který smažete, se přenese do koše a nikdy nezmizí, dokud je ručně nevyprázdníte nebo neodstraníte ze složky. Pokud se vám to nelíbí, můžete aktivovat možnost automatického vymazání souborů z koše po 30 dnech. Tímto způsobem již nemusíte mazat ručně, protože každá položka trvale zmizí z koše po uplynutí 30 dnů.
Nechte se vést bezpečným procesem automatického vyprazdňování koše na Macu:
Krok 1Pomocí ikony Koš otevřete složku Koš a zobrazte Finder. V pravém horním rohu plochy Macu klepněte na Nálezce zobrazte možnosti a vyberte Nastavení tab. Hledač Nastavení zobrazí se okno, takže pokračujte na pokročilý sekce.
Krok 2Poté zaškrtněte Po 30 dnech odeberte položky z koše zaškrtávací políčko ze seznamu možností. Vaše soubory automaticky zmizí po uložení do koše po dobu 30 dnů.
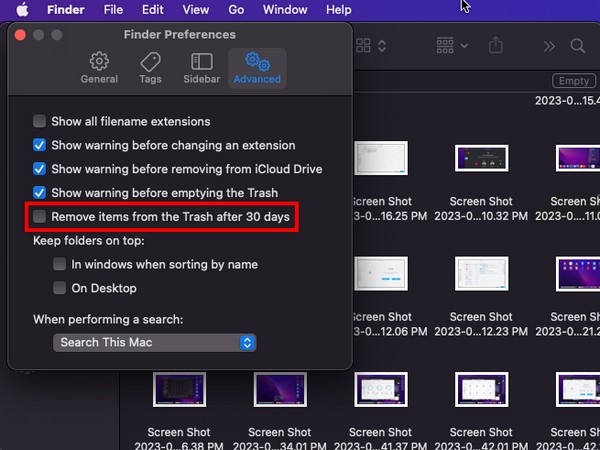
Část 6. Nejčastější dotazy o vysypávání koše na Macu
1. Proč nemohu na svém Macu vyprázdnit složku Koš?
Pokud jste na Macu vysypali složku Koš, ale některé soubory stále nezmizely, může to být způsobeno aktivními procesy. Některá data, jako jsou soubory, části aplikace nebo cokoli v Koš, může být stále používán, takže jej nelze vyprázdnit. V takovém případě se doporučuje ukončit aktivní úlohy, programy nebo procesy v počítači a vyprázdnit je Koš složku poté. Pokud to nepomůže, zkuste Mac restartovat a zkuste to znovu, až se znovu otevře.
2. Jak najdu koš na svém Macu rychleji?
Ikona koše se nachází v pravé části doku. Pokud jste jej však omylem odstranili, můžete jako alternativu k nalezení koše použít vyhledávání reflektorů. Klepněte na symbol lupy vpravo nahoře na ploše vašeho Macu a když se objeví vyhledávací pole, napište „Koš." Jakmile se ikona zobrazí, kliknutím na ni otevřete složku.
Zaručujeme, že úspěšně vyprázdníte složku Koš na Macu pomocí technik, které jsme sdíleli výše. Máte-li další obavy týkající se vašich zařízení, naskenujte soubor FoneLab Mac Sweep místo.

S FoneLab Mac Sweep vymažete systém, e-maily, fotografie a nevyžádané soubory iTunes, abyste uvolnili místo na Macu.
- Spravujte podobné fotografie a duplicitní soubory.
- Snadno vám ukáže podrobný stav Macu.
- Vyprázdněte odpadkový koš, abyste získali více úložného prostoru.
