- Empty Trash
- Smazat aplikaci Mail
- Vymazat mezipaměť v systému Mac
- Získejte více úložiště na Macu
- Zajistěte, aby Chrome používal méně paměti RAM
- Kde je Disk Utility na Macu
- Zkontrolujte historii na Macu
- Control + Alt + Delete na Macu
- Zkontrolujte paměť na Macu
- Zkontrolujte historii na Macu
- Odstranění aplikace v systému Mac
- Vymazat mezipaměť Chrome na Macu
- Zkontrolujte úložiště na Macu
- Vymažte mezipaměť prohlížeče na Macu
- Smazat oblíbené na Macu
- Zkontrolujte RAM na Macu
- Smazat historii procházení na Macu
Efektivní režimy, jak vymazat historii prohlížeče na Macu
 Aktualizováno dne Lisa Ou / 24. srpna 2023 09:15
Aktualizováno dne Lisa Ou / 24. srpna 2023 09:15Mac je počítač Apple, který podporuje téměř všechny hlavní aplikace pro prohlížení, jako je Chrome, Firefox a Safari. A bez ohledu na to, který používáte, je nevyhnutelné shromáždit několik historií procházení, zvláště pokud často surfujete na internetu. Váš seznam historie velmi pomáhá, když chcete znovu získat přístup k webům, které jste dříve navštívili. Nemůžeme však popřít, že mohou také odhalit vaše soukromí, když ostatní používají váš Mac. Není proto divu, že byste chtěli vědět, jak vymazat historii v prohlížeči Mac, když se dostanete do této situace.
Otázkou je, jak to uděláte? Dobře, posaďte se a pohodlně; tento článek již dokončil hledání metod pro vymazání historie v prohlížečích Mac. Už nemusíte ztrácet čas testováním nejistých technik online, protože ty nejlepší a nejúčinnější jsou nyní uvedeny v následujících částech tohoto článku. Navíc počítejte s tím, že později narazíte na prospěšný čisticí program, který můžete použít i pro svou historii prohlížení. Jednoduše si přečtěte a pozorně provádějte správné kroky, abyste zažili hladký proces.
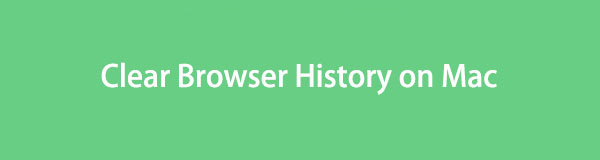

Seznam příruček
Část 1. Jak odstranit historii procházení na Mac Apps
Jak bylo uvedeno výše, počítače macOS podporují téměř všechny oblíbené aplikace pro procházení. Níže jsme proto uvedli metody pro 3 nejlepší prohlížeče, což jsou s největší pravděpodobností ty, které používáte na svém počítači Mac. Ale pokud máte další, které nejsou zahrnuty, přejděte prosím k následující části; podporuje čištění téměř všech prohlížečů a dat v počítači.
Metoda 1. Na Safari
Safari je výchozí aplikace pro procházení na Macu, iPhonu a dalších zařízeních Apple. Na jiných operačních systémech není k dispozici, protože je vyvinut speciálně pro Apple. Smazání historie procházení na Macu je tedy pouze jednou z mála metod, které najdete pro prohlížeč Safari. A výchozí technika k tomu vyžaduje pouze několik kliknutí a klávesové zkratky.
Chcete-li vymazat historii prohlížení v Mac Safari, postupujte podle nepřesných pokynů níže:
Krok 1Vyhledejte Safari ikonu na vašem Macu a poklepáním na ni otevřete prohlížeč. Jakmile jste na hlavní stránce, stiskněte příkaz (⌘) + Y pro zobrazení celé historie prohlížení.
Krok 2Poté vyberte celou svou historii stisknutím příkazu (⌘) + A klíče. Poté stiskněte tlačítko Vymazat klíč nebo stiskněte Clear History v pravém horním rohu smažete historii prohlížení Chrome.
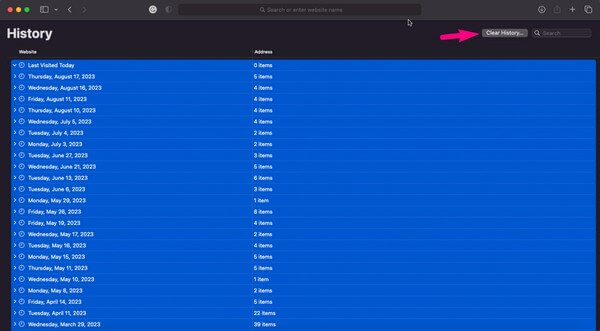

S FoneLab Mac Sweep vymažete systém, e-maily, fotografie a nevyžádané soubory iTunes, abyste uvolnili místo na Macu.
- Spravujte podobné fotografie a duplicitní soubory.
- Snadno vám ukáže podrobný stav Macu.
- Vyprázdněte odpadkový koš, abyste získali více úložného prostoru.
Metoda 2. V prohlížeči Chrome
Na druhou stranu prohlížeč Chrome není vestavěný na Macu, ale je široce používán několika uživateli zařízení Apple po celém světě. Pokud jste se již dříve setkali s vymazáním historie procházení aplikace Chrome v systému Windows, v systému macOS se to nebude tak lišit. Pravděpodobně se vám tedy bude zdát velmi přístupný, zejména proto, že vyžaduje pouze bezproblémovou navigaci.
Postupujte podle níže uvedených bezproblémových pokynů, abyste pochopili, jak získat přístup k historii v prohlížeči Mac Chrome a jak je odstranit:
Krok 1Spustit chróm aplikace pro prohlížeč ke spuštění na vašem Macu. V pravém horním rohu jeho obrazovky vyberte vertikální tři tečky ikonu a klikněte na Historie. Bude odhalena další sada možností. Klikněte na Historie stiskněte příkaz (⌘) + Y klíče pro zobrazení historie.
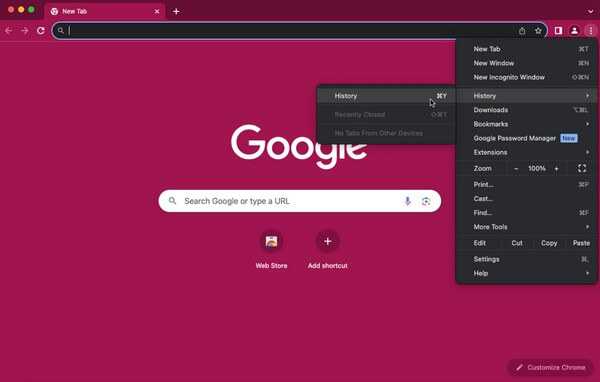
Krok 2Když se zobrazí následující obrazovka, zobrazí se vaše historie procházení Chrome. Vymažte je klepnutím na Smazat údaje o prohlížení kartu v levém sloupci. Budete-li vyzváni, musíte odstranění potvrdit a počkat, dokud nebudou odstraněny.
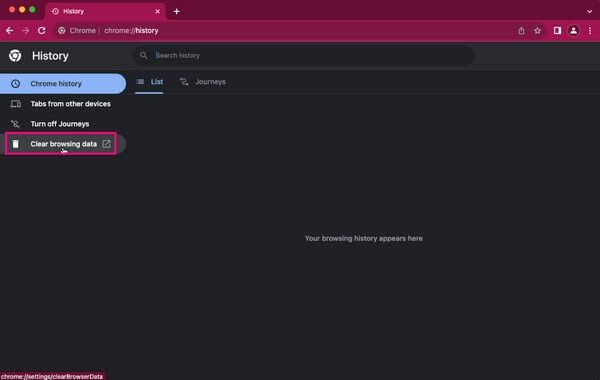
Metoda 3. Ve Firefoxu
Firefox je také jednou z podporovaných aplikací pro procházení na macOS. Je také populární a můžete jej získat zdarma, takže jeho použití k procházení na vašem Macu není překvapením. Stejně jako předchozí prohlížeče má vymazání historie prohlížení v této aplikaci pouze základní proces, takže neočekávejte žádné potíže.
Chcete-li zjistit, jak zkontrolovat historii v prohlížeči Mac Firefox a vymazat ji, držte se níže uvedeného uvolněného postupu:
Krok 1Najděte aplikaci Safari a spusťte ji na svém Macu. Poté klikněte na třítaktový or hamburger ikonu na její pravé horní stránce. Když se zobrazí možnosti nabídky, vyberte Historie > Vymazat nedávnou historii.
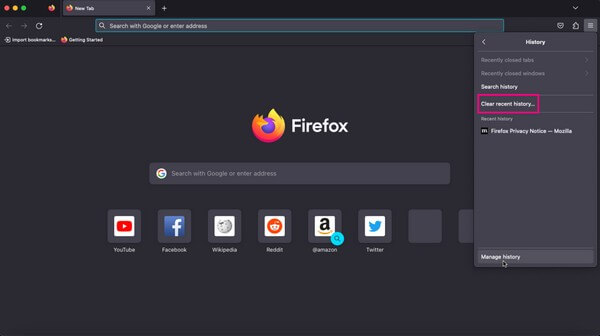
Krok 2Očekávejte, že se na obrazovce objeví dialogové okno. Časový rozsah můžete nastavit v jeho horní rozbalovací liště a poté přejít k možnostem historie. Zkontrolovat Historie procházení a stahování box a hit Vymazat tlačítko níže pro vymazání historie procházení Firefoxu.
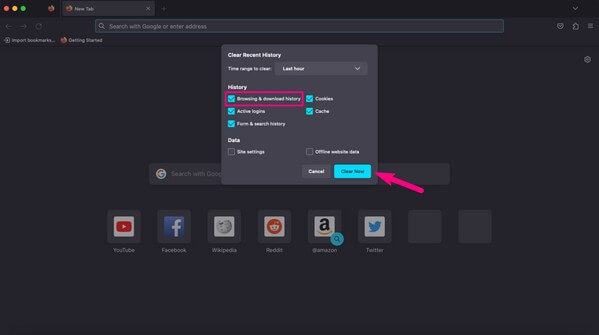
Část 2. Jak odstranit historii procházení na Macu pomocí FoneLab Mac Sweep
Mezitím výhodný nástroj jako FoneLab Mac Sweep je to, co potřebujete, pokud máte na svém Macu všechny zmíněné prohlížeče. Tento program automaticky shromažďuje všechna data vaší aplikace procházení do jedné sekce, abyste mohli vymazat mezipaměť, historii procházení, záložky atd. najednou. Proces bude tedy mnohem kratší a rychlejší, což vám ušetří čas. Kromě toho podporuje další prohlížeče, které můžete mít na svém Macu, takže nemusíte hledat samostatné metody k jejich vymazání, protože FoneLab Mac Sweep je již zde, aby vše zpracoval za vás.

S FoneLab Mac Sweep vymažete systém, e-maily, fotografie a nevyžádané soubory iTunes, abyste uvolnili místo na Macu.
- Spravujte podobné fotografie a duplicitní soubory.
- Snadno vám ukáže podrobný stav Macu.
- Vyprázdněte odpadkový koš, abyste získali více úložného prostoru.
Přijměte jako příklad níže uvedené bezpečné kroky k odstranění historie v prohlížečích Mac prostřednictvím FoneLab Mac Sweep:
Krok 1Vstupte na web FoneLab Mac Sweep ve svém prohlížeči Mac a podívejte se na popis programu v horní části jeho stránky. Můžete se posouvat dolů, abyste viděli další informace a lépe poznali nástroj, ale poté klepněte na Stažení zdarma pod uvedenými funkcemi uložíte jeho soubor. Poté jej přesuňte do Aplikace složku a spusťte čistič na vašem Macu.
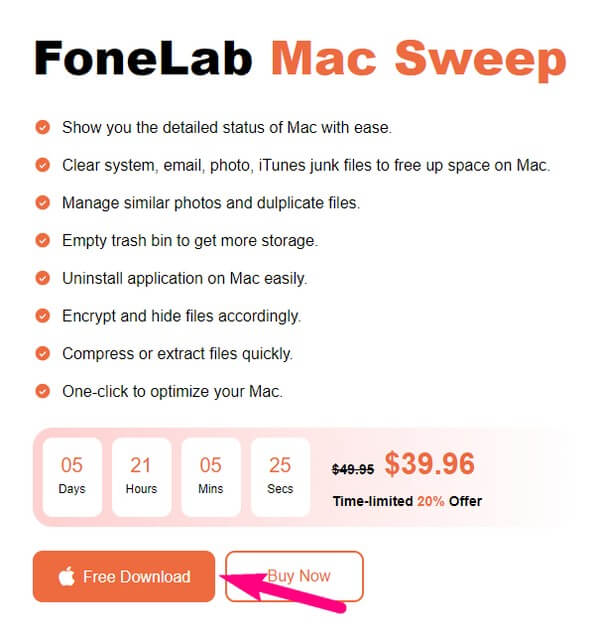
Krok 2Počáteční rozhraní nástroje obsahuje pole Status, Cleaner a ToolKit. Před otevřením můžete zkontrolovat stav svého Macu ToolKit tabulátor a poté stiskněte Ochrana osobních údajů na následující obrazovce. Budete vyzváni ke skenování dat Macu na Ochrana osobních údajů rozhraní. Proveďte skenování a jakmile bude hotovo, stiskněte Pohled záložka pokračovat.
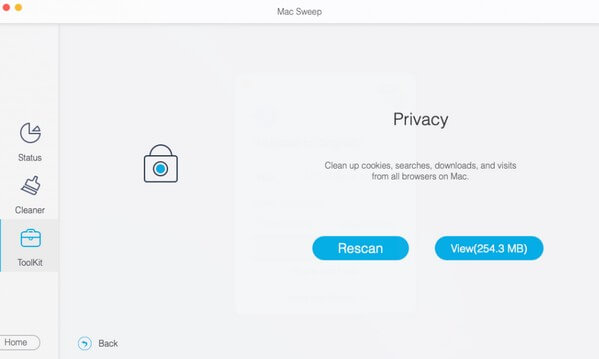
Krok 3Vaše aplikace pro procházení budou uvedeny v levé části dalšího rozhraní. A na pravé straně jsou jejich data, včetně historie procházení, historie vyhledávání, historie přihlášení, cookies a další. Klikněte na Procházení historie zaškrtněte políčko a poté stiskněte Čistý v nejspodnější části rozhraní. Program poté začne čistit vámi vybraná data, což obvykle trvá jen několik minut.
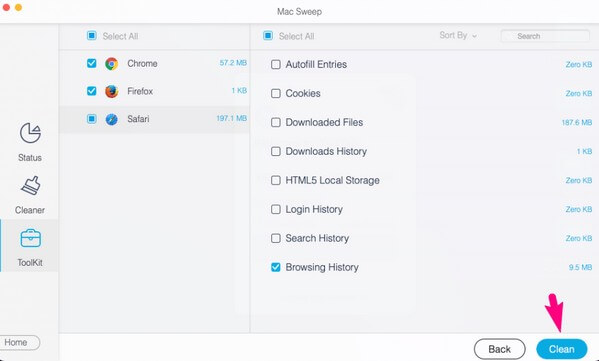
Část 3. Časté dotazy o tom, jak odstranit historii procházení na Macu
1. Proč nemohu na svém Macu vymazat historii procházení?
Může to mít něco společného s omezením času obrazovky. Jedná se o funkci macOS, která vám umožňuje ovládat používání zařízení, včetně jeho obsahu. Nebudete tedy moci vymazat svou historii procházení, pokud patří mezi omezení nastavená na vašem Macu. Pokud chcete toto omezení odstranit, přejděte na Nastavení > Čas na obrazovce > Omezení obsahu a soukromí > Omezení obsahua poté odpovídajícím způsobem nastavte možnosti.
2. Uvidí někdo moji historii prohlížení poté, co ji smažu?
Ne, nebudou, pokud přejdou na seznam historie procházení ve vašem zařízení. Pokud však kontaktují vašeho poskytovatele internetových služeb, existuje možnost, že jej uvidí. Pokud by váš poskytovatel smazal vaši starou historii, byla by to výjimka.
Výše jsou uvedeny nejúčinnější techniky pro smazání historie v aplikacích procházení vašeho Macu. Výběr FoneLab Mac Sweep pro váš počítač a zažijte vynikající a úspěšný proces.

S FoneLab Mac Sweep vymažete systém, e-maily, fotografie a nevyžádané soubory iTunes, abyste uvolnili místo na Macu.
- Spravujte podobné fotografie a duplicitní soubory.
- Snadno vám ukáže podrobný stav Macu.
- Vyprázdněte odpadkový koš, abyste získali více úložného prostoru.
