- Empty Trash
- Smazat aplikaci Mail
- Vymazat mezipaměť v systému Mac
- Získejte více úložiště na Macu
- Zajistěte, aby Chrome používal méně paměti RAM
- Kde je Disk Utility na Macu
- Zkontrolujte historii na Macu
- Control + Alt + Delete na Macu
- Zkontrolujte paměť na Macu
- Zkontrolujte historii na Macu
- Odstranění aplikace v systému Mac
- Vymazat mezipaměť Chrome na Macu
- Zkontrolujte úložiště na Macu
- Vymažte mezipaměť prohlížeče na Macu
- Smazat oblíbené na Macu
- Zkontrolujte RAM na Macu
- Smazat historii procházení na Macu
Jak se dostat do Diskové utility na Macu a jak ji používat
 Aktualizováno dne Lisa Ou / 16. srpna 2023 09:15
Aktualizováno dne Lisa Ou / 16. srpna 2023 09:15Dobrý den! Můj Mac se v poslední době potýká s problémy, jako jsou pády systému, závady a zpoždění. Myslím, že problém souvisí s jeho úložištěm, jelikož jsem poslední měsíce stahoval velké soubory a instaloval programy. Proto plánuji provést formát, protože většina mých dat je přístupná online. Ale problém je v tom, že nevím, jak získat přístup k diskové utilitě na Macu. Je tu někdo, kdo by mi mohl pomoci? Díky předem!
Když se na Macu setkáte s problémy, jako je zpoždění, selhání atd., příčinou obvykle bývá špatné úložiště. A formátování je obvykle hlavním řešením, aby váš počítač opět fungoval dobře. Naštěstí s tím nebudete mít potíže, protože macOS má funkci Disk Utility, která vám umožní spravovat interní a externí úložná zařízení vašeho počítače. Více informací o této funkci Macu bude odhaleno v článku níže a také vám poskytneme pokyny pro přístup k Diskové utilitě a jak ji používat. Kromě toho je v pozdější části také alternativa pro snadné čištění Macu, která vám poskytne více možností. Laskavě pokračujte a začněte získávat níže uvedené znalosti.
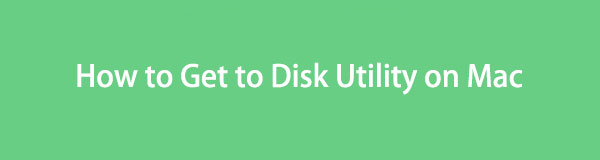

Seznam příruček
Část 1. Co je Disková utilita na Macu
Disková utilita je jedna ze systémových utilit Macu, která se používá k provádění diskových úloh v macOS. Jak bylo uvedeno výše, můžete k němu přistupovat a spravovat úložiště vašeho počítače, ať už interní nebo externí. Zobrazuje informace o vašem disku, včetně jeho kapacity, použitého a dostupného místa a další. A co je důležitější, umožňuje vám naformátovat disk pomocí pouhých několika kroků. Proto může velmi pomoci, když narazíte na problémy s úložištěm na interním nebo externím disku vašeho Macu. Také vás informuje o dostupném prostoru, takže vás upozorní, když je čas zpomalit ukládání souborů nebo odstranit nepotřebná data, zejména nevyžádaná. Disková utilita vám navíc umožňuje opravit základní problémy pomocí funkce První pomoc.

S FoneLab Mac Sweep vymažete systém, e-maily, fotografie a nevyžádané soubory iTunes, abyste uvolnili místo na Macu.
- Spravujte podobné fotografie a duplicitní soubory.
- Snadno vám ukáže podrobný stav Macu.
- Vyprázdněte odpadkový koš, abyste získali více úložného prostoru.
Část 2. Kde je Disková utilita na Macu a jak ji používat
Disková utilita je na vašem Macu ve složce /Applications/Utilities. Můžete se k němu dostat spuštěním Finderu a zadáním uvedených složek. Kromě toho můžete také stisknout Command + mezerník na klávesnici Mac a zadat „disk utility“ do vyhledávacího panelu Spotlight. Poté se objeví program Disk Utility, který vám umožní kliknout a otevřít. Jeho ikona je obrázek pevného disku se stetoskopem nahoře. Podrobný návod bude odhalen později, aby vám pomohl při vstupu do Diskové utility.
Věnujte pozornost níže uvedeným jednoduchým krokům, abyste zjistili, kde je Disková utilita na Macu a jak ji budete používat ke kontrole nebo formátování disku:
Krok 1Otevřete Disk Utility na vašem Macu.
S Launchpadem: Najděte a klikněte na ikonu Launchpadu na Dok ve spodní části plochy vašeho Macu. Když se programy objeví, zadejte „Disk Utility“ ve vyhledávacím poli a poté stiskněte Disk Utility jakmile se objeví. Můžete jej také najít ručně posunutím stránek aplikace.
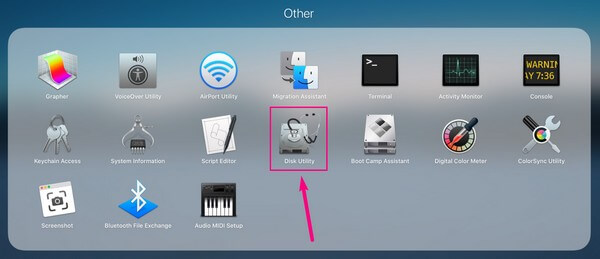
S Finderem: Spusťte na svém Macu program Finder a poté otevřete Aplikace složku. Poté najděte a dostaňte se do Utility složku. Odtud poklepejte na ikonu Disk Utility ikona.
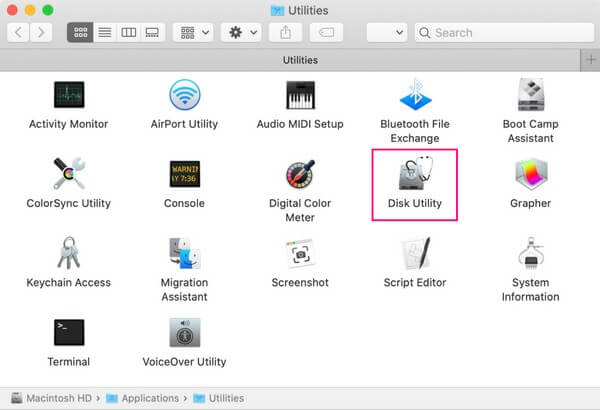
Krok 2Jakmile jste na Disk Utility rozhraní, budou disky na vašem Macu uvedeny v postranním panelu. Interní disky budou nahoře, externí pod nimi. Kliknutím na disk, který chcete spravovat nebo formátovat, zobrazíte jeho informace na pravé obrazovce.
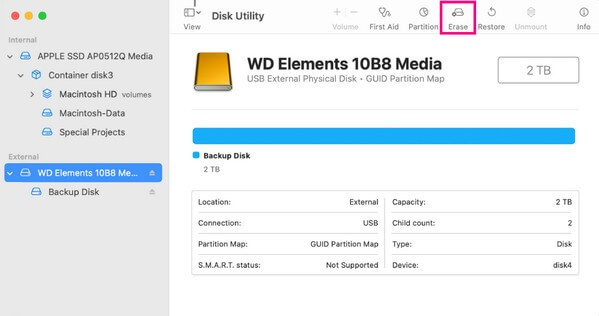
Krok 3Dále klikněte na tlačítko Vymazat mezi tlačítky v horní části obrazovky. Možnosti potvrzení se poté zobrazí v dialogovém okně. Zadejte a vyberte své preference do určených polí a poté klikněte Vymazat v pravém dolním rohu naformátujte vybraný disk Mac.
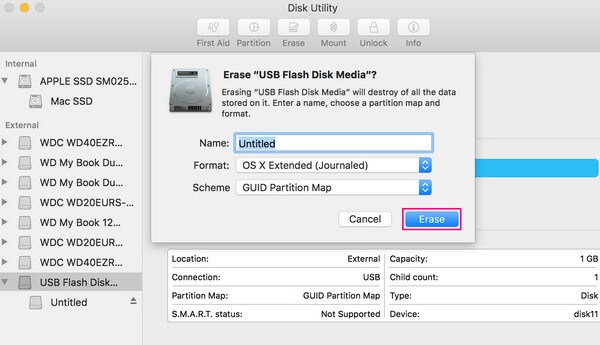
Část 3. Jak spravovat úložiště pomocí FoneLab Mac Sweep
Mezitím, pokud správa dat Macu v Diskové utilitě nedokáže vyřešit problém s úložištěm, vyzkoušejte jeho profesionální alternativu, FoneLab Mac Sweep. Stejně jako Disk Utility vám tento uživatelsky přívětivý program také umožňuje spravovat data na vašem Macu. Ale co je lepší je, že vám může poskytnout více výhod a je mnohem jednodušší pro navigaci. Například seskupuje vaše data podle kategorií, jako jsou systémové nevyžádané položky, nevyžádané fotografie, nevyžádané e-maily, podobné fotografie atd. Díky tomu bude rychlejší určit, která data chcete vymazat. A kromě funkce čištění programu můžete také využít jeho sadu nástrojů, která nabízí více možností, jako je odinstalace aplikací získat více úložiště na Macu pomocí jednoduchých kliknutí.

S FoneLab Mac Sweep vymažete systém, e-maily, fotografie a nevyžádané soubory iTunes, abyste uvolnili místo na Macu.
- Spravujte podobné fotografie a duplicitní soubory.
- Snadno vám ukáže podrobný stav Macu.
- Vyprázdněte odpadkový koš, abyste získali více úložného prostoru.
Uchopte uživatelsky přívětivé pokyny níže jako model, jak spravovat data na Macu pomocí alternativy, FoneLab Mac Sweep, pokud Disk Utility nemůže opravit disk:
Krok 1Přejděte na oficiální stránku FoneLab Mac Sweep a uvidíte a Stažení zdarma tlačítko s logem Apple v levé části stránky. Klepnutím na něj získáte instalační soubor čisticího programu. Po uložení jej přesuňte do počítače Mac Aplikace a poté na výzvu spravujte oprávnění. Poté spusťte nově nainstalovaný nástroj v počítači.
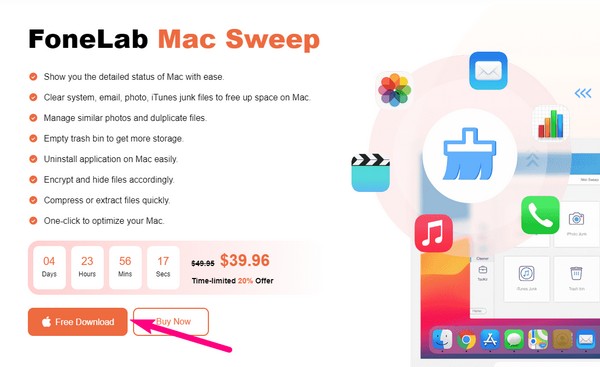
Krok 2Úvodní rozhraní čisticího nástroje obsahuje jeho 3 klíčové funkce. Chcete-li nejprve vidět stav svého úložiště Mac, klikněte na Status box. Pokud však chcete své zařízení spravovat přímo, přejděte ihned na stránku Čistič box. Vaše data Macu se poté zobrazí v následujícím rozhraní podle kategorie.
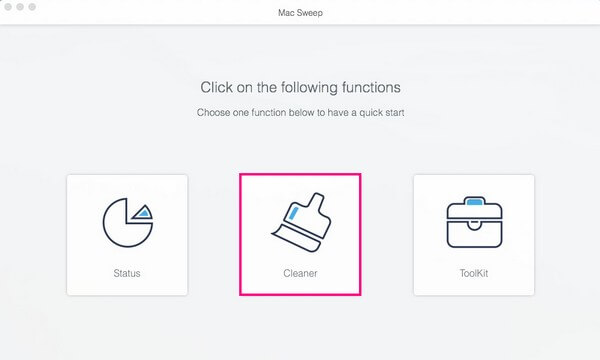
Krok 3Vyberte typy dat, které chcete odstranit. Můžete si vybrat různé typy nevyžádané pošty, včetně systémové, Photo, email a iTunes. Kromě toho kategorie zahrnují také Podobné fotografie pro mazání identických obrázků, velkých a starých souborů, které již nemůžete používat, mezipaměti souborů na Macu a vymazání koše obsah. Otevřete každou kategorii, kterou chcete vyčistit.
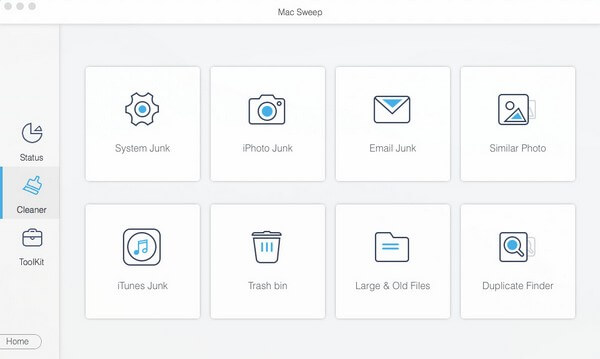
Krok 4Jakmile vyberete typ dat, stiskněte Skenovat tlačítko na následujícím rozhraní pro čisticí program pro procházení a zobrazení vašich dat. Poté zkontrolujte data v levé části dalšího rozhraní a stiskněte tlačítko Čistý kartu v nejspodnější části pro efektivní čištění úložiště Mac.
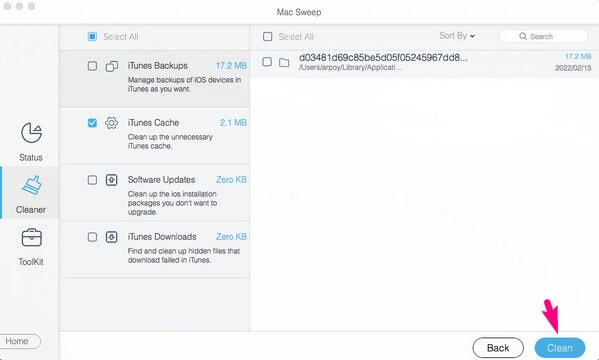

S FoneLab Mac Sweep vymažete systém, e-maily, fotografie a nevyžádané soubory iTunes, abyste uvolnili místo na Macu.
- Spravujte podobné fotografie a duplicitní soubory.
- Snadno vám ukáže podrobný stav Macu.
- Vyprázdněte odpadkový koš, abyste získali více úložného prostoru.
Část 4. Časté dotazy o Diskové utilitě na Macu
1. Jak obnovím svůj Mac v Diskové utilitě?
Klepněte na kartu Zobrazit v levé horní části Disk Utility rozhraní. Poté vyberte Zobrazit všechna zařízení pro zobrazení všech disků na postranním panelu, když se zobrazí možnosti. Klikněte na disk, který chcete na svém Macu obnovit, a stiskněte Obnovit kartu na horním výběru zahájíte obnovu.
2. Jak často mám spouštět Disk Utility na Macu?
Doporučuje se spouštět Disk Utility na Macu každé 2-3 měsíce, zvláště při problémech. Občas ji můžete spustit První pomoc funkce, která udrží vaše Mac disky nebo úložiště zdravé a funkční.
3. Vymaže nástroj Disk Utility Repair data?
Pokud použijete pouze funkci opravy Diskové utility, nevymaže data vašeho Macu. Vaše soubory budou smazány až poté, co vymažete jednotku nebo disk, který je obsahuje. Při použití funkce opravy se tedy nemusíte obávat ztráty dat.
To je vše o Diskové utilitě na Macu. Nyní, když máte dostatek znalostí o tomto systémovém nástroji Mac, můžete konečně přistupovat a využívat jeho funkce, kdykoli budete potřebovat. V případě dalších problémů týkajících se zařízení laskavě zamiřte na adresu FoneLab Mac Sweep webová stránka.

S FoneLab Mac Sweep vymažete systém, e-maily, fotografie a nevyžádané soubory iTunes, abyste uvolnili místo na Macu.
- Spravujte podobné fotografie a duplicitní soubory.
- Snadno vám ukáže podrobný stav Macu.
- Vyprázdněte odpadkový koš, abyste získali více úložného prostoru.
