- Empty Trash
- Smazat aplikaci Mail
- Vymazat mezipaměť v systému Mac
- Získejte více úložiště na Macu
- Zajistěte, aby Chrome používal méně paměti RAM
- Kde je Disk Utility na Macu
- Zkontrolujte historii na Macu
- Control + Alt + Delete na Macu
- Zkontrolujte paměť na Macu
- Zkontrolujte historii na Macu
- Odstranění aplikace v systému Mac
- Vymazat mezipaměť Chrome na Macu
- Zkontrolujte úložiště na Macu
- Vymažte mezipaměť prohlížeče na Macu
- Smazat oblíbené na Macu
- Zkontrolujte RAM na Macu
- Smazat historii procházení na Macu
Snadné metody, jak získat více úložiště na Macu
 Aktualizováno dne Lisa Ou / 15. srpna 2023 09:15
Aktualizováno dne Lisa Ou / 15. srpna 2023 09:15Pokud často používáte svůj Mac, jistě jste si stáhli mnoho hudebních souborů, fotografií, videí a dalšího. Pokud ano, zažili jste, že váš Mac má plné úložiště? Pokud ano, tento příspěvek je pro vás!
Bohužel vám však říkáme, že nemůžete rozšířit vnitřní úložiště vašeho Macu. Ale v tomto článku vám ukážeme metody, které vám mohou pomoci uvolnit místo na Macu. V tom případě na něm získáte více dostupného úložného prostoru.
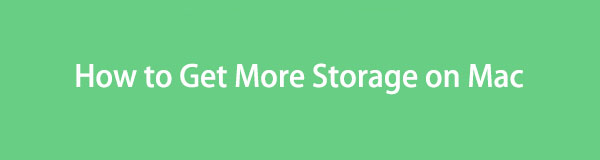
Bez dalších okolků nám dejte vědět, jaké techniky vám mohou pomoci. Pro více informací přejděte níže.

Seznam příruček
Část 1. Jak zkontrolovat úložiště na Macu
Dejte nám vědět, jak zkontrolovat úložiště vašeho Macu. V tomto případě se dozvíte, kolik úložiště potřebujete vyčistit. Pokud jste obeznámeni s ovládáním počítačů Mac, bude tato část jednoduchá. Ale pokud ne, může to být pro nováčka, jako jste vy, složité. Nemusíte se však obávat. Ukážeme vám podrobné kroky ke kontrole úložiště vašeho Macu. Podívejte se na ně a napodobte je níže.
Krok 1Vraťte se prosím do hlavního rozhraní Macu. Poté klikněte na jablko ikonu v levém horním rohu. Později se na obrazovce objeví nová rozevírací nabídka. Mezi všemi klikněte na About This Mac .
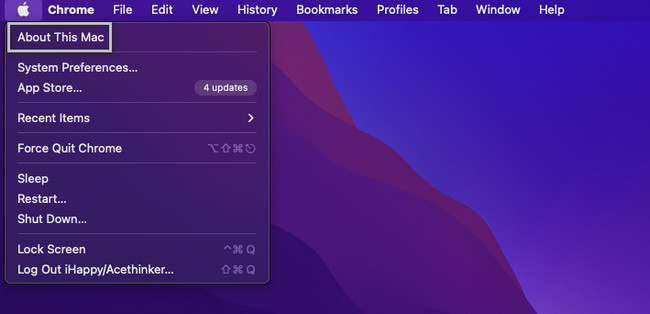
Krok 2Na obrazovce se objeví nové okno. Zobrazí se vám jeho přehled. Nahoře jsou k dispozici možnosti. Vyberte prosím Skladování sekce ve středu. Poté vám váš Mac zobrazí data úložiště, aplikace a další spotřebovaná data.
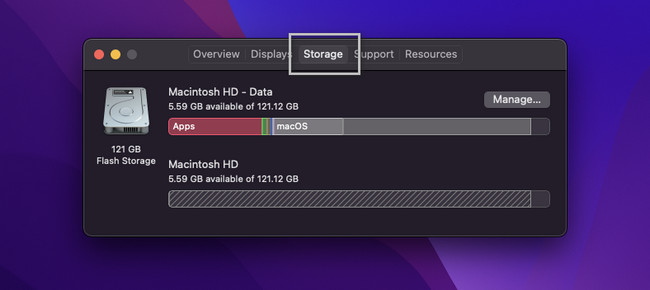
Kromě výše uvedené metody můžete použít náš nástroj FoneLab Mac Sweep. Dokáže zkontrolovat úložiště Mac jedním kliknutím. Stačí si jej stáhnout z jeho oficiálních stránek. Poté jej spusťte v počítači a vyberte Status tlačítko vlevo a uvidíte aktuální stav vašeho Macu, včetně jeho úložiště.
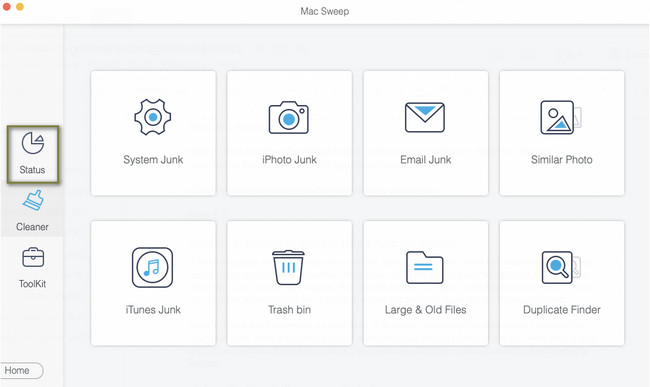
Jakmile budete pokračovat ve čtení příspěvku, uvidíte další informace o tomto softwaru. Prosím pokračujte ve čtení.
Část 2. Jak získat více úložiště na Macu
Nyní, když znáte přesné vnitřní úložiště, které na vašem Macu zbývá, je čas uvolnit místo, jak chcete. Možná máte představu, že na Macu nemůžete uvolnit místo jedním kliknutím, protože na něm existuje mnoho aplikací a datových souborů.
Dobrá věc na tomto příspěvku je, že vám poskytne 5 nejběžnějších způsobů, jak uvolnit úložný prostor na vašem Macu. Pokud jste připraveni na proces, přejděte níže.

S FoneLab Mac Sweep vymažete systém, e-maily, fotografie a nevyžádané soubory iTunes, abyste uvolnili místo na Macu.
- Spravujte podobné fotografie a duplicitní soubory.
- Snadno vám ukáže podrobný stav Macu.
- Vyprázdněte odpadkový koš, abyste získali více úložného prostoru.
Možnost 1. Uložit soubory na iCloud Drive
Jedním z nejlepších způsobů, jak uvolnit úložný prostor na Macu, je přes iCloud. Stačí pouze přenést nebo nahrát soubory do cloudového úložiště. Budou sloužit jako vaše záloha. Pokud ano, můžete smazat soubory nebo data na vašem Macu. Pokud k nim potřebujete přístup, můžete k nim přistupovat na iCloudu. Kromě toho můžete soubory obnovit a vrátit je zpět na Mac, pokud je ztratíte.
Pokud nevíte, jak ukládat na iCloud, postupujte podle podrobných kroků níže.
Krok 1Klepněte na tlačítko jablko ikonu na doku v levém horním rohu. Vyberte prosím System Preferences knoflík. Poté se na obrazovce objeví nové okno. Klikněte prosím na ikonu Apple ID vpravo nahoře.
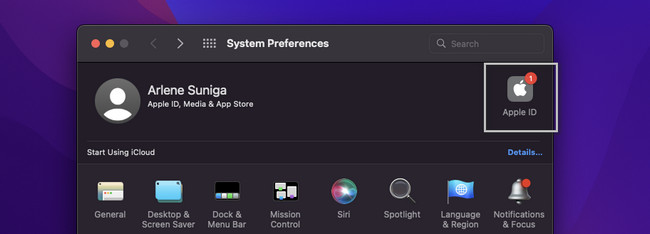
Krok 2Klepněte na tlačítko iCloud sekce na levé straně nástroje. Poté uvidíte iCloud vpravo. Pokud nejste přihlášeni, zadejte Apple ID a heslo. Klikněte na možnosti a vyberte položku Plocha a dokumenty složku. Vyberte data, která chcete zálohovat, a klikněte na Hotovo tlačítko poté.
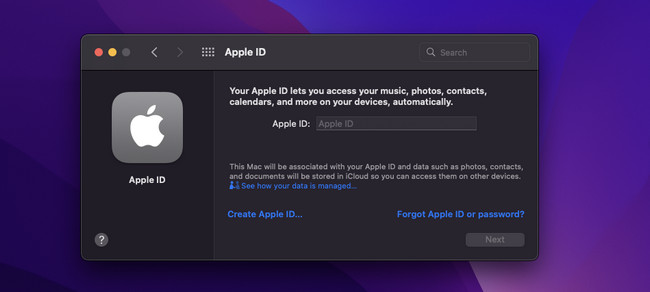
Možnost 2. Odstraňte nepoužívané soubory prostřednictvím koše
Znáte techniku drag-and-drop? Pokud ano, bude pro vás tato metoda hračkou. Chcete-li odstranit skladby, filmy, e-maily a další data na Macu, můžete použít koš. Chcete-li soubory odstranit, stačí je přetáhnout do koše.
Podívejte se prosím na níže uvedený příklad. Prosím pokračuj.
Krok 1Otevřete na svém Macu umístění nebo složku dat, která chcete smazat. Chcete například smazat snímky obrazovky a ty jsou umístěny na doku. Klikněte prosím na snímek obrazovky. Poté přetáhněte soubor do koše vašeho Macu.
Krok 2Chcete-li soubory zcela odstranit, otevřete koš. Poté klikněte na Prázdný tlačítko v pravém horním rohu. Poté bude koš vysypán.
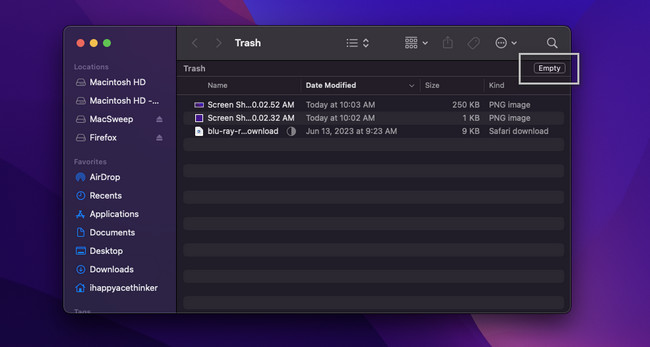
Možnost 3. Pomocí FoneLab Mac Sweep uvolněte místo na Macu
Existuje nástroj třetí strany, který můžete použít k uvolnění místa na Macu, tzv FoneLab Mac Sweep. Další jeho funkce naleznete níže.

S FoneLab Mac Sweep vymažete systém, e-maily, fotografie a nevyžádané soubory iTunes, abyste uvolnili místo na Macu.
- Spravujte podobné fotografie a duplicitní soubory.
- Snadno vám ukáže podrobný stav Macu.
- Vyprázdněte odpadkový koš, abyste získali více úložného prostoru.
- Tento nástroj vám může ukázat podrobný stav vašeho Macu.
- Dokáže spravovat duplicitní fotografie a soubory.
- Tento software dokáže vyprázdnit koš Macu několika kliknutími.
- Podle toho umí šifrovat a skrývat soubory.
Tyto zmíněné vlastnosti jsou jen některé z nich. Pokud to chcete důkladně prozkoumat, stáhněte si FoneLab Mac Sweep. Chcete-li pomocí tohoto nástroje uvolnit místo na počítači Mac, postupujte podle podrobných kroků níže.
Krok 1Zaškrtněte Stažení zdarma tlačítko pro stažení softwaru. Poté klikněte na stažený soubor a přetáhněte jej do editaci videa složku pro její spuštění.
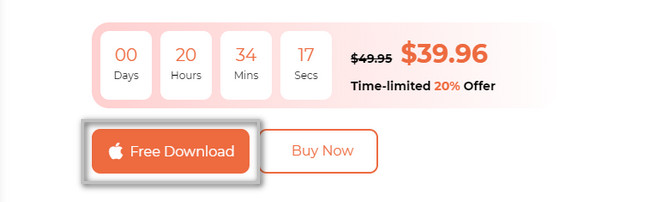
Krok 2Nástroj vám ukáže 3 hlavní funkce, které má. Ze všech vyberte prosím Čistič or Toolkit .
Poznámka: Pokud zvolíte Čistič jeho obsah uvidíte vpravo. Zahrnuje nevyžádanou poštu systému, nevyžádanou poštu, nevyžádané fotografie a nevyžádané položky iTunes. Ale pokud si vyberete Toolkit zobrazíte nástroje Odinstalovat, Optimalizovat, Ochrana osobních údajů a další.
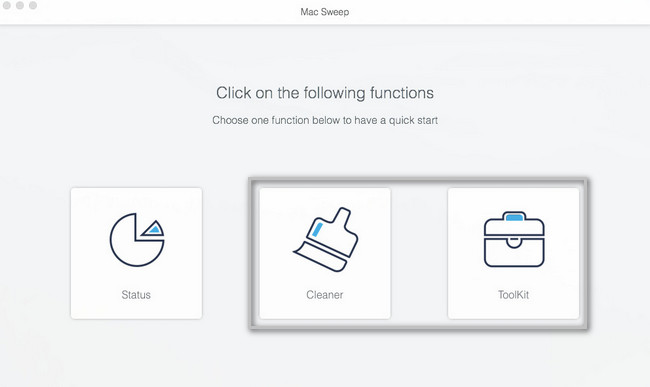
Krok 3Klepněte na tlačítko Prescan or Skenovat tlačítko pro skenování souborů. Poté se na stránce zobrazí celá velikost souboru s výsledky Pohled knoflík. Kliknutím na něj zobrazíte výsledky na další obrazovce.
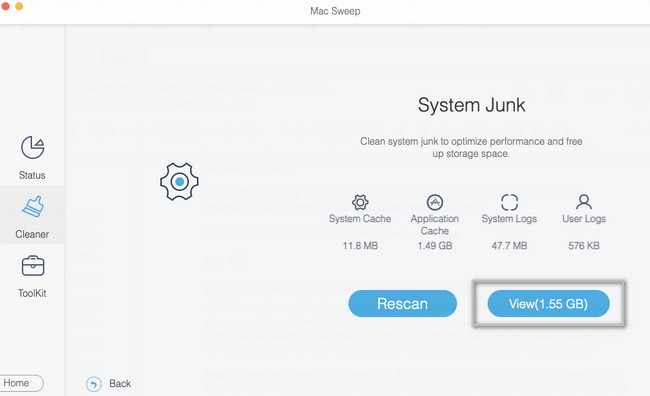
Krok 4Vyberte data nebo soubory, které chcete na Macu smazat. Poté klikněte na Čistý začněte je mazat.
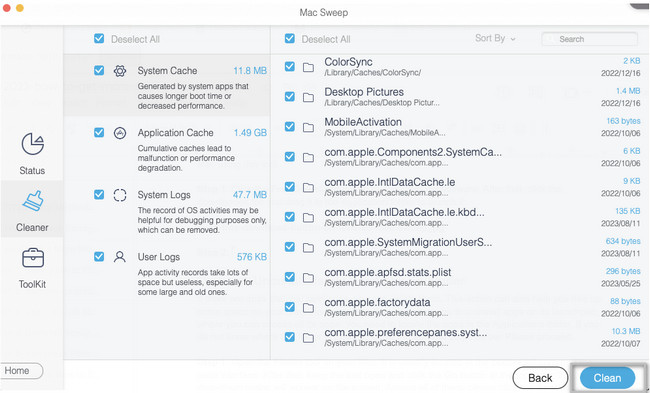

S FoneLab Mac Sweep vymažete systém, e-maily, fotografie a nevyžádané soubory iTunes, abyste uvolnili místo na Macu.
- Spravujte podobné fotografie a duplicitní soubory.
- Snadno vám ukáže podrobný stav Macu.
- Vyprázdněte odpadkový koš, abyste získali více úložného prostoru.
Možnost 4. Odinstalujte zřídka používanou aplikaci z Finderu
Pokud existují aplikace, které používáte zřídka, můžete je smazat. Tato akce vám také může pomoci uvolnit místo na vašem Macu. Mac však neumožňuje odinstalovat aplikace na svém launchpadu, kde máte přístup ke všem jeho aplikacím. Aplikace musíte najít ve složce Aplikace. Pokud nevíte, kde se tato složka nachází, postupujte podle podrobných kroků níže. Pokračujte prosím.
Krok 1Otevřete na svém Macu nástroj Finder. Obvykle se nachází v levém dolním rohu hlavního rozhraní. Poté ponechte nástroj otevřený a klikněte na Go tlačítko nahoře. Poté se na obrazovce objeví nová rozevírací nabídka. Mezi všemi klikněte na Aplikace sekce.
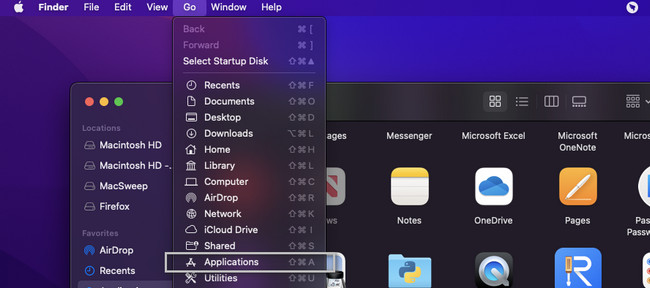
Krok 2Finder vám zobrazí aplikace nainstalované na vašem Macu. Vyberte všechny zřídka používané aplikace a přetáhněte je do ikony koše. Poté prosím otevřete Odpadkový koš ikona. Klepněte na tlačítko Prázdný tlačítko vpravo nahoře pro trvalé smazání aplikací.
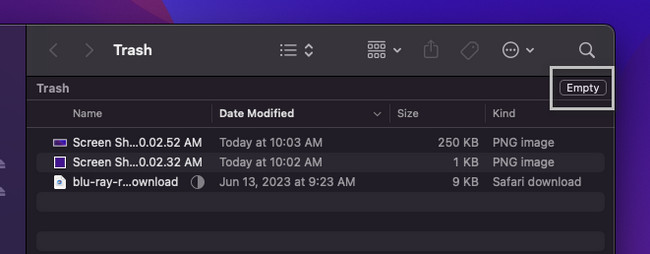
Možnost 5. Komprimujte soubory na Macu pomocí příkazových kláves
Pokud nemůžete smazat soubory, jako jsou obrázky na Macu, stále můžete zmenšit jejich velikost souborů. Technika, kterou můžete použít prostřednictvím jejich komprese. Komprese může zmenšit velikost souboru. Existují však tendence, že tento proces může snížit kvalitu souborů.
Chcete-li to provést, postupujte podle podrobných kroků níže jako průvodce. Prosím pokračuj.
Vyhledejte prosím soubory, které chcete komprimovat na svém Macu. Poté stiskněte ovládání na klávesnici Macu. Poté klepněte na soubor a na obrazovce se objeví nová sada možností. Klikněte prosím na Komprimovat (název souboru) .
Poznámka: Váš Mac bude komprimovat soubor na několik minut. Oznámí vám zbývající čas procesu. Počkejte, dokud proces komprimace neskončí.
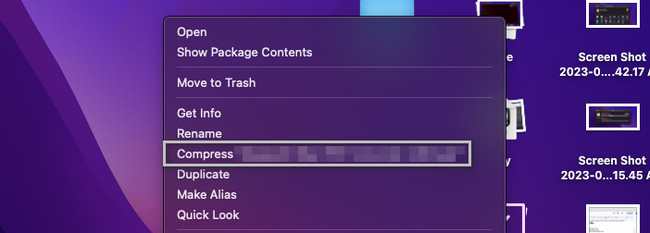

S FoneLab Mac Sweep vymažete systém, e-maily, fotografie a nevyžádané soubory iTunes, abyste uvolnili místo na Macu.
- Spravujte podobné fotografie a duplicitní soubory.
- Snadno vám ukáže podrobný stav Macu.
- Vyprázdněte odpadkový koš, abyste získali více úložného prostoru.
Část 3. Časté dotazy o tom, jak zkontrolovat úložiště na Macu
1. Odstraní vymazání Macu malware?
Ano. Když Mac resetujete do továrního nastavení, malware z něj bude odstraněn. Nejen malware, ale celá data vašeho Macu, včetně dalších virů. Pokud chcete provést tento proces, doporučuje se nejprve zálohovat data, abyste o ně nepřišli.
2. Proč mi můj Mac nedovolí smazat aplikace?
Ve většině případů nelze odstranit aplikace Mac, protože stále běží na pozadí. Obdržíte Předmět "Název aplikace" nelze přesunout do koše, protože je otevřená chybová zpráva. Pokud ano, zavřete spuštěné aplikace na pozadí Macu. Chcete-li to provést, spusťte aplikaci z Dok a klepněte na jeho ikonu v levém horním rohu. Poté klikněte na Ukončete "Název aplikace" .
To je vše o tom, jak získáte více úložiště na vašem Macu. Doufáme, že jste měli hladký průběh a bez problémů. Máte-li další dotazy, napište je níže.

S FoneLab Mac Sweep vymažete systém, e-maily, fotografie a nevyžádané soubory iTunes, abyste uvolnili místo na Macu.
- Spravujte podobné fotografie a duplicitní soubory.
- Snadno vám ukáže podrobný stav Macu.
- Vyprázdněte odpadkový koš, abyste získali více úložného prostoru.
